Gilla det eller inte, alla måste stanna online för att få saker nuförtiden. Föräldrar måste arbeta online och barnen deltar i onlinekurser. Det är inte en överdrift att säga att vi tillbringar huvuddelen av vår vakna tid framför skärmarna. Och det är otänkbart för alla att få till och med en blip i internetanslutningen. Om du använder ett Wi-Fi-nätverk kan du ibland få ett meddelande som trådlös kapacitet stängs av i Windows 10.
Dessutom är ett Wi-Fi-nätverk benäget att störningar eftersom det använder något flyktiga radiovågor. Det finns dock inget behov av panik eftersom vi har flera metoder för att lösa problemet. Fortsätt läsa, och våra tips kommer förhoppningsvis att hjälpa dig att lösa problemet.
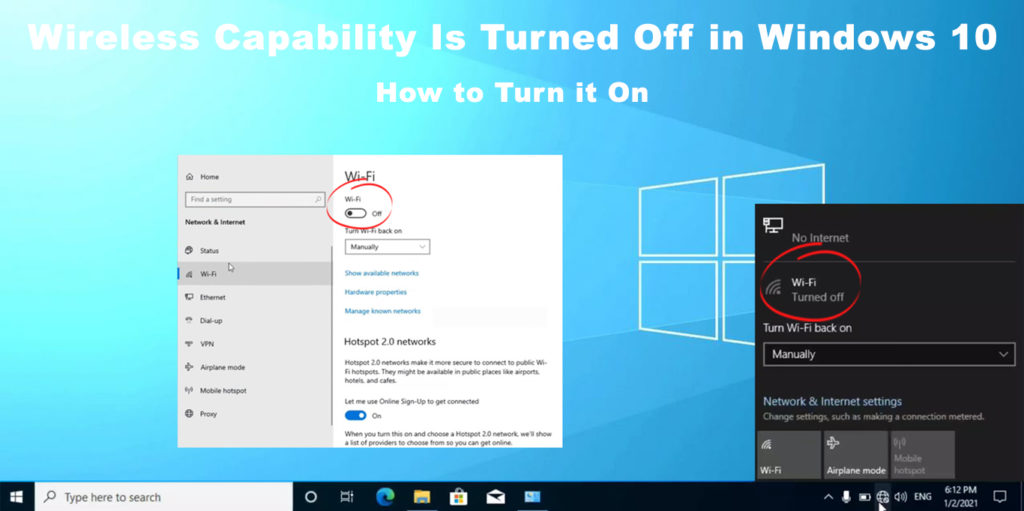
Enheter fysisk switch
Vissa enheter som datorer och bärbara datorer har på/av -knappen för det trådlösa nätverket (äldre bärbara modeller). Det kan också vara i en av funktionsknapparna på tangentbordets övre rad. Sök efter knappen och se om den har tryckts på av misstag. Tryck på det igen för att slå på Wi-Fi-nätverket.

Ändra adapterinställningar
Din nätverksadapter kan inaktiveras. Följ dessa steg för att kontrollera adapterinställningarna.:
- Klicka på Start och sedan inställningsikonen.
- Välj Network Internet.
- På statussidan letar du efter nätverks- och delningscenter. Klicka på det.
- Välj inställningar för ändringsadapter från menyn till vänster.
- Högerklicka på ditt Wi-Fi-nätverk och välj Aktivera att aktivera din trådlösa kapacitet.
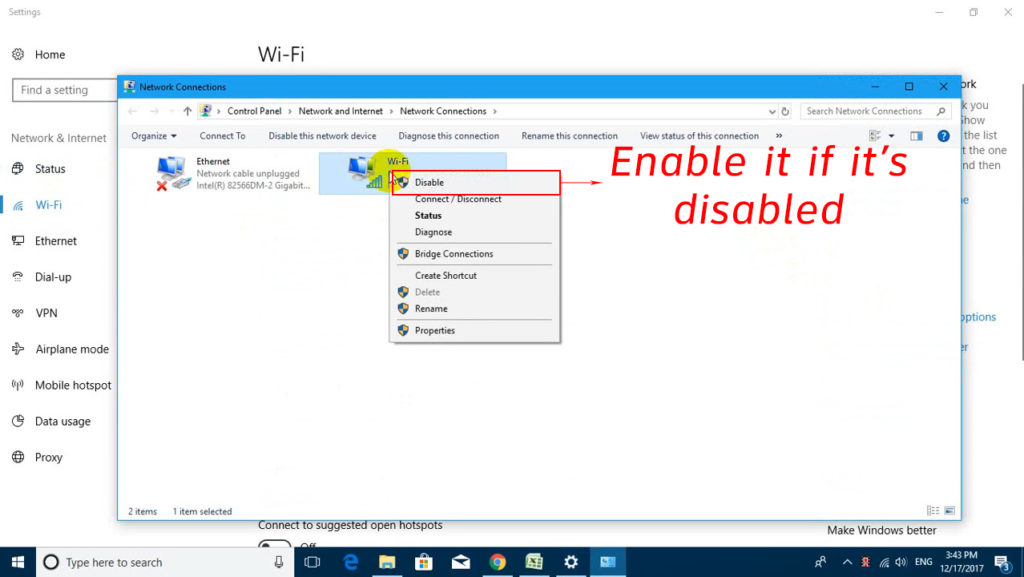
Slå på Wi-Fi
En annan enkel fix är att kontrollera om ditt Wi-Fi-nätverk är påslagen. Här är stegen:
- Klicka på Windows-ikonen som finns längst ner till vänster på skärmen och tryck på Inställningsikonen.
- Klicka på Wi-Fi från menyn till vänster.
- Alternativt skriver du Wi-Fi på startknappen så kan du se samma Wi-Fi-status-sida.
- Se till att Wi-Fi-växeln är inställd på

Kör felsökaren
I Windows 10 finns det ett inbyggt verktyg för felsökning av nätverk. Du kan följa detta steg-för-steg-förfarande för att köra diagnostiskt verktyg:
- Högerklicka på Windows-ikonen och tryck på Run för att se kommandot Run. Annars kan du också använda en genväg - tryck på Windows -tangenten plus R -tangenten för att komma till samma sida.
- Skriv NCPA.cpl i kommandot Run och tryck på Enter -tangenten för att se en nätverksanslutningssida.
- Klicka på Wi-Fi-nätverket och tryck på diagnosen av denna anslutning.
- Verktyget kommer att köra Windows Network Diagnostic Procedure.
- Om felsökningsverktyget hittar ett problem kommer det automatiskt att fixa det. Annars ser du att en felsökning av meddelandet inte kan identifiera problemet, och du kan stänga felsökaren.

Ändra inställningar för krafthantering
Om felsökningsproceduren inte kan fixa ditt trådlösa anslutningsproblem finns det ett annat sätt att fixa det i Windows 10. Försök att återställa krafthanteringsinställningarna efter stegen här:
- Tryck på Windows -tangenten och R -tangenten samtidigt så ser du kommandot kör. Ett annat sätt är att högerklicka på Windows-ikonen för att komma till samma körkommando.
- Skriv in devmgmt.msc i kommandot kör och tryck på Enter -tangenten.
- Välj nätverksadaptrar.
- Dubbelklicka på din trådlösa nätverksadapter.
- Välj Power Management. Det finns en låda bredvid för att låta datorn stänga av den här enheten för att spara ström. Om rutan är markerad, klicka på den för att avmarkera.
En alternativ metod är att gå till kraftalternativ (kontrollpanel> hårdvara och ljud). Klicka på Redigera planinställningar och välj avancerade inställningar. Leta efter trådlösa adapterinställningar och ställ in dem till maximal prestanda.

Uppdatera nätverksadapterdrivrutiner
Föråldrade nätverksadapterdrivare kan vara orsaken till ditt problem med trådlösa funktioner . Du måste uppdatera dem - det kan lösa ditt problem. Följande steg hjälper dig att ta reda på om föraren är uppdaterad:
- Tryck på Windows och R -tangenten för att se kommandot kör. Ett annat sätt är att högerklicka på Windows-ikonen, och du kommer till samma körkommando.
- Skriv sedan devmgmt.msc i lådan och tryck på
. - Välj nätverksadaptrar.
- Högerklicka på det trådlösa nätverket.
- Välj uppdateringsdrivrutin och tryck automatiskt för drivrutiner, låt Windows 10 hitta den senaste uppdateringen.
Om Windows 10 redan har installerat de senaste nätverksdrivrutinerna kommer den att säga att den senaste drivrutinen redan är installerad. Följ annars datorinstruktionerna för att installera den nya drivrutinsversionen.
Rekommenderad läsning: Trådlös kapacitet är avstängd på Dell -bärbar dator (slå på den igen genom att följa dessa steg)
Som ett alternativ rekommenderar vi att du använder en tredjepartsapplikation som heter Driver Easy. Installera appen på ditt datorsystem och klicka på skanna och uppdatera. Appen kommer att upptäcka problematiska drivrutiner och föreslå bättre förarversioner. Starta om datorn för att ta reda på om du kan ansluta till ditt Wi-Fi-nätverk .
Uppdatera BIOS
BIOS (Basic Input/Output System) Firmware Initialiserar din datorsystemstartprocess. För att uppdatera BIOS, håll dig till följande steg:
- Få tillgång till tillverkarens webbplats och leta efter de senaste BIOS.
- Ladda ner BIOS till din dator.
- Starta om datorn och sök efter BIOS.
- Följ instruktionerna för att uppdatera BIOS på din dator.
Det är en rimlig försiktighetsåtgärd att hålla en kopia av några viktiga filer innan du uppdaterar BIOS eftersom det finns en chans att du kan förlora några av filerna under processen.
Hur man uppdaterar BIOS i Windows 10
Nätverksåterställning
En nätverksåterställning kommer att sätta tillbaka ditt nätverk till de ursprungliga inställningarna, och det kan fixa ditt trådlösa nätverksproblem. Här är de steg du behöver följa:
- Gå för att starta och klicka på inställningsikonen.
- Välj Network Internet och klicka på status till vänster.
- Du hittar en länk till nätverksfelsökaren.
- Om du bläddrar ner hittar du nätverksåterställningslänken. Klicka på det.
- Om du trycker på återställningsknappen nu kommer den att ta bort och sedan installera om alla dina nätverksadaptrar.

Eftersom processen kommer att återställa alla dina nätverkskomponenter och programvara (VPN eller online -switchar) måste du installera om dem efter att nätverket har återställts.
Slutsats
Det här problemet är ganska vanligt nuförtiden, men den goda nyheten är att det inte kräver avancerad kunskap. Någon av de metoder som anges ovan kan lösa problemet när din trådlösa kapacitet är avstängd i Windows 10. Om inget av fixeringsarbetet kan du kontakta din internetleverantör som en sista utväg. Problemet kan också komma från ISPS -sidan, men det är smartare att kontrollera allt i slutet innan du ringer dem.
