Vi har så många svar på varför fortsätter MAC att koppla bort från Wi-Fi-frågan. Men istället för att tråkiga dig med för många detaljer, presentera dig väl några enkla lösningar på ditt problem! Idag lär du dig att diagnostisera möjliga trådlösa problem på din enhet, liksom vad du kan göra om du inte kan hitta den skyldige där. Låt oss börja!

Hitta kärnan i problemet genom att utföra en trådlös MAC -diagnostik
Det enklaste sättet att se vad som gick fel med Wi-Fi-anslutningen på din Mac är att använda Mac Wireless Diagnostics-verktyget . Det här verktyget är ganska enkelt att navigera. Innan du börjar diagnostiken kan det vara bäst att stänga de öppna apparna på din enhet.
Du hittar diagnostikverktyget genom att hålla alternativnyckeln och klicka på Wi-Fi-statusikonen i menyn. Sedan har du möjlighet att gå till trådlös diagnostik. Du kan också använda MACS -sökfält och helt enkelt skriva diagnostik för att hitta funktionen.
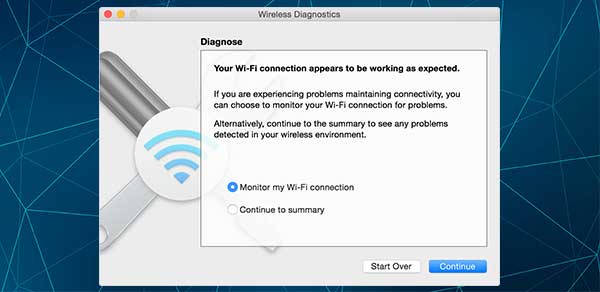
När din enhet öppnar filen åt dig bör du gå till diagnosavsnittet och klicka på Fortsätt för att låta Mac utföra diagnosen. Du får grundliga instruktioner före varje steg. När MAC har slutfört analysen kan du hitta specifikationerna för det möjliga problemet genom att klicka på informationsknapparna i avsnittet Sammanfattning.
Bortsett från att data på skärmen blir omedelbart förbereder diagnostikverktyget också en komprimerad fil för dig. Där hittar du alla detaljer som du kan visa din nätverksadministratör eller kundservice i ditt Wi-Fi-nätverk om du inte lyckas fixa internetproblemet själv.
Du ser det i /var /tmp -mappen under namnet WirelessDiagnostics. Om du inte kan hitta det på egen hand kan du helt enkelt klicka på The Finder -ikonen och söka efter mappen på det sättet.
Hantera MAC -diagnostikverktyget
Om du har en OS X Yosemite eller en nyare version visas alla diagnostikobjekt separat. Det kommer att göra det lättare för dig att kontrollera detaljer och hitta den möjliga orsaken till problemet. Några av avsnitten är skanning, som skannar Wi-Fi-miljön i ditt hus, och prestanda som gör att du kan kontrollera signalkvaliteten, styrkan och bruset.
Du kommer också att se avsnitt som Sniffer, som analyserar Wi-Fi-paket och monitor, som visar prestanda och låter dig visa den delen av diagnostiken i hörnet av din bildskärm.
De flesta av dessa avsnitt kommer inte att vara användbara för vanliga användare eftersom deras huvudsakliga syfte är att hjälpa proffs att felsöka nätverket. Men en viss del kan hjälpa dig med ditt problem. Det är den prestanda. Så du bör undersöka den en grundligt.
Rekommenderad läsning:
- Asus Router fortsätter att koppla bort från Internet
- Frontier Internet fortsätter att koppla bort
- Hur fixar jag Xfinity WiFi fortsätter att koppla bort?
Om du märker att signalstyrkan är dålig måste du göra något för att förbättra det. Du kan placera din MAC närmare routern eller ta bort alla stora objekt mellan routern och din enhet. Å andra sidan betyder höga ljudnivåer att du behöver hitta en bättre Wi-Fi-kanal. Eftersom den processen är ganska komplicerad kan det vara lättare att helt enkelt byta från 2,4 GHz till 5 GHz -bandet. Du kan göra det genom att öppna webbläsaren och gå till routerinställningarna.
Testa några enkla lösningar
Om du inte är professionell vill du verkligen inte spendera timmar på att fixa din Wi-Fi-problem. Således erbjöd dig ett par möjliga korrigeringar för ditt problem som inte tar för mycket av din tid.
1. Starta om routern
Den här kommer att vara särskilt användbar om du märker att Wi-Fi inte arbetar med flera enheter. Om bara din Mac är problemet, starta routern troligen inte att hjälpa dig att lösa problemet. Men det är värt att försöka.
För att starta om enheten bör du helt enkelt koppla ur den från strömkällan. Då måste du vänta några minuter tills du ansluter den igen. Vänta några minuter för att anslutningen ska fastställas igen och kontrollera sedan Wi-Fi-signalen på din MAC-enhet.
2. Uppdatering av MAC -operativsystemet
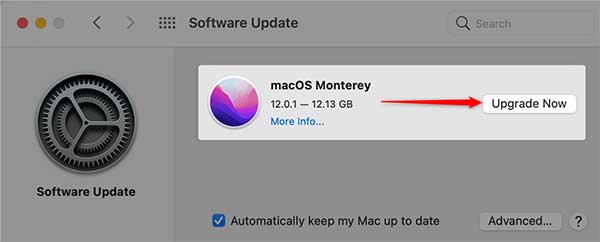
Ibland kan ett föråldrat operativsystem orsaka problem med dina enheter. Dessutom kan ett nyare operativsystem fixa möjliga Wi-Fi-problem som fanns under de äldre versionerna. Det är därför du alltid bör hålla ditt operativsystem uppdaterat. För att göra det, gå till System Preferences -menyn och ladda ner den senaste tillgängliga versionen. Följ sedan instruktionerna för att installera den.
3. Byt till Ethernet
Om du inte är den enda personen som bor i ditt hus, kanske det inte är den bästa idén att byta till Ethernet. Men det skulle vara en stor tillfällig lösning för nödsituationer. Du bör hitta Ethernet -adaptern som medföljde routern och ansluta din router och MAC -enheten i varje ände. Testa sedan internetanslutningen för att se om den har förbättrats.
4. Konfigurera DNS igen
DNS har möjligheten att byta adresser till de som din server kan förstå. Det kan hjälpa din Mac att ansluta till Wi-Fi utan avbrott.
För att konfigurera om DNS bör du öppna avsnittet Nätverkspreferenser i din MAC -enhet. Sedan kan du välja det avancerade alternativet och gå till DNS -menyn. Ditt nästa steg kommer att klicka på plusikonen och skriva 8.8.4.4 eller 8.8.8.8 i textrutan. Då behöver du helt enkelt trycka på Enter, och DNS kommer att konfigureras framgångsrikt!
Sammanfattningsvis
Det finns så många möjliga svar på varför din MAC fortsätter att koppla bort från Wi-Fi. Lyckligtvis kommer våra få enkla lösningar att hjälpa de flesta användare att lösa sina internetanslutningsproblem.
Om de inte gör det finns det några andra saker du kan göra. För det första kan du använda några av våra artiklar som en guide för att skapa en perfekt miljö för en stark internetanslutning. Vad mer kan du koppla bort alla andra enheter och försöka igen, ställa in nätverksprioriteten i inställningarna eller förnya DHS -hyresavtalet.
Alternativt kan du be en professionell att hjälpa dig att hitta kärnan i ditt problem eller välja en nyare router, eftersom det kan vara roten till ditt problem.
