Wi-Fi på Android kan ha olika problem som hindrar din internetanslutning. En sådan fråga är att telefonen skannar för tillgängliga nätverk för vad som verkar vara längre än normal tid.
När den visar tillgängliga nätverk och du ansluter till ett förblir den ansluten en liten stund, kopplar sedan bort, och hela cykeln börjar om. Problemet påverkar fullständigt internetanslutning eftersom telefonen inte kommer att förbli ansluten tillräckligt länge för att du kan ladda data, antingen videor, bilder eller spela onlinespel .
Därför tittar vi på vad som kan orsaka sådana problem och vad du kan göra för att rätta till dem och förhindra att de händer i framtiden.
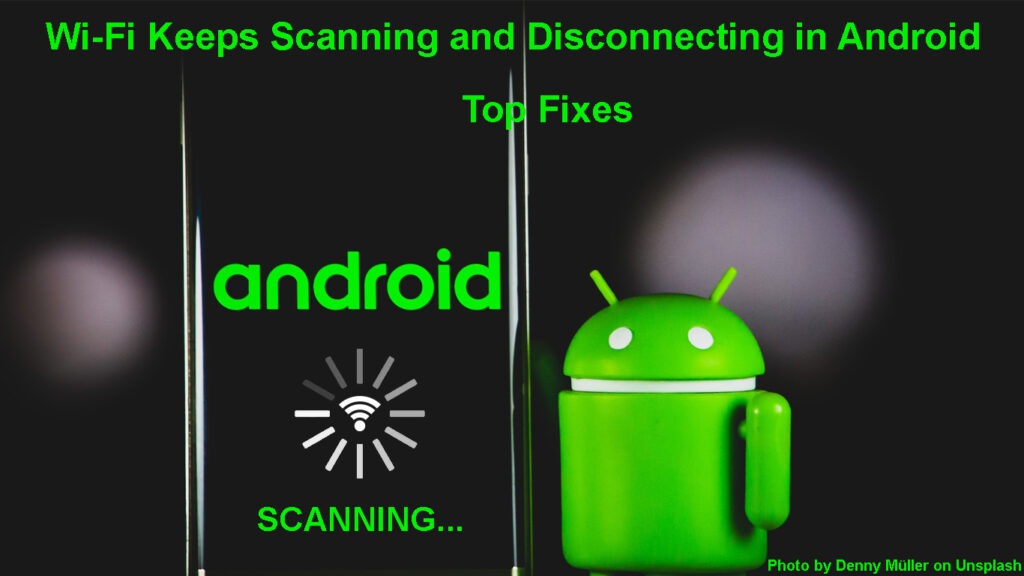
Varför skannar Wi-Fi och kopplar bort i Android?
Din Wi-Fi-anslutning kan sjunka på grund av olika problem . Således är det omöjligt att skylla på en specifik fråga; Istället kan du prova olika felsökningstips tills du upptäcker problemet.
Anslutningsfrågorna kan bero på din router eller din telefon. Därför är det första steget att kontrollera om andra enheter har samma problem; Om inte, är problemet troligtvis med din Android -enhet.
Men om alla enheter som är anslutna till samma router som din Android -enhet uppför sig på liknande sätt, bör du börja med att felsöka routern .
Nedan följer troliga skäl till varför din telefon uppför sig på ett sådant sätt och tips du kan följa för att återfå en normal Wi-Fi- anslutning på Android.
Hur man fixar Wi-Fi fortsätter att skanna och koppla bort i Android
Kontrollera signalstyrkan
Den primära orsaken till Wi-Fi-skanning och koppling är dåliga/svaga trådlösa signaler . Ibland kan du vara för långt från routern, vilket gör det svårt för din Android -enhet att skapa anslutningar.
Det kan hända även om du ser SSID när du söker efter trådlösa signaler. Gå därför närmare routern, försök att ansluta till Wi-Fi och observera om problemet kvarstår.
Du kan också observera Wi-Fi-ikonen för en indikation på hur stark Wi-Fi-signalen är . Vissa Android-enheter använder staplar, medan andra helt enkelt vita ut en del av Wi-Fi-ikonen för att indikera signalstyrka. Ju fler staplar eller ett vitt-out-område i Wi-Fi-ikonen, desto starkare är Wi-Fi-signalen .
Stäng av Wi-Fi på telefonen och på
När du är säker på att du inte är så långt från routern och problemet fortsätter, försök att växla av Wi-Fi-alternativet, vänta i minst trettio sekunder och slå på den.
Du kan göra detta genom att navigera inställningar> Nätverk och internet, sedan växla omkopplaren bredvid Wi-Fi , vänta några sekunder, växla på det och försöka återansluta till Wi-Fi.
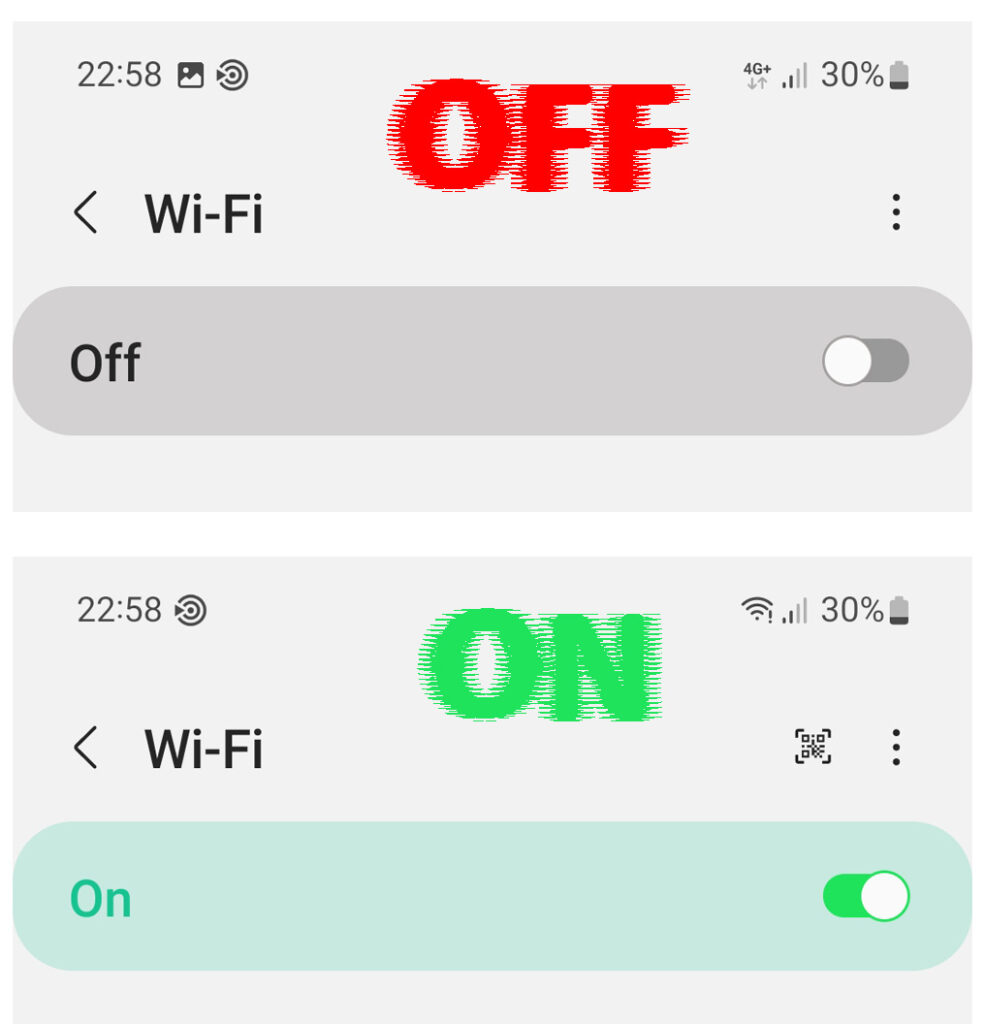
Genom att göra detta kan din enhet ställa in Wi-Fi-anslutningen på nytt, vilket kan lösa problemet om det var på grund av en slumpmässig OS-fel.
Du kan också svepa ner från hemskärmen för att avslöja meddelandet, där du troligen hittar Wi-Fi som en av de snabba inställningarna. Tryck på den för att stänga av Wi-Fi, vänta och tryck sedan på den igen för att aktivera Wi-Fi. Du kan säga att Wi-Fi är aktiverat när alternativet markeras.
Slå på och stänga av flygplan
Alternativt kan du använda alternativet för flygplansläge för att inaktivera alla anslutningar på din telefon, dvs. mobil-, Wi-Fi- och Bluetooth-anslutningar.
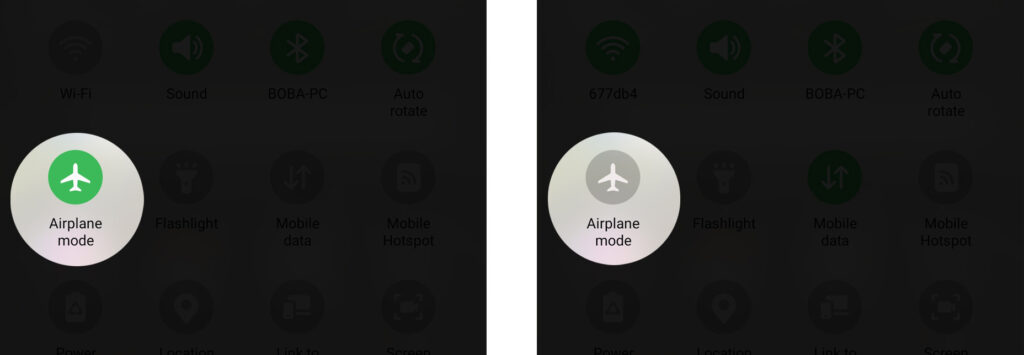
Du kan aktivera flygplansläge genom att navigera till inställningar> Nätverk och internet och sedan växla omkopplaren bredvid flygplansläget. Strömbrytaren kommer att markeras för att visa att flygläget är aktivt, och du kommer också att märka att telefonen inte längre har mobil- och Wi-Fi-anslutningar.
Vänta i trettio sekunder, stäng sedan av flygplansläge genom att knacka på samma switch som du använde för att aktivera flygplansläge. Slutligen kan du försöka återansluta till Wi-Fi och kontrollera om din enhet fortfarande har problem.
Starta om routern och din telefon
Du kan starta om dina enheter för att frigöra vissa RAM- och starta om systemprocesser.
Detta släpper enheterna för eventuella tillfälliga problem som påverkar Wi-Fi-anslutning på din Android-enhet.
Tryck på din Androids strömbrytare för att avslöja strömmenyn, tryck sedan på omstart och vänta när telefonen startar om.

Under tiden, starta också om routern genom att vända strömbrytaren och sedan koppla ur den från strömuttaget.

Om routern inte har en strömbrytare kan du fortfarande koppla ur den från strömuttaget för att stänga av den. När routern är av, vänta en stund innan du slår på den igen.
Glöm Wi-Fi-nätverk
Nästa alternativ är att glömma gamla Wi-Fi-anslutningar och de nuvarande sparade på din enhet. Det hjälper till att skapa en ny anslutning och minskar störningar från äldre nätverk som kan hindra en anslutning till ditt föredragna Wi-Fi-nätverk.
Du kan glömma Wi-Fi-nätverk på Android genom att gå till Inställningar> Nätverk och Internet> Wi-Fi.
Tryck sedan på alternativet Saved Networks (eller Advanced> Hantera kända nätverk) för att avslöja alla Wi-Fi-nätverk som för närvarande sparas på enheten. Klicka på ett nätverk och välj sedan Glömalternativet för att ta bort nätverket från din telefon. Kom ihåg att göra detta för alla sparade nätverk.

När du är klar, slå på Wi-Fi om den är av och ansluta till ditt önskade nätverk.
Inaktivera alla Wi-Fi-prioriteringsappar
Appar som VPN: er, Wi-Fi Booster-appar och antivirusskannrar interagerar ofta med din Androids Wi-Fi-anslutning för att förbättra anslutningen.
Även om dessa appar ibland kan fungera som avsedda, kan de kollidera med ditt Wi-Fi-nätverk .
Kontrollera om du nyligen har installerat sådana appar och avinstallera dem för att bekräfta att de inte är källan till dina elände.
Du kan också starta om din enhet i säkert läge, som inaktiverar alla tredjepartsapplikationer på din telefon. Apparna kommer att aktiveras när du startar om enheten igen.
Tryck på och håll strömbrytaren tills strömmenyn dyker upp på skärmen och tryck sedan på alternativet Sower Off tills en omstart till Safe Mode -alternativ visas. Tryck på OK, vänta på att enheten startas om och försök sedan ansluta till Wi-Fi.
Om problemet är löst är problemet en tredjepartsapp som interagerar med dina enheter Wi-Fi-anslutning.
Hur man startar om en Android -telefon till säkert läge
Men om problemet kvarstår, starta om enheten för att återställa den till dess normala tillstånd och prova andra lösningar. Vissa Android -enheter kan ha en något annorlunda procedur för startning i säkert läge.
Justera dina Android-enheter Wi-Fi-inställningar
Android-enheter har gratis Wi-Fi-inställningar som Network Auto Switch och Wi-Fi Scanning. Även om de är till hjälp kan de störa Wi-Fi-anslutningen så överväg att inaktivera dem för att se om din enhet återupptar normal drift.
Inaktivera Wi-Fi-skanning genom att navigera inställningar> Plats> Platstjänster> Wi-Fi-skanning.

Inaktivera nätverket Auto Switch med Inställningar> Network Internet> Wi-Fi> Wi-Fi-inställningar och inaktivera switch till mobildata automatiskt. Denna inställning underlättar växling mellan Wi-Fi och data när Wi-Fi är svag men kan också resultera i att dina enheter Wi-Fi uppför sig onormalt.

Inaktivera batterispararen
Även om kraftbesparande lägen inte har stor inverkan på enhetens anslutning, kan de begränsa Wi-Fi-anslutningen när det tappar batteriet. En inställning av batterisparare minskar dina enheter prestanda, vilket också kan göra att din Android-enhet fortsätter att koppla bort från Wi-Fi.
Ladda följaktligen din gadget för att säkerställa att den har tillräcklig kraft avaktivera batterispararen.
Du kan göra detta genom att gå till Inställningar> Batteri och inaktivera eventuella strömbesparande alternativ. Observera att de flesta Android-enheter har mer än en kraftbesparande funktion, IE, batterisparare och ultra/ supermaktsparare, och du bör inaktivera båda.
Kontrollera antalet enheter som är anslutna till din router
Routrar tillverkas för att stödja ett begränsat antal enheter, och om de överträffar som begränsar uppstår problem. Om för många enheter är anslutna till din router kan den vara överväldigad . Således tvingar den att sparka några enheter som din Android från nätverket.
Stäng därför av Wi-Fi-anslutningen på alla andra enheter som inte aktivt använder Internet. Enheterna inkluderar smarta enheter som glödlampor och kylskåp.
Kom ihåg att starta om routern så att den utfärdar nya IP -hyresavtal och register som färre enheter är anslutna.
Minska signalstörningar
Visste du att andra trådlösa enheter också kan använda samma frekvens som din router? Enheter som trådlösa hörlurar, babymonitorer, trådlösa telefoner och smarta apparater producerar radiofrekvenser som liknar dina routrar.
För många sådana enheter i din miljö orsakar för mycket signalbrus som stör routrarna Wi-Fi-signal.
Du kan motverka detta genom att stänga av sådana enheter, särskilt de som använder Bluetooth. Att minska radiofrekvensutsläppen i ditt hem minskar Wi-Fi-störningar som kan få din Android-enhet att ständigt släppa sin Wi-Fi-anslutning.
Hur man minskar Wi-Fi-störningar
Se också till att det inte finns några fasta hinder mellan routern och din Android -enhet som kan störa signalen.
Kontrollera routrarna
Routrar har inställningar som begränsar vilka enheter som kan ansluta till sin Wi-Fi-anslutning. Dessa inställningar är avsedda att användas som föräldrakontroller eller för att blockera oönskade nätverksanvändare .
Inställningar som MAC-adressfiltrering, bandbreddbegränsning och Wi-Fi-block kan koppla bort din enhet från Wi-Fi. Logga därför in på routrarna Ui -sidan och se till att din enhet är bland de som utesluts från åtkomstkontrollbegränsningar.
Återställ dina Android -anslutningsinställningar
Detta bör vara bland de sista alternativen, eftersom det kommer att radera alla dina enheter för enheter. Återställning av anslutningsinställningarna kommer att återgå till Android -enheten till sina ursprungliga anslutningsinställningar om en ny inställning du uppdaterade orsakar problem.
Återställ dessa inställningar genom att navigera inställningar> System> Återställ alternativ> Återställ Wi-Fi, mobil Bluetooth. På vissa telefoner är sökvägen inställningar> Om telefon> Återställ> Återställ nätverksinställningar.

Tryck på knappen Återställ inställningar, ange ditt enhetslösenord och tryck på OK.
Du kommer nu att behöva återansluta till Wi-Fi; Förhoppningsvis kommer det inte att fortsätta skanna och släppa.
Uppdatera firmware
En föråldrad firmwareversion kan vara en huvudvärk eftersom den inte har nödvändiga uppdateringar för att fixa buggar och problem som att ständigt släppa Wi-Fi . Chansen är stor att en enhetstillverkare redan har lagt märke till problemet och löst det, och allt som återstår är att du laddar ner den nya programvaran och återupptar normal anslutning.
Du kan leta efter uppdateringar på Android via Inställningar> System> Systemuppdatering> Kontrollera för uppdateringar. På vissa telefoner är sökvägen inställningar> Programuppdatering> Ladda ner. Om det finns en tillgänglig uppdatering kommer du att uppmanas att ladda ner den, så se till att du har tillräckligt med celldata eftersom Wi-Fi har problem.

Kontakta också routrarnas användarmanual för att uppdatera sin firmware .
Slutsats
Om problemet kvarstår efter att ha provat alla ovanstående förslag, orsakas förmodligen problemet av ett mjukvarufel som påverkar flera användare. Du kan bekräfta detta genom att gå igenom diskussionsforum med fokus på Android -enheter för att se om andra användare har samma problem. Anta att de gör; Det bättre alternativet är att vänta på att utvecklarna löser problemet och tillhandahåller mjukvaruuppdateringar för att lösa det.
Du kan också kontakta din enhetstillverkare för ytterligare hjälp. Besök bara deras webbplats och klicka på alternativet Kontakta oss för länkar och siffror som länkar dig till kundens hjälplinje.
