Günümüzde internet bağlantısı, küçük bir çocuktan yaşlı insanlara kadar herkes için bir zorunluluktur. Onsuz, çok fazla şey yapamazsın. Hayatlarımız istikrarlı ve sağlıklı internet bağlantıları etrafında dönüyor. Peki, internete bağlanamıyorsanız ne olur? Windows 10'da bağlantı yoksa ne yapmalı?
Windows kullanıcılarının karşılaştığı en sık sorunlardan biri. Eğer onlardan biriyseniz, bu yazıyı bulmak için kendinizi şanslı görmelisiniz. Sorunun nasıl düzeltileceği konusunda kapsamlı bir rehber hazırladık. Daha fazla bilgi edinmek istiyorsanız okumaya devam edin.
Ancak bunu araştırmadan önce, sorunu çözebilecek birkaç utanç verici basit kontrol deneyelim:
- Bağlantı sorunu yaşarken aklınıza gelen ilk şeylerden biri bilgisayarınızı yeniden başlatmaktır. Bazı tezgahları veya aksaklıkları yumuşatacaktır.
- Wi-Fi'nin açık olup olmadığını kontrol edin . Bazen, PC/dizüstü bilgisayarda fiziksel bir açma/kapama düğmesi vardır. Ağı yanlışlıkla uçak moduna geçirmiş olabilirsiniz.
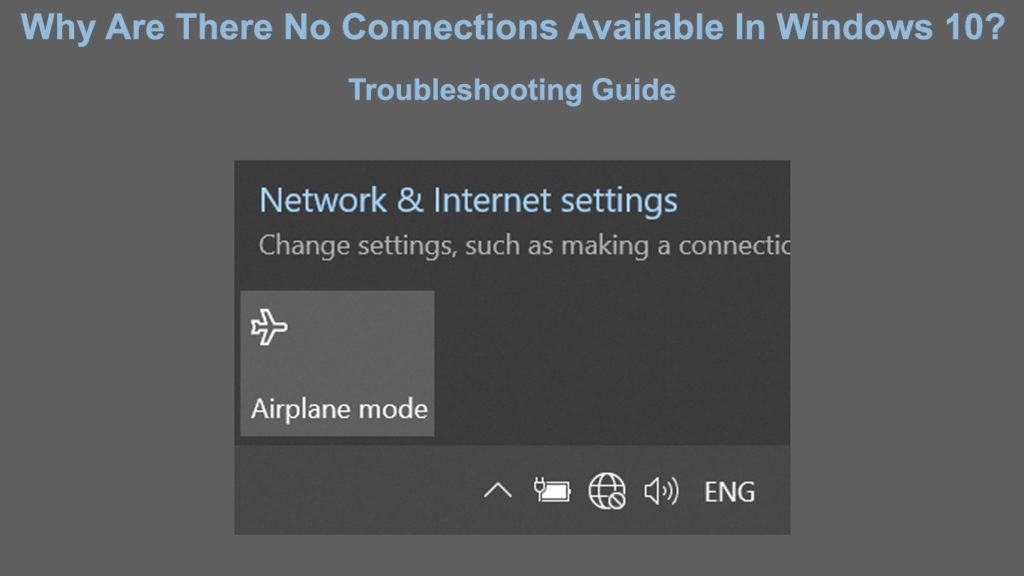
Bilgisayar neden mevcut hiçbir bağlantı göstermiyor?
İnternet bağlantısı olmadığına dair bir mesaj almanızın birçok nedeni vardır. Aşağıda, olası nedenlerin ve düzeltmelerin bir listesi vardır:
Yönlendiriciyi yeniden başlatın
Yönlendirici, modemden bilgisayarınıza Wi-Fi sinyalini sağlamak için kullanılan bir cihazdır. Ağ bağlantısı sorunlarının yönlendiriciden gelme şansı vardır. Bu sorunu çözmenin en hızlı yolu yönlendiriciyi yeniden başlatmaktır.
Yönlendiricide bir açma/kapama düğmesi varsa, kapatmak için basın. Ardından fişi çıkarın ve geri takmadan önce birkaç dakika bekleyin. Açın ve yeniden başlatma işlemi yönlendiricideki olası hataları veya aksaklıkları kaldırmalıdır. Bağlantı hatası mesajının hala görünüp görünmediğini öğrenin.
Güç ayarlarını ayarlayın
Bilgisayarınızda, özellikle hareket halindeyken pili kaydetmek için etkinleştirebileceğiniz bir güç tasarrufu moduna sahiptir. Bu özellik kadar yararlı olabildiğince, bazen güç tasarrufu modu bilgisayarınızda hiçbir bağlantıya neden olmaz. Sorunun üstesinden gelmek için bu düzeltmeyi deneyin:
- Bilgisayar ekranının sol alt kısmındaki arama kutusuna gidin ve güç planını düzenleyin. Arama sonucuna tıklayın.
- Gelişmiş ayarlara tıklayın.
- Kablosuz adaptör ayarlarını tıklayın.
- Güç Kaydetme Modu'nu tıklayın.
- Maksimum performansı aldığınızdan emin olun.
Ağ Sürücülerini Yeniden Yükle
Windows 10'da mevcut bağlantılar bulamazsanız, bunun nedeni hatalı ağ sürücülerinden kaynaklanabilir. Üçüncü taraf uygulamaları da bu hataya neden olabilir. Ayrıca ağ sürücüsünün dahili bileşenlerinden de gelebilir. Bu sorunu çözmenin en hızlı yöntemi, ağ sürücülerini yeniden yüklemektir. Düzeltmeyi gerçekleştirmek için bu adımları izleyin:
- Windows tuşuna aynı anda X tuşuyla birlikte basın ve Aygıt Yöneticisi'ni seçin. Alternatif olarak, monitörün sol alt kısmında bulunan Windows simgesine sağ tıklayın.
- Ağ Adaptörleri'ni seçin.
- Wi-Fi ağ sürücünüze tıklayın.
- Aygıtı kaldırmayı seçin.
Sistemin ağ sürücülerini kaldırmasına ve tamamlandıktan sonra bilgisayarı yeniden başlatmasına izin verin. Bilgisayar taze ağ sürücülerini otomatik olarak yeniden başlatacak ve bilgisayarı internete bağlama yolunda olabilirsiniz.
Wi-Fi adaptör sürücüleri nasıl yeniden yüklenir
Ağ Sürücülerini Güncelle
Ağ sürücüleri, İnternet bağlantısını bilgisayarınıza aktarmak için bir araç görevi görür. Ağ sürücüleri modası geçmişse İnternet bağlantısıyla ilgili sorunlar yaşayabilirsiniz. Bu nedenle, otomatik güncelleme işlevi çalışmazsa bunları düzenli olarak güncellemeniz gerekir. Ağ sürücülerini güncellemek için aşağıdaki adımlara sadık kalın:
- Windows tuşuna aynı anda X tuşuyla birlikte basın ve Aygıt Yöneticisi'ni seçin. Alternatif olarak, monitörün sol alt kısmında bulunan Windows simgesine sağ tıklayın.
- Ağ Adaptörleri'ni seçin.
- Wi-Fi ağ adaptörünüze tıklayın.
- Sürücüleri Güncelle'yi seçin.
Ağ sürücülerini otomatik olarak güncellemek için ilk seçeneği tıklayın. Ağ sürücüleri güncellendiğinde İnternet bağlantınızı alıp alamayacağınızı görün.
Wi-Fi adaptör sürücüleri nasıl güncellenir
Eski sürücü sürümüne geri yükleme
En son sürüme zaten güncellediğinizde ağ sürücülerinin eski sürümüne geri dönme ihtiyacı konusunda kafanız karışabilir. Ancak en son sürüme güncelleme her zaman en iyi seçenek olmayabilir. En son yazılım sürümleri her zaman hatalar ve hatalar içermez. Bu nedenle, ağ sürücüsünün eski sürümüne geri dönmek internet bağlantılarınızı geri getirebilir. Bunlar ilgili adımlar:
- Cihaz Yöneticisine Git
- Ağ Adaptörleri'ni seçin ve listeden Wi-Fi adaptörünüzü seçin.
- Wi-Fi adaptörünüze sağ tıklayın ve özellikleri seçin.
- Sürücü sekmesine gidin ve sürücüyü geri almayı seçin
Güvenlik duvarı devre dışı bırak
Bir güvenlik duvarı, güvenlik düzenlemeleri kümesine göre ağ trafiğini izleyerek ve kontrol ederek ağınızı korur. Windows 10'un mevcut bağlantıları bulamamasının nedenlerinden biri olabilir. Güvenlik duvarı ayarlarınızı geçici olarak devre dışı bırakarak bu sorunu çözmeye çalışabilirsiniz. Aşağıdaki adımları takip edin:
- Kontrol panelinin altındaki Windows Defender Güvenlik Duvarı'nı açın.
- Sol panelde Defender Güvenlik Duvarı'nı aç veya kapatmayı tıklayın.
- Windows Defender Güvenlik Duvarı'nı kapat'ı seçin (önerilmez).
- Şimdi internete bağlanıp bağlanamayacağınızı öğrenin.
Bu yardımcı olursa, muhtemelen bazı üçüncü taraf antivirüs yazılımı kendi güvenlik duvarı kullanmayı düşünmelisiniz.
Sorunlu uygulamaları ortadan kaldırın
Kullanıcıların çeşitli görevleri yerine getirmelerine yardımcı olmak için gerekli birden çok uygulamayı yüklemek normaldir. Bazı uygulamaların İnternet bağlantılarınıza müdahale edebileceğinin farkında olmayabilirsiniz.
Bir uygulamanın bir soruna neden olduğundan şüpheleniyorsanız, bilgisayarınızdan ilgili tüm verileri kaldırarak ve silerek ondan kurtulun. Ardından, İnternet'e yeniden bağlanmayı deneyin ve sorunlu uygulamalar olmadan iyi çalışıp çalışmadığını görün. Antivirüs yazılımı ve diğer kötü amaçlı yazılım önleme programları en yaygın suçlulardır.
Çözüm
Bu kadar. İnternet bağlantınızı ve bunları düzeltmenin en iyi yollarını etkileyen bazı koşullardan geçtik. Bu sorunları çözmek için houdini olmanıza gerek yok; Adımlar oldukça temeldir, bir fareyi nasıl tıklayacağını bilen herkes bunu yapabilir. Yukarıda listelenen tüm prosedürleri gerçekleştirin ve sorunu çözme şansınız iyi.
Tüm düzeltmeleri denedikten sonra Windows 10'da hala bağlantı mevcut değilse, muhtemelen internet servis sağlayıcınızla iletişim kurmanız ve bazı şeyleri sonlarında kontrol etmelerini istemek tavsiye edilir.


