Eve döndüğünüzde veya işe başladığınızda kablosuz şifreyi girmek zorunda kalmak oldukça sıkıcı ve sinir bozucu olurdu. Bu, kaydedilen Wi-Fi ağlarına otomatik bağlantıyı çoğu cihaz için oldukça kullanışlı bir özellik haline getirir. Çoğu cihaz için zaten kurulmuş olmasına rağmen, bazı durumlarda otomatik bağlantıyı manuel olarak ayarlamalıyız.
Sonraki birkaç paragrafta, Windows makinenizde, MacBook ve iPhone'unuzda ve Android telefonlarınızda nasıl yapılacağını göstereceğiz. Aynı zamanda, cihazınız otomatik olarak bağlanmayı reddettiğinde ne yapacağımız hakkında bir veya iki ipucu vereceğiz.
Öyleyse başlayalım!
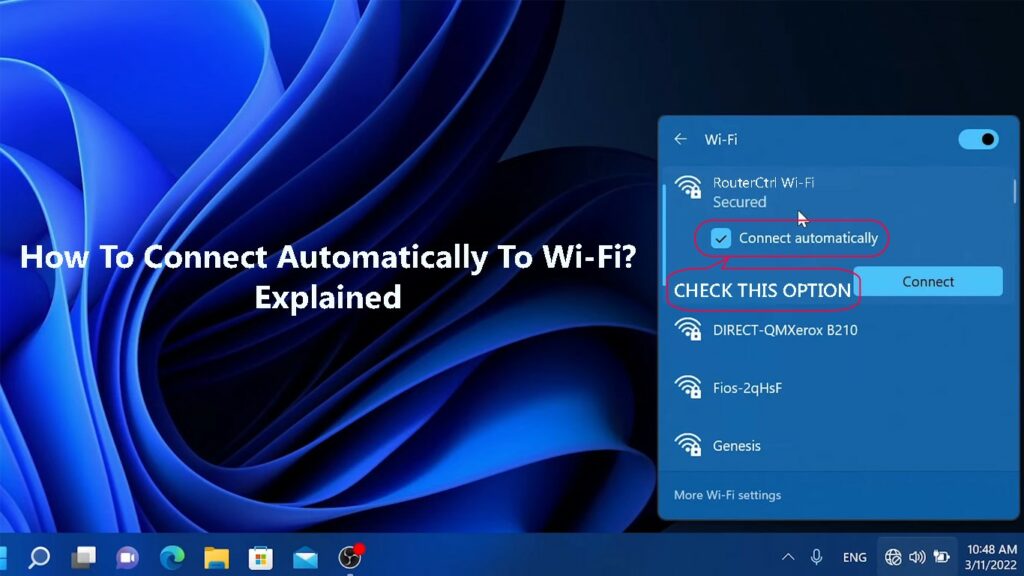
Wi-Fi ağlarına otomatik olarak nasıl katılırsınız?
Not: Otomatik birleştirme özelliğini etkinleştirmeden önce Wi-Fi bağlantısının sabitlendiğinden emin olmanız gerekir. Teminatsız ve kamuya açık kablosuz ağlara bağlanmaktan kaçınmanız önerilir.
Aynı zamanda, cihazınız kablosuz parolayı kaydedebilmesi için en az bir kez ağa bağlanmalıdır.
iphone
İPhone veya iPad Wi-Fi'nizdeki otomatik birleştirme özelliğini kullanmak için etkinleştirilmelidir, aksi takdirde otomatik olarak bağlanmaz.
İPhone'unuzun kilidini açın ve Ayarlar simgesine dokunun.
Şimdi Wi-Fi'ye dokunun.
Şu anda bağlı olduğunuz ağ adının yanındaki bilgi simgesine dokunun.
Otomatik birleşmenin etkin olduğundan emin olun. Değilse, Açma/Kapalı kaydırma düğmesine dokunun.
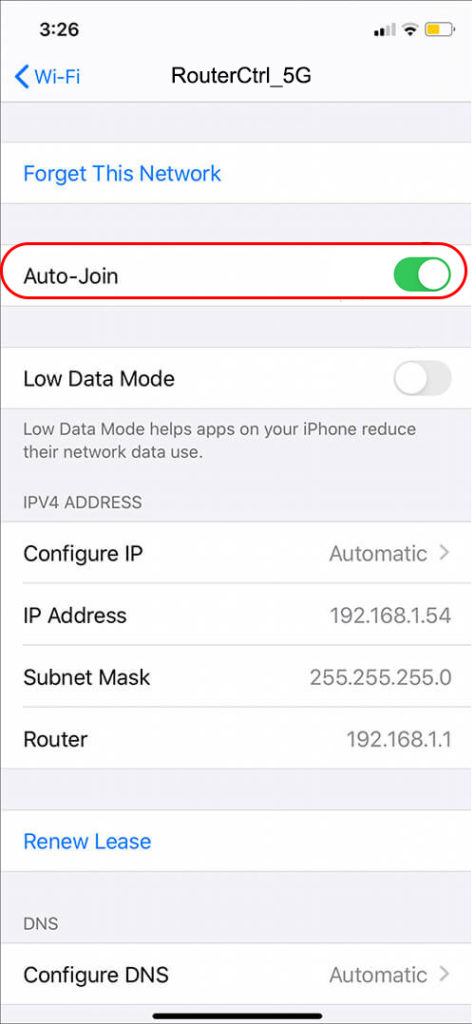
Bu seçenek etkinken, cihazınız kablosuz ağ aralığına girdiğinde, kablosuz parolayı girmeye gerek kalmadan otomatik olarak bağlanır.
Android
Android destekli cihazlardaki otomatik birleştirme özelliği iPhone'lar ve iPad'lerde neredeyse aynı şekilde çalışır.
Android telefonunuzun kilidini açın ve Ayarlar simgesine dokunun. Ana ekranın üstünden aşağı kaydırabilir ve ayarları açmak için Küçük Dişli simgesine tıklayabilirsiniz. Şimdi bağlantılara dokunun. Ardından Wi-Fi'ye dokunun. Ağ adınızın yanındaki dişli simgesine dokunun. Otomatik Yeniden Bağlantı bölümünü ve açma/kapama düğmesini göreceksiniz. Açık olduğundan emin olun.
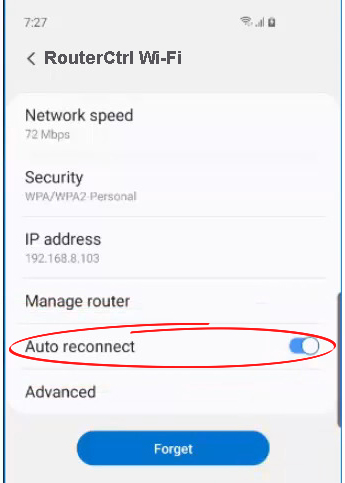
Windows 11
Windows 11 bilgisayarınızda, masaüstünün sağ altındaki Wi-Fi simgesine tıklayın.
Şimdi Wi-Fi simgesinin yanındaki küçük oku tıklayın.
Bilgisayarınızın bağlı olduğu ağ adının yanındaki bilgi simgesini (özellikler) tıklayın.
Gerekirse biraz yukarı kaydırın ve aralıkta kontrol edildiğinde yandaki onay kutusunun otomatik olarak bağlanıp bağlanmadığını görün. Eğer değilse, onay kutusunu kontrol edin ve işte bu. Dizüstü bilgisayarınız bir dahaki sefere menzilde olduğunda otomatik olarak bu ağa bağlanır.
Windows 11'deki otomatik birleştirme özelliğini etkinleştirmenin bir başka yolu, masaüstünün sağ altındaki Wi-Fi simgesine tıklamak ve Wi-Fi simgesinin yanındaki oku tıklamaktır. Bağlantıyı Kes'e tıklayın. Şimdi tekrar bağlama ve otomatik olarak bağlanan yandaki onay kutusunu kontrol ettiğinizden emin olun. Şimdi Connect'i tıklayın.

MacBook
Macbook'unuzdaki otomatik birleştirme özelliğini etkinleştirmek de oldukça kolaydır. Aslında, birden fazla mevcutsa Wi-Fi ağlarına da öncelik verebilirsiniz.
Ekranın sol üst kısmındaki Apple simgesine tıklayın ve ardından sistem tercihlerini tıklayın.
Şimdi ağa tıklayın.
Sol sütundaki Wi-Fi'yi tıklayın ve ağ adı altındaki bu ağa otomatik olarak katılıp katılmadığını kontrol edin.
Ofisinizde veya hanenizde birden fazla ağınız varsa, Macbook'unuzun bağlanması gereken tercih edilen ağın ne olduğunu kolayca ayarlayabilirsiniz.
Hala Wi-Fi penceresindeyken Gelişmiş'e tıklayın. Tercih edilen ağlar panelinde, cihazınızın listenin üstüne bağlanmasını istediğiniz panelin sürükleyin.
Tamam'ı tıklayın ve uygulayın.
Bir MacBook'ta bir Wi-Fi ağına otomatik olarak nasıl katılırsınız
Cihazınız otomatik olarak bağlanmazsa ne yapmalı?
Daha önce ağa bağlandığınızı bilmenize rağmen, cihazınızın otomatik olarak bağlanmayacağı durumlar vardır. Bu size olursa, sorunu çözmek ve çözmek için birkaç şey var.
Cihazınız menzilde mi?
Cihazınız menzilde olmadığında veya aldığı sinyal çok zayıf olduğunda , otomatik olarak bağlanamaz.
Yani, mantıklı olarak, yönlendiriciye yaklaşmalı ve sonra ne olacağını görmelisiniz. Sinyal yeterince iyi olduğunda, cihazınız herhangi bir sorun olmadan bağlanmalıdır.
Ayrıca, yönlendiricinin açık olduğundan emin olun.
Cihazı yeniden başlatın
Bazı durumlarda, sistemdeki bir aksaklık cihazınızın otomatik olarak bağlanmasını durduracaktır. Bu durumda yapılacak en kolay şey cihazı yeniden başlatmaktır.
Akıllı telefonunuzu yeniden başlatıyorsanız Güç düğmesini kullanın veya Başlat düğmesine tıklayın ve Windows'taysanız kapat'ı seçin. MacBook kullanıcıları Apple simgesini tıklayabilir ve menüden kapatmayı seçebilir.
Cihaz arttıktan sonra otomatik olarak bağlanmaya çalışmalıdır. Eğer değilse, bir sonraki çözümü deneyin.
Ağı unutun ve yeniden bağlayın
Wi-Fi şifresini değiştirdiyseniz cihazınız otomatik olarak bağlanmaz. Eski kablosuz şifreyi kullanarak bağlanmaya çalışacak ve elbette başarısız olacak.
Bu durumda, ağı unutmak ve yeniden bağlantı kurmak en iyisidir. Tabii ki, yeni kablosuz şifreyi hazırlamanız gerekiyor.
Windows 11-Görev çubuğundaki Wi-Fi simgesine, ardından Wi-Fi'nin yanındaki oka sol tıklayın. Ağ adını sağ tıklayın ve listeden unutun.
Windows 11'de Wi-Fi ağını unutun
Mac OS - Üst çubuktaki Apple simgesine tıklayın, ardından Sistem Özellikleri'ni seçin. Şimdi ağa tıklayın. Wi-Fi'ye tıklayın. Ağ adı listesinden unutmak istediğiniz kişiyi seçin. Gelişmiş'e tıklayın. Tercih edilen ağlar listesinden unutmak istediğiniz kişiyi seçin. Eksi işaretini (Kaldır) tıklayın ve istenirse Kaldır'a tıklayın. Bundan sonra, Tamam'ı tıklamanız ve ardından uygulamanız gerekir.
MacOS'ta Wi-Fi ağını unutun
Android - Parmağınızla ekranın üstünden aşağı kaydırın ve Wi -Fi simgesine uzun süre basın. Şimdi ağ adının yanındaki küçük dişli simgesine (ayarlar) dokunun ve yeni pencerede ekranın altındaki unut düğmesini arayın. Küçük bir geri dönüşüm kutusu gibi görünüyor. Unut ve işte tıklayın. Şimdi doğru şifre ile yeniden bağlanabilirsiniz.
Android'de Wi-Fi ağını unutun
iPhone - Ayarlar simgesine, ardından Wi -Fi'ye dokunun. Ağ adına dokunun ve son olarak bu ağı unutun. Açılır pencerede unutun.
Bir iPhone'da Wi-Fi ağını unutun
Güç seçeneklerini kontrol edin
Bu sorunu dizüstü bilgisayarınızda yaşıyorsanız, güç seçeneklerini kontrol etmek iyidir.
Windows 11'de Başlat düğmesine ve üst tür cihaz yöneticisindeki arama çubuğuna tıklayın.
Listede ağ adaptörlerini bulun ve genişletmek için önündeki oku tıklayın.
Wi-Fi adaptörünüze sağ tıklayın ve özellikleri seçin.
Güç Yönetimi sekmesine tıklayın ve bilgisayarın onay işaretini kaldırmak için gücü kaydetmek üzere bu cihazı kapatmasına izin vermek için yanındaki kutuyu tıklayın.

Tamam'ı tıklayın.
Bunu yaptığınızda, bilgisayarınız yeniden başlattığınızda veya açtığınızda otomatik olarak bağlanmalıdır.
Otomatik birleşmenin etkin olup olmadığını kontrol edin
Windows, Mac OS, Android ve iPhone/iPad'lerde otomatik birleşmenin nasıl etkinleştirileceğini iyice açıkladık.
Otomatik birleşmenin etkin olup olmadığını kontrol etmek için yukarıda açıklanan adımları izleyin. Olmaması durumunda, etkinleştirin ve ne olacağını görün.
Kablosuz yönlendiricinizi yeniden başlatın
Kablosuz yönlendirici yapılandırmanızdaki bir hata veya aksaklık, cihazın Wi-Fi'ye otomatik olarak bağlanmasını önleyebilir. Bu tür aksaklıkları temizlemenin en kolay yolu, yönlendiriciyi güçlendirmektir .
Önerilen Kaynaklar:
- Wi-Fi veya Ethernet'e mi bağlı mıyım? (Fark ne?)
- İPhone'da Wi-Fi Network'te nasıl oturum açılır? (Adım adım rehber)
- Telefonda uçuş wi-fi'ye bağlanamıyor musunuz? (Sorun giderme ipuçları)
Yönlendiricinin güç kablosunu duvardan çıkarın, birkaç dakika boyunca bağlantısı kesilmesini sağlayın ve sonra tekrar takın. Yönlendirici arttığında, cihazın kablosuz ağa bağlanıp bağlanmadığını kontrol edin.
Son sözler
Artık bir Mac OS veya Windows ile çalışan bir cihaz, Android akıllı telefon veya tablet veya iPhone/iPad kullanıyor olsanız da, artık Wi-Fi'ye otomatik olarak nasıl bağlanacağınızı bildiğinizi umuyoruz.
Adımlar oldukça basittir ve her şey düzgün çalışıyorsa, cihazınızın aralıkta otomatik olarak ağa bağlanması için hiçbir sorun olmamalıdır.
Öte yandan, cihazınızın bağlanamayacağını fark ederseniz ve bunun gerektiğini bilirseniz, burada verilen çözümler sorunu çözmenize ve cihazın eskisi gibi otomatik olarak bağlanmasına yardımcı olmalıdır.
