Halen Windows 7 kullananlar için, Wi-Fi bağlantılı ama internet erişimi yoktu. Bu, spektrumdaki tüm cihazlarda gerçekleşen bir konudur.
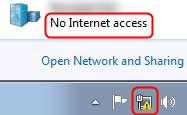
Gerçek şu ki, bu sorunu yaşadığımızda genellikle temel şeyleri göz ardı ediyoruz. Neredeyse her zaman en kolay olanları gözden geçirerek doğrudan zor düzeltmelere gideriz. Bu yüzden temel kontrolleri ve daha zor Windows 7 Wi-Fi bağlantısını incelememiz gerekiyor, ancak internet erişim düzeltmeleri yok .
Temel Çekler
Temel kontroller genellikle yönlendiricimizin internet erişimine sahip olup olmadığını, güç kaynağında herhangi bir sorun olup olmadığını ve donanımımızda herhangi bir fiziksel hasar olup olmadığını kontrol etmeyi içerir. Öyleyse, bu temel kontrolleri tartışalım.
Genel olarak internet erişimini kontrol edin
Bir yönlendirici sorunu olup olmadığını veya internet erişimi olmadığını görmek için dizüstü bilgisayarınızı veya PC'nizi doğrudan modeme bağlamayı deneyin. Yönlendirici ile ilgili bir sorun varsa, muhtemelen bir yükseltmeye ihtiyacınız var veya yönlendiricinizin birfabrika sıfırlamasına ihtiyacı var. Yönlendirici ile ilgili sorun yoksa ve internet erişimi yoksa, ISS'nize (İnternet Servis Sağlayıcısı) başvurun.
Önerilen Kaynaklar:
- Midco ile hangi modemler uyumludur?
- Hangi modemler Sparklight ile uyumludur?
- Atlantik geniş bantla hangi modemler uyumludur?
- AniLink ile hangi modemler uyumludur?
Güç kaynağındaki sorunları kontrol edin
Wi-Fi'nin olmasının bir başka yaygın nedeni, ancak internet erişiminin genellikle güç kaynağında bir kesinti olmadığı bir başka nedeni. Güç kaynağı aralıklıysa, yönlendiricimize ve işlevsellik sorunlarına ciddi zarar verebilir.
Donanım hasarını kontrol edin
Yaptığımız ilk şey bu olmalı. Donanım üzerinde fiziksel hasar olduğunu fark edersek, o zaman bazı şeylerin düzgün çalışmamasının nedeni budur. Bu nedenle, diğer düzeltmelerle devam etmeden önce, yönlendiriciye fiziksel hasar olmadığından emin olun. Üzerinde fiziksel hasar varsa, ne olduğunu anlamaya çalışın ve yönlendiriciyi onarın.
Windows 7 Wi-Fi Bağlı ancak İnternet Erişimi Düzeltme Yok
Artık temel kontrolleri gerçekleştirdiğine ve modem aracılığıyla internet erişimi ile her şeyin yolunda olduğunu, yönlendiricide fiziksel hasar olmadığını ve güç kaynağı kesintisiz olduğunu anladığına göre, sorun gidermeye devam edebiliriz.
Windows 7 sorun giderici
Windows Sorun Giderici büyük bir özelliktir, sorunları eskisinden çok daha hızlı çözmemizi sağlayan otomatik bir teşhis aracıdır. Heres bunu Windows 7'de nasıl yapabiliriz . Kontrol panelini açmamız gerekiyor.
Kontrol panelini açtıktan sonra, ağ ve internete tıklamalıyız ve bundan sonra ağ ve paylaşım merkezini seçin. Bir kez orada, aşağı kaydırabilir ve sorun giderme sorunlarını görebiliriz. Buna tıklayarak, Windows 7 Sorun Giderici sorunu teşhis eder ve çözer.
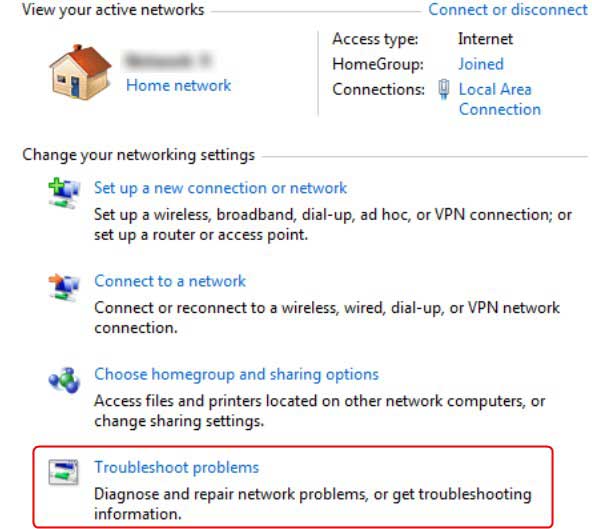
Windows 7 Sürücü Güncellemesi
Ağ Sorun Giderici çalışmıyorsa ve sorunu çözmüyorsak, ağ adaptörü sürücüsünde muhtemelen yanlış bir şey var. Burada, çalışıp çalışmadığını görmek için sürücüyü güncellemeye çalışabiliriz. En iyi şey sürücüleri otomatik olarak güncellemektir:
- Başlat düğmesine tıklamalı ve cihazları ve yazıcıları seçmemiz gerekiyor.
- Bundan sonra, bilgisayarların adını sağ tıklamamız ve cihaz yükleme ayarlarını tıklamamız gerekir.
- Bir istem göründüğünde, evet'i tıklayın, bunu otomatik olarak yapın (önerilir) . Son olarak, değişiklikleri kaydedin , sürücüleriniz otomatik olarak güncellenir.
İnternet erişimi olup olmadığını ve ağ adaptörü sürücüsü nedeniyle olup olmadığını görmek için dizüstü bilgisayarınızı yeniden başlatmak en iyisidir.
Windows 7 Komut İstemi
Bazen, IP adresini sıfırlamayı , yenilemeyi ve bu ayarları yenilediğimizde internet erişimine sahip olup olmadığını görmek için DNS'yi temizlemeyi deneyebiliriz. Bunu yapmak için başlangıçta tıklamanız, tüm programlara gitmeniz ve son olarak aksesuarları seçmeniz gerekir.
Bu pencereye ulaştıktan sonra, komut istemini sağ tıklayın ve yönetici olarak çalıştırın . Yapmamız gereken ilk şey IPConfig/Flushdns tipi, bundan sonra Enter'a basın. Yazdığımız her komuttan sonra Enter'a basmalıyız.
Yazmamız gereken komutların geri kalanı ipconfig/registerdns , ipconfig/sürüm , ipconfig/renew , netsh winsock sıfırlama ve ardından bilgisayarı yeniden başlatmamız gerekiyor. Bu, bilgisayar ağ yapılandırmamızı tamamen yenilemeli ve internet erişimine sahip olmalıyız.
Windows 7 DNS Sunucu Adresi
Sorunu çözmek için DNS sunucusu adresini de değiştirebiliriz. Başlat düğmesine tıklamamız, kontrol panelini tıklamamız ve ağ ve paylaşım merkezini seçmemiz gerekir. Bu yapıldıktan sonra, adaptör ayarlarını değiştirme .
Farklı ağlara sahip bir pencere açılır ve kablosuz İnternet bağlantısını sağ tıklamamız ve özelliklere tıklamamız gerekir. Bir kez orada, İnternet Protokolü Sürüm 4'ü (TCP/IPv4) seçin ve bunun için özellikleri açın.
Son olarak, aşağıdaki DNS sunucusu adreslerini kullanmayı , adresi girin ve adresi kaydetmek ve ayarları uygulamak için Tamam'ı tıklatan düğmeyi tıklamamız gerekir.
Yönlendirici Fabrikası Sıfırlama
Önceki çözümlerin hiçbiri çalışmazsa, yönlendiricide her zaman bir fabrika sıfırlama gerçekleştirebilirsiniz. Sıfırla düğmesine bir Paperclip veya 10 saniyeden daha uzun bir süre benzer bir şey basın ve serbest bırakın. Yönlendiriciniz sıfırlamalı ve bu noktada internet erişiminiz olmalıdır.
Bir fabrika sıfırlaması gerçekleştirmenin bir başka yolu, yönerge kablosu üzerinden yönlendiriciye bağlanırken tarayıcılar adres çubuğunuzdaki IP adresini kullanarak yönlendiricinin web arayüzünü girmektir . Kimlik bilgilerinizi, kullanıcı adınızı ( yönetici ) ve şifre ( yönetici veya şifre ) kullanın, geri yükleme seçeneğini bulun ve üzerine tıklayın. Bunu yalnızca Sıfırlama düğmesine ulaşmakta zorluk çekiyorsanız veya bir PaperClip veya benzeri nesneniz yoksa yapmalısınız.
Ayrıca Oku: Windows 10 İnternet erişimi yok ancak İnternet Çalışıyor
Çözüm
İşte aldın. Wi-Fi bağlantılı ancak hiçbir İnternet erişim sorunu, Windows 7'de bile çok yaygındır ve düzeltmenin birkaç yolu vardır. Ancak, temel kontrolleri ihmal etmemeliyiz. Yönlendiriciye fiziksel hasar varsa, bir yükseltme düşünün.
Sonunda, hiçbir şey işe yaramıyorsa, otomatik sorun gidericiden komut istemine kadar, her zaman yönlendiricinizde bir fabrika sıfırlamasını yapmayı deneyebilirsiniz. Bu işe yaramazsa, hatayı Windows'a bildirin ve öngörülebilir gelecekte bunun için uygun bir çözüm bulabilirler.
