Якщо ви живете в місті, навколо є бездротові мережі . Якщо ви хочете знайти відкриту Wi-Fi або певну мережу, до якої ви хочете підключитися, вам потрібно знати , як побачити всі доступні мережі Wi-Fi навколо вашого пристрою.
У цій статті ми пояснимо, як побачити всі доступні бездротові мережі на різних пристроях (комп'ютерах та смартфонах), і що робити, якщо ваш пристрій не відображає жодної мережі . Продовжуйте читати!
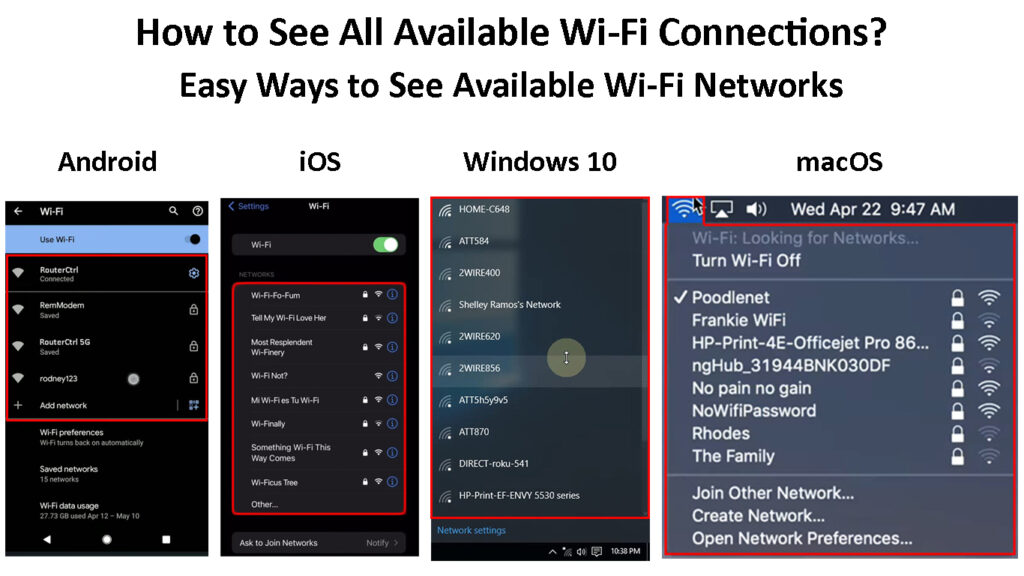
Як побачити всі доступні з'єднання Wi-Fi?
Ось коротке пояснення того, як побачити доступні мережі на вашому iPhone або Android, а також як це зробити на пристроях Windows або MacOS.
Андроїд
Коли ви хочете побачити всі доступні мережі Wi-Fi на вашому телефоні Android, процедура досить проста. Однак кроки можуть бути дещо різними залежно від бренду та моделі вашого телефону.
Розблокуйте телефон, проведіть пальцем вниз з верхньої частини екрана та торкніться значка налаштувань (маленька піктограма передач).
Тепер натисніть на з'єднання. Потім торкніться Wi-Fi. Переконайтеся, що Wi-Fi увімкнено, і там ви повинні побачити список з назвою доступні мережі.
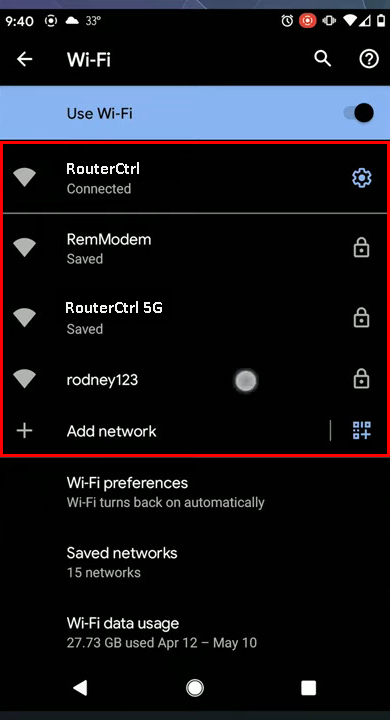
iPhone, iPad або iPod Touch
Якщо ви хочете побачити всі доступні мережі Wi-Fi на своєму пристрої Apple, розблокуйте його та натисніть на значок налаштувань.
Потім торкніться Wi-Fi .
Усі доступні мережі Wi-Fi будуть вказані в розділі «Мережі».
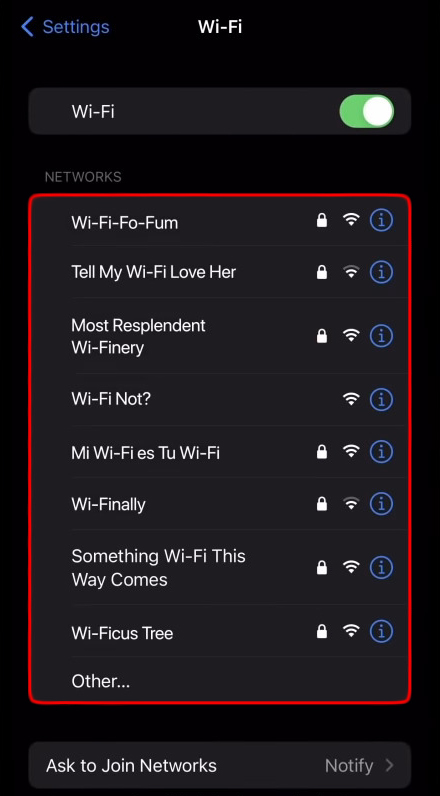
Щоб підключитися до певної бездротової мережі, вам потрібно натиснути на неї та ввести у бездротовий пароль, якщо вимагається. Після підключення перед назвою мережі буде синя галочка, і вона переміститься до верхньої частини екрана.
Windows 11
Бачити всі доступні мережі Wi-Fi досить просте на вашому комп’ютері Windows 11 . Насправді існує три способи зробити це. Ви можете зробити це на робочому столі, з налаштувань та з командного рядка. Ось коротке пояснення того, як це зробити правильно.
Дивіться доступні з'єднання Wi-Fi з робочого столу
Щоб побачити всі доступні бездротові мережі з робочого столу в Windows 11, вам потрібно спочатку натиснути значок Wi-Fi на панелі завдань. Крім того, натисніть клавішу Windows на клавіатурі та букві А.
Тепер натисніть на стрілку поруч із піктограмою Wi-Fi. Це відкриє список усіх доступних мереж навколо вашого ПК з Windows. Ви повинні отримати уявлення про силу бездротового сигналу на основі появи значка Wi-Fi.
![]()
Якщо немає доступних мереж, перевірте, чи включений Wi-Fi . Після того, як ви ввімкнете це, з’явиться список.
Див. Доступні з'єднання Wi-Fi з налаштувань
Щоб побачити список доступних бездротових мереж у розділі Налаштування, виконайте ці кроки.
Натисніть клавішу Windows та букву I. Крім того, натисніть кнопку «Пуск» Windows на панелі завдань та на панелі пошуку в налаштуваннях типу верхнього типу та натисніть клавішу Enter.
Сторінка налаштувань відкриється.
Тепер натисніть на мережевий Інтернет, а потім на Wi-Fi.
Клацніть Показати доступні мережі, і як тільки назва говорить, ви побачите список усіх доступних бездротових мереж.

Див. Доступні з'єднання Wi-Fi з командного рядка
Командний рядок - це зручна маленька корисність. Щоб відкрити його, натисніть кнопку «Пуск» Windows та введіть CMD на панелі пошуку.
Командний рядок повинен відкритись. Тепер введіть або скопіюйте/вставте наступну команду.
Netsh Wlan Show Networks
Усі доступні мережі будуть показані разом з типом мережі, аутентифікацією та деталями шифрування.

макос
Якщо ви хочете побачити всі доступні мережі на вашому Mac, ви можете використовувати піктограму аеропорту/Wi-Fi або мережеву панель.
Див. Доступні з'єднання Wi-Fi за допомогою піктограми Wi-Fi
Це швидкий і простий спосіб побачити всі доступні мережі Wi-Fi у вашому MacBook.
Перевірте верхній правий робочий стіл і натисніть на піктограму Wi-Fi. Якщо Wi-Fi увімкнено, ви повинні побачити список усіх доступних мереж.

Див. Доступні з'єднання Wi-Fi з мережевої панелі
Щоб зробити це правильно, натисніть на піктограму логотипу Apple у верхньому лівому екрані, а потім натисніть на налаштування системи.
Тепер знайдіть значок мережі та натисніть на неї.
На лівій панелі Select Wi-Fi, а потім натисніть на спадний список назви мережі, він покаже список доступних мереж Wi-Fi для підключення.

Якщо ви хочете підключитися до певної мережі, натисніть на неї, введіть пароль бездротового зв'язку та натисніть кнопку «приєднання».
Що робити, якщо ваш пристрій не відображає доступні мережі?
Ви можете використовувати вищезазначені методи, щоб побачити всі доступні мережі Wi-Fi навколо вашого пристрою. Однак у деяких випадках ви виконуєте всі кроки по черзі, і ваш пристрій не відображає список доступних бездротових мереж. Давайте подивимося, що ми можемо з цим зробити.
Перевірте, чи Wi-Fi увімкнено (усі пристрої)
Іноді ваш ноутбук має фізичний перемикач Wi-Fi або кнопку, який можна використовувати для включення або відключення Wi-Fi. Якщо ви знаєте про це, перевірте, чи Wi-Fi увімкнено чи вимикається. Якщо це вимкнено, увімкніть його і спробуйте ще раз. Ви також можете прочитати нашу статтю про те, як увімкнути Wi-Fi з клавіатури .
Крім того, як тільки ви отримаєте доступ до розділу Wi-Fi на своєму пристрої, ви повинні перевірити, чи Wi-Fi увімкнено. Якщо це не є, увімкніть його, а потім перевірте, чи відображається список доступних бездротових мереж.
Перезавантажте свій пристрій (всі пристрої)
Не має значення, чи використовуєте ви комп'ютер смартфона, MacBook або Windows, перезапуск пристрою - це швидкий і простий спосіб виправити більшість проблем з мережею.
Просто натисніть і утримуйте кнопку живлення на своєму смартфоні або повністю вимкніть комп'ютер. Потім увімкніть пристрій і чекайте, коли він повністю завантажиться. Після цього спробуйте знайти доступні мережі Wi-Fi, як описано вище.
Рекомендоване читання:
- Не можете підключитися до Wi-Fi за допомогою повного сигналу Wi-Fi? (Спробуйте ці рішення)
- Як обмежити час підключення Wi-Fi? (Крок за кроком)
- Як увімкнути Wi-Fi на Modemem Technicolor? (Покрокові інструкції)
Перевірте, чи Wi-Fi увімкнено в налаштуваннях мережі (Windows)
Ви або хтось інший, можливо, відключив інтегрований адаптер Wi-Fi.
У Windows 11 натисніть кнопку «Пуск» Windows та на панелі керування типом пошуку. Натисніть клавішу Enter, і з’явиться панель управління.
Клацніть на мережу та Інтернет, а потім у центрі обміну мережею.
Тепер натисніть на налаштування адаптера "Змінити".
Якщо ви бачите, що Wi-Fi відключений, клацніть правою кнопкою миші на ньому та виберіть Увімкнути. Тепер перезапустіть комп’ютер і спробуйте знову знайти список доступних мереж, як описано вище.

Оновіть драйвер адаптера Wi-Fi (Windows)
Клацніть правою кнопкою миші на кнопці запуску Windows та на списку Вибір диспетчера пристроїв. Клацніть на маленьку стрілку поруч із мережевими адаптерами, щоб розширити список. Клацніть правою кнопкою миші на адаптері бездротової мережі та виберіть драйвер оновлення.

Клацніть автоматично пошук на драйвери, і якщо буде нова версія Windows, автоматично встановить її. Якщо у вас вже є остання версія, ви побачите повідомлення про те, що найкращі драйвери для вашого пристрою вже встановлені.
Встановіть драйвер адаптера Wi-Fi (Windows)
Виконайте кроки, описані в першому абзаці оновлення розділу адаптера Wi-Fi.
Як тільки ви перейдете до точки, щоб клацніть на адаптер бездротової мережі, натисніть на пристрій видалення.
Підключіть мережевий кабель до комп'ютера або ноутбука та перезапустіть пристрій. Після того, як він завантажиться, він виявить, завантажить та встановить відсутній драйвер.
Перевірте, чи вирішила це проблему. Якщо це не було, спробуйте наступне рішення.
Запустіть мережеві усунення несправностей (Windows)
Інтегрована мережева усунення несправностей досить корисна, коли є деякі проблеми з мережею . Просто запустіть усунення несправностей і дозвольте йому знайти та вирішити будь -які проблеми, які він знайде на шляху.
Натисніть кнопку «Пуск». У налаштуваннях типу пошуку. Натисніть клавішу Enter.
Систему слід вибрати автоматично зліва. Прокрутіть вниз і натисніть на усунення несправностей. На новій сторінці натисніть на інші усунення несправностей.
Прокрутіть вниз, щоб знайти розділ мережевого адаптера. Натисніть кнопку Запустити поруч.

Усутник несправностей у мережі сканує систему, і якщо вона виявить будь -які помилки, він спробує їх виправити. Якщо це визначить, що все в порядку, ви побачите повідомлення про те, що усунення несправностей не може визначити проблему.
Скиньте мережеві налаштування (iPhone та Android)
iPhone працює на iOS 15 та новіших - розблокуйте iPhone, торкніться значка налаштувань, а потім торкніться загального. Тепер прокрутіть всю дорогу вниз і торкніться передачі або скидання iPhone. Натисніть на скидання та у списку вибрати налаштування мережі RESET.

Ця процедура скине бездротові мережі та паролі, параметри APN та VPN, а також налаштування стільникових даних.
Android - Кроки можуть бути різними залежно від бренду та моделі вашого смартфона. Розблокуйте смартфон і торкніться значка налаштувань. Знайдіть загальне управління у списку та натисніть на нього. Тепер натисніть на скидання, а потім у налаштуваннях мережі Reset. Нарешті, виберіть налаштування скидання та підтвердьте свій вибір, натиснувши на скидання ще раз.
Як скинути налаштування мережі на телефоні Android
Кінцеві слова
Ми сподіваємось, що інструкції, представлені в цій публікації, допомогли вам побачити всі доступні мережі Wi-Fi на вашому пристрої. Як бачите, немає нічого складного, і вам не потрібні спеціальні технічні знання.
Якщо ваш пристрій не показав доступні мережі Wi-Fi, одне з представлених тут рішень допоможе вам вирішити проблему та побачити доступні мережі Wi-Fi.
