Чи знаєте ви, що існує більше одного способу доступу до списку мереж Wi-Fi у Windows 10? Сьогодні представляли вам загалом три методи отримання списку бездротових мереж навколо вас та тих, до яких ви раніше були підключені . Якщо ви відчуваєте проблему, у нас також є кілька порад щодо усунення несправностей, які допоможуть вам вирішити проблеми з з'єднанням та успішно отримати доступ до списку мереж навколо вас!
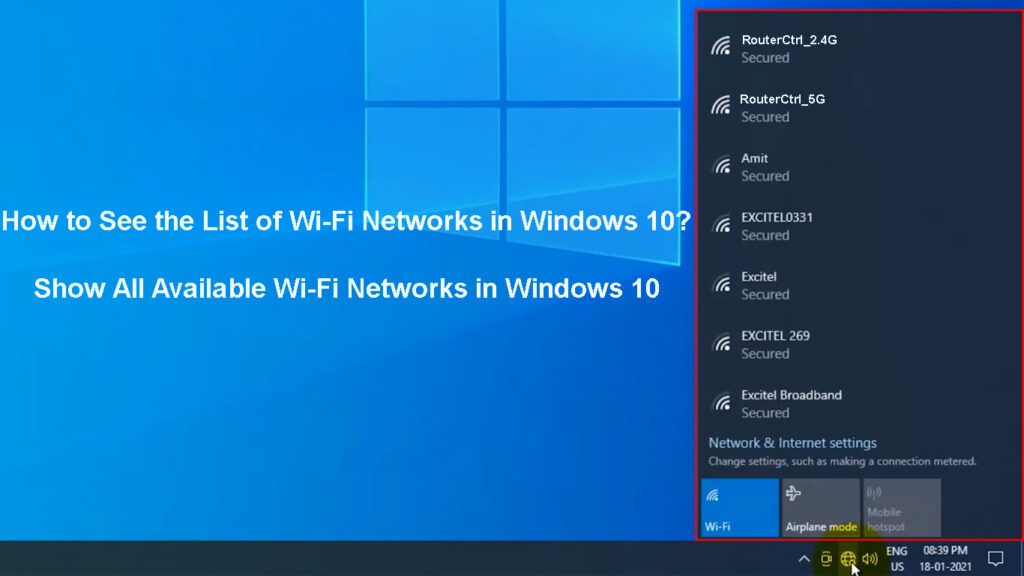
Способи доступу до повного списку мереж Wi-Fi у Windows 10
Метод 1: Пошук доступних бездротових мереж за допомогою піктограми Wi-Fi
Найпростіший метод доступу до списку доступних бездротових мереж , включаючи той, до якого зараз підключений,-через піктограму Wi-Fi . Ця піктограма розташована в нижньому правому куті екрана, на панелі завдань. Його відзначається відомою картиною антени та вигнутими лініями на ньому відображають силу сигналу вашої поточної мережі Wi-Fi . Коли ви не підключені до жодних мереж, замість цього ви побачите значок Globe.
Якщо ви не можете знайти значок у нижній лівій панелі завдань, вам слід шукати значок стрілки вгору в тій самій частині екрана. Це допоможе вам показати приховані значки. Після натискання на нього ви побачите додаткові параметри панелі завдань. Один з них повинен бути Wi-Fi.
![]()
Якщо ви натискаєте на піктограму Wi-Fi, ви побачите список усіх доступних мереж поблизу. Перший відображений буде той, до якого ви підключені. Якщо ви хочете отримати доступ до налаштувань мережі, вам слід просто натиснути на її назву. Потім ви побачите кілька варіантів, включаючи властивості. Після того, як ви перейдете до властивостей мережі, ви можете налаштувати її або змінити певні налаштування.
Підключення до Wi-Fi на ПК Windows 10
Метод 2: Доступ до списку доступних мереж через налаштування
Ще один метод досягнення списку бездротових мереж у межах діапазону - це налаштування вашого пристрою Windows 10 . Цей метод вимагає декількох додаткових кроків, але його найкращий для тих, хто хоче налаштувати свої мережі або переключити конкретні функції.
Щоб отримати доступ до списку мереж, слід вводити налаштування в панелі пошуку. Після цього ви повинні зайти до мережевого Інтернету. Як тільки відкриється мережеве Інтернет -вікно, ви побачите меню з лівої сторони вікна. Варіант Wi-Fi, як правило, другий пропонується. Потім ви можете побачити, до якої мережі підключений ваш пристрій. Крім того, ви можете налаштувати інші мережі, з якими ви раніше пов'язані. Ви зробите це, перейшовши до розділу «Керуйте відомими мережами».
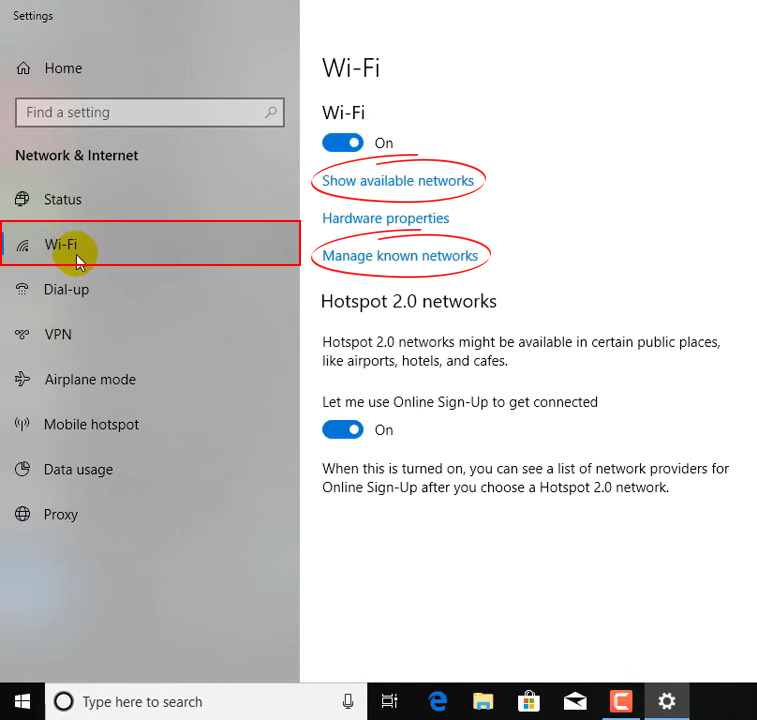
Метод 3: Пошук відомих мережевих профілів Wi-Fi за допомогою командного рядка
Командний рядок - це програма на вашому Windows 10, яка використовується для виконання команд та виконання розширених адміністративних функцій. Ви запускаєте його, ввівши команду та натиснувши Enter, щоб запустити процес.
Доступ до ваших відомих мереж Wi-Fi за допомогою командного рядка-найскладніший варіант. Ось тому, що вам доведеться вводити різні команди, щоб налаштувати налаштування ваших бездротових мереж, а не просто натискання на параметри, як у двох інших методах. І все -таки це хороший варіант, якщо ви просто хочете швидко відобразити список усіх мереж, до яких був підключений до того, що пристрій був підключений раніше.
Для запуску командного рядка слід просто ввести CMD в панелі пошуку. Потім слід натиснути на командний рядок. Коли програма відкриється, вам доведеться ввести Netsh WLAN Phow Phopping та натиснути Enter. Потім програма покаже вам повний список кожної мережі, до якого був підключений ваш пристрій.

Що робити, якщо ви не можете побачити список мереж Wi-Fi на Windows 10
Чи не з’являється список доступних мереж Wi-Fi ? Ви можете пережити проблему з пристроєм Windows 10. Ось кілька порад, які ви можете спробувати вирішити.
1. Увімкніть функцію Wi-Fi
Ваш Wi-Fi може бути вимкнено, тому ви не бачите списку доступних мереж. Якщо функція вимкнена, ви не побачите будь-яких мереж, що відображаються після натискання на піктограму Wi-Fi. На щастя, цю проблему досить легко вирішити.
Щоб увімкнути Wi-Fi на своєму ПК Windows 10, слід натиснути на піктограму Wi-Fi, який розташований або в нижній правій частині екрана, або серед прихованих піктограм, також на панелі завдань. Після того, як відкривається розділ Wi-Fi, слід натиснути на параметр Wi-Fi внизу розділу. Це увімкне функцію Wi-Fi.

Крім того, ви можете перейти до налаштувань пристрою. Потім слід вибрати мережевий Інтернет та натиснути опцію Wi-Fi на лівій стороні вікна. Тоді ви зможете перемикати функцію Wi-Fi за допомогою повзунка, розташованого у верхній частині вікна.

2. Увімкніть відкриття мережі
Можливо, ви вимкнули функцію відкриття мережі в якийсь момент. Як результат, система не відображає список доступних мереж, коли ви шукаєте її. Ця інша проблема, яка має досить просте рішення. Ви повинні просто увімкнути відкриття мережі!
Для цього слід перейти на панель управління. Потім слід натиснути на мережу та Інтернет. Там ви побачите центр обміну мережею опціону. У центрі просто відкрийте вдосконалені налаштування спільного використання. Параметр Мережі виявлення має бути у списку розширених налаштувань. Потім слід увімкнути відкриття мережі та зберегти зміни. Потім ви можете спробувати отримати доступ до списку доступних мереж, використовуючи один із методів, які ми пояснили вище.
3. Вимкніть режим літака
Повернення режиму літака випадково є більш поширеним явищем, ніж ви могли б подумати! На вашій клавіатурі є ярлик, який включає режим, коли ви натискаєте на цю конкретну кнопку ярлика. При активному режимі цей режим вимкне всі бездротові з'єднання, включаючи Wi-Fi. Отже, можливо, ви випадково перемикали свій пристрій на режим літака.
Ви вимкнете режим літака, перейшовши на піктограму Wi-Fi на панелі завдань. У нижній частині меню Wi-Fi ви побачите параметр режиму літака. Режим вимкнено, натиснувши на опцію. Ви увімкнете його, просто натиснувши опцію ще раз.
Якщо це не працює, вам слід перейти до налаштувань. Після цього вам потрібно вибрати мережевий Інтернет. Серед параметрів з лівого боку вікна ви побачите режим літака. Ви повинні натиснути на нього. Тоді ви зможете перемикати режим увімкнено або вимкнено.

4. Запустіть усунення несправностей у мережі
З Wi-Fi або мережевими налаштуваннями, ви намагаєтесь отримати доступ. Ваш пристрій також може зазнати проблем з правильним виконанням. У більшості випадків запуск мережевого усунення несправностей допоможе вам дістатися до причини вашої проблеми.
Щоб розпочати усунення несправностей, вам слід перейти до налаштувань. Потім вам доведеться натиснути в мережевий Інтернет та вибрати статус. У цьому меню ви можете знайти усунення несправностей у мережі. Просто виконайте кроки, щоб успішно запустити усунення несправностей та вирішити проблему.

5. Виконайте скидання мережі
Скидання мережі може усунути помилки в межах з'єднання з мережами Wi-Fi. Цей процес видаляє будь -які мережеві адаптери, а також налаштування, які ви налаштували. Щоб закінчити процес скидання, ваш комп'ютер перезапуститься. Після того, як ваш пристрій стане резервним копією та запуском, адаптери будуть перевстановлені, а налаштування повернуться назад до за замовчуванням.

Ви можете скинути мережу, перейшовши до налаштувань свого ПК. Потім слід зайти до мережевого Інтернету. Після цього вам доведеться вибрати параметр статусу та перейти до скидання мережі. Потім слід натиснути на скидання зараз та підтвердити свій вибір. Цей процес скине мережу, і ваш ПК автоматично перезапуститься, щоб завершити її.

На закінчення
Існує три різні методи доступу до списку мереж Wi-Fi на вашому пристрої Windows 10. Незалежно від того, який ви вибрали, ви легко побачите повний список мереж, до яких ви були підключені в минулому, а також мережі, які зараз доступні. Якщо ви не зможете побачити список мереж Wi-Fi, вам слід дотримуватися наших порад, щоб швидко вирішити свою проблему та успішно отримати доступ до мережі Wi-Fi на своєму пристрої!
