¿Sabía que su red Wi-Fi se reducirá la velocidad cuando hay muchos dispositivos conectados simultáneamente, especialmente cuando algunos dispositivos usan aplicaciones que toman datos como transmisión de video 4K, juegos en línea y descarga/carga? Afortunadamente, hay formas de verificar el uso de datos de dispositivos conectados a Wi-Fi. Y puede averiguar cuántos datos utiliza cada dispositivo si conoce su dirección MAC y la dirección IP de los dispositivos y el enrutador.
La dirección MAC para cada dispositivo es una combinación única de letras y números integrados en su chip. Debe llegar a la página de administración de su enrutadores para verificar la información de uso de datos para cada dispositivo. Puede identificar qué dispositivos están utilizando más datos por sus direcciones MAC. Esta guía le mostrará cómo usar su enrutador para rastrear el uso de datos para cada dispositivo conectado al enrutador.
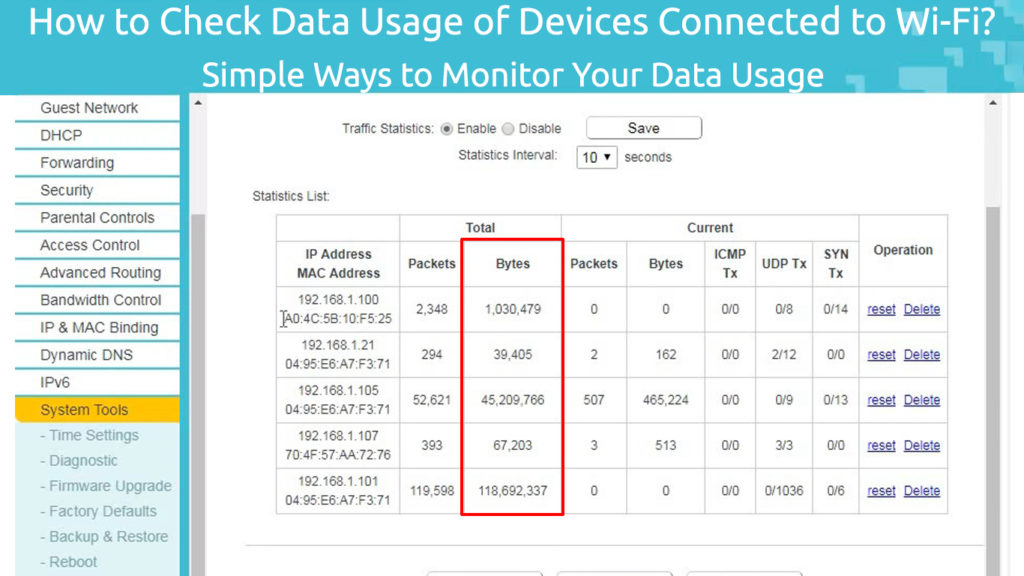
Obtener la dirección IP de sus enrutadores
En primer lugar, debe averiguar la dirección IP de su enrutadores para que pueda iniciar sesión en la página de administración de enrutadores . Puedes seguir estos pasos:
- Presione las ventanas y las teclas X simultáneamente. Puede ver el menú. O haga clic derecho en el icono de Windows en la parte inferior de la pantalla de su computadora a la izquierda. Alternativamente, también puede hacer clic en el icono de Windows, luego hacer clic en Configuración y elegir Network Internet.
- Luego, elija conexiones de red en el menú de la izquierda.
- En estado, elija propiedades.
- Luego, encuentre la sección Propiedades desplazándose hacia la parte inferior.
- La dirección IP de los enrutadores se encuentra en los servidores DNS IPv4. El número de números puede parecer 192.168.0.1 .
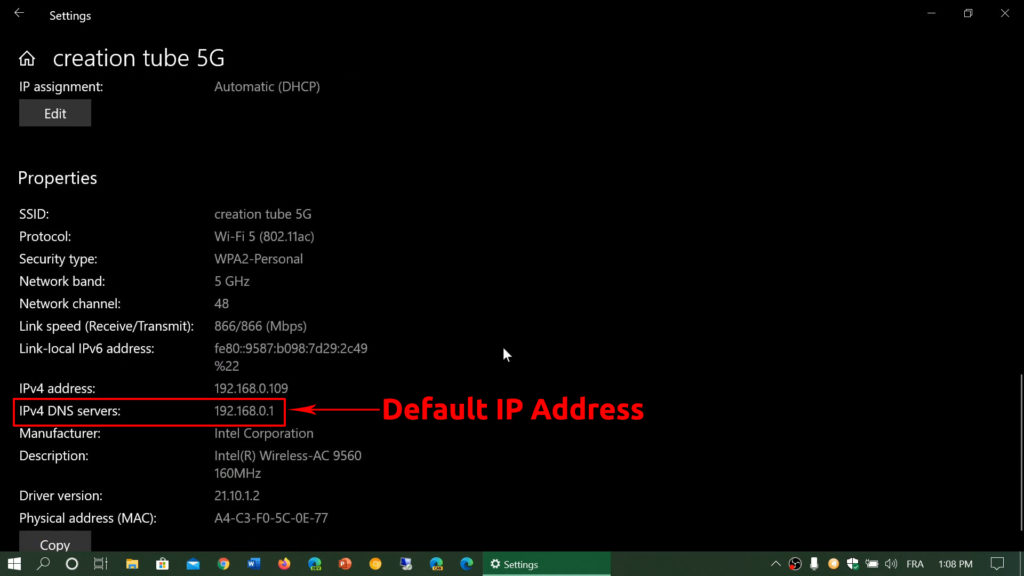
- Debe copiar o memorizar la dirección IP para su uso posterior.
Cómo encontrar la dirección IP predeterminada en Windows
Cómo encontrar su dirección IP predeterminada en MacOS
Inicie sesión en la página de administración de enrutadores
El siguiente paso es iniciar sesión en su enrutador como administrador con el siguiente procedimiento:
- Conéctese a Internet y abra el navegador de Internet.
- Escriba la dirección IP copiada o memorizada en la barra de direcciones de los navegadores ubicada en la parte superior de la pantalla de su computadora.
- Escriba el nombre de usuario y la contraseña cuando se le solicite. Puede encontrar las credenciales en la parte posterior del enrutador o en el manual de enrutadores. De lo contrario, también puede buscarlos en línea, por ejemplo, en routerpasswords.com.
- Navegue el estado o la página estadística.
- Puede ver las estadísticas de tráfico, que contienen detalles sobre cada dirección MAC de dispositivos y la cantidad de datos que utiliza.
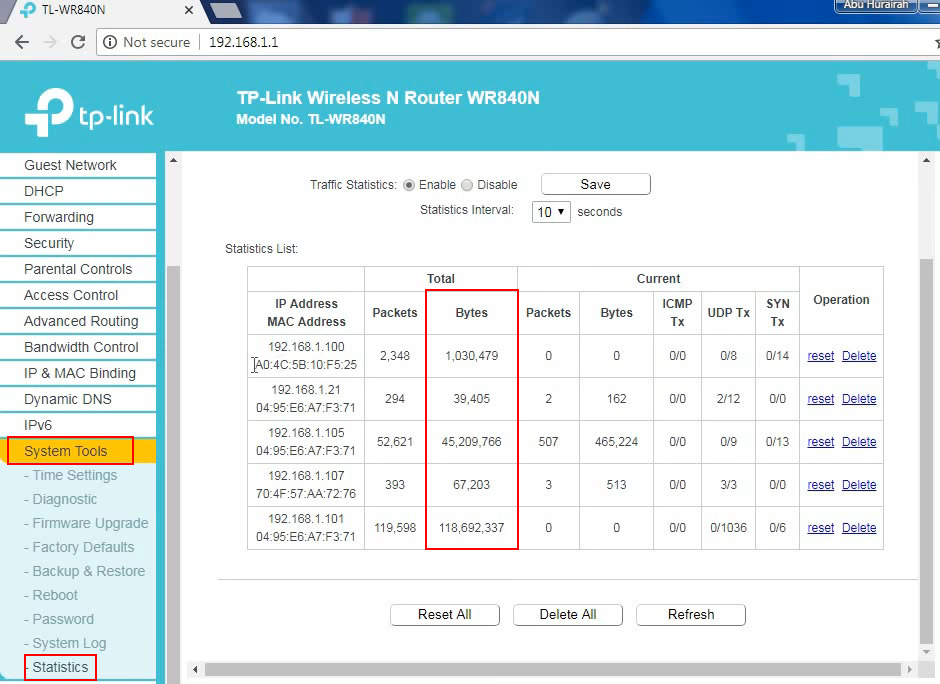
- Cada banda de frecuencia de Wi-Fi y la conexión Ethernet mantienen su propio conjunto de información de uso de datos.
Nota: Recomendamos cambiar el nombre de usuario y la contraseña del administrador de enrutadores si no lo ha cambiado antes. Los intrusos pueden iniciar sesión fácilmente en su enrutador si aún usa las credenciales predeterminadas proporcionadas por el fabricante.
Uso del dispositivo de monitoreo
Cada vez que reinicie el enrutador , todos los registros de uso de datos se restablecerán a cero. Por lo tanto, reiniciar su enrutador diariamente o semanalmente le daría una excelente base para verificar y monitorear el uso de datos de dispositivos individuales. Detallar los registros de uso en un gráfico u otros gráficos le daría una mejor vista de lo que está sucediendo en cada dispositivo conectado.
Si el seguimiento manual es algo que odias hacer (comprensiblemente no es una elección sabia en esta era en línea), siempre puede recurrir a la aplicación. Estas aplicaciones pueden ayudarlo a identificar a los usuarios de datos pesados, y puede monitorear fácilmente la utilización de datos de dichos dispositivos.
Uso de Windows Resource Monitor
No muchos usuarios se dan cuenta de lo fácil que es ver el uso de datos utilizando el monitor de recursos de Windows. Los siguientes pasos lo guían sobre cómo usarlo:
- Haga clic derecho en el icono de Windows en la parte inferior izquierda.
- Seleccione Manager de tareas.
- Haga clic en la pestaña Rendimiento.
- Puede ver el rendimiento de Wi-Fi en la página de rendimiento en los espacios de envío y recepción.
- Haga clic en otras aplicaciones y actividades para ver su uso de datos.

Nota: El uso de Windows Resource Monitor solo le permitirá monitorear el tráfico en el dispositivo específico (computadora portátil/PC) que está utilizando. No podrá ver el uso de datos para otros dispositivos conectados a su Wi-Fi.
Número de dispositivos conectados
El número de dispositivos conectados a la red Wi-Fi tiene un gran efecto en su rendimiento general de Wi-Fi: cuantos más dispositivos conectados simultáneamente, más pobre funcionará. Por lo tanto, es importante establecer un límite para la cantidad de dispositivos que desea conectarse a su red Wi-Fi.
Si su enrutador puede tomar hasta 100 dispositivos a la vez, no significa que siempre debe tener el número máximo de dispositivos conectados. Cuando el enrutador proporciona una conexión rápida a algunos dispositivos, tiene una capacidad limitada para ofrecer lo mismo a otros dispositivos. Por lo tanto, debe determinar un número óptimo de dispositivos conectados en un momento dado para tener una distribución de ancho de banda igual.
Conclusión
Cuando tiene múltiples dispositivos conectados simultáneamente que realizan tareas complicadas, lo cual es una necesidad en estos días, debe verificar el uso de datos de dispositivos conectados a Wi-Fi.
Hemos resaltado que tener demasiados dispositivos puede hacer que la velocidad Wi-Fi en cada dispositivo caiga. Por lo tanto, puede usar esta guía para identificar y monitorear el uso de datos de sus dispositivos y eliminar dispositivos de su red Wi-Fi en caso de que no los necesite.
