Hver enhed, computer eller netværk med en aktiv internetforbindelse har en fysisk og en virtuel online -adresse. Mens den fysiske adresse identificerer og adskiller enheder inden for det samme lokale netværk, identificerer internetadressen enheder på World Wide Web.
For at enhver enhed kan kommunikere med dit Wi-Fi-netværk , skal den identificere sig via en unik fysisk adresse. Denne adresse er kendt som en medieadgangskontroladresse eller MAC -adresse.
Nogle gange kan du muligvis ændre din MAC -adresse for at gøre din enhed anonym, omgå specifikke begrænsninger eller fejlfinding af forbindelsesproblemer.
Denne vejledning forklarer, hvordan du ændrer din Wi-Fi MAC-adresse i Windows 10-operativsystemet. Hold det her for at lære mere!
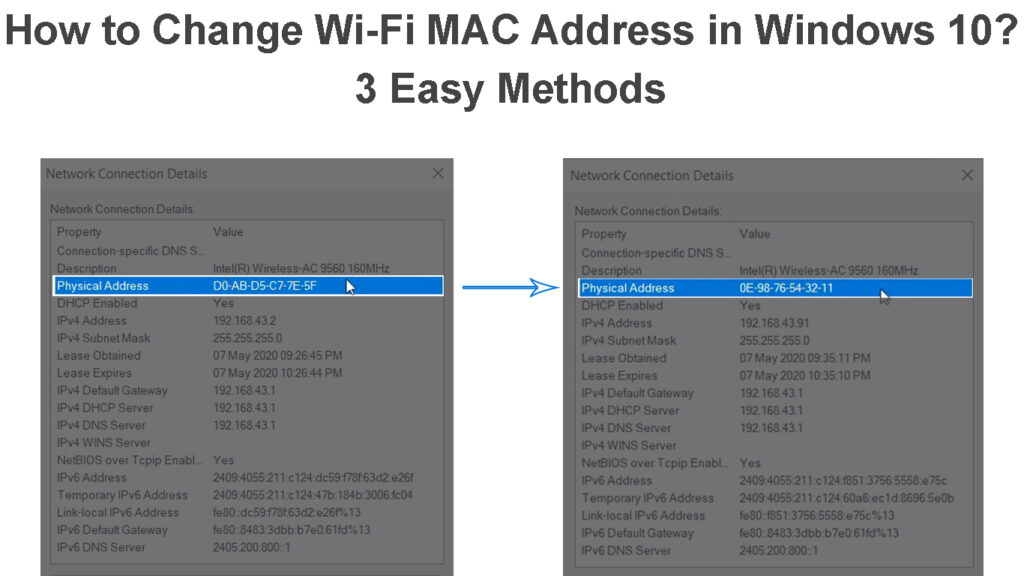
Hvad er nøjagtigt en Wi-Fi MAC-adresse?
En Wi-Fi MAC-adresse er en unik hardwareidentifikator, der er tildelt din trådløse adapter af producenten.
Hver Wi-Fi-aktiveret desktop eller bærbar computer har en trådløs adapter . Adapteren skal have en MAC-adresse til at kommunikere med dit Wi-Fi-netværk.
Denne fysiske adresse består af et 12-cifret hexadecimalt nummer og adskiller hver enhed inden for det samme lokale netværk.
To eller flere enheder på det samme Wi-Fi-netværk kan ikke have den samme MAC-adresse. Hvis din bærbare computer har en kablet og trådløs forbindelse, vil den desuden have en kablet MAC -adresse og en trådløs MAC -adresse til de forskellige forbindelsestyper.
Hvad er en MAC -adresse?
Er Wi-Fi Mac-adresse den samme som IP-adresse?
Selvom din Wi-Fi MAC-adresse og IP-adresse identificerer enheder på dit trådløse netværk, har de små forskelle.
MAC -adressen er som nævnt tidligere en unik identifikator, der er tildelt af producenten af din trådløse adapter. I modsætning hertil tildeler din internetudbyder og router IP -adresser til tilsluttede enheder på dit netværk.
Her er de øverste forskelle mellem en MAC -adresse og en IP -adresse:
- Identifikation - MAC -adresser identificerer enheder på det samme lokale netværk, mens IP -adresser identificerer enheder på nettet (Global Network).
- OSI -model - En MAC -adresse er et lag 2 eller datalinklagsadresse for den syv -lags OSI -model, mens en IP -adresse falder ind under lag 3 eller netværkslaget i OSI -protokollen.
- Adressetype - En MAC -adresse er en fysisk adresse, mens en IP -adresse er en logisk adresse.
- Tildeling - IP -adresser tildeles via softwarekonfigurationer, mens MAC -adresser er hardkodet til enheden af producenten.
MAC -adresse vs IP -adresse
Hvordan kontrolleres MAC-adressen på din pc på et Wi-Fi-netværk?
Din PCS MAC-adresse identificerer og adskiller den fra andre enheder i dit trådløse Wi-Fi-netværk .
Som sådan kan det at kende din MAC -adresse hjælpe dig med at fejlfinde og løse forskellige forbindelsesproblemer .
Her er hvordan man kontrollerer MAC -adressen på din pc i Windows 10:
Metode 1
- Tryk på Windows -tasten på dit tastatur
- Indtast CMD i søgefeltet, og tryk på returnøglen
- Højreklik på kommandoprompten app
- Klik på Kør som administrator
- Type IPConfig /alle i kommandoprompt.
- Tryk på Enter/Return -tasten
- Se efter dine pc'er trådløs MAC -adresse under trådløs LAN -adapter
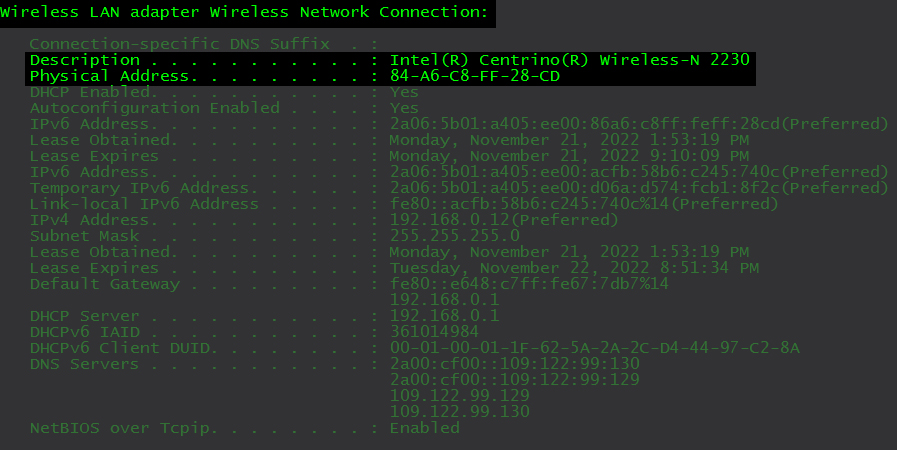
Metode 2
- Tilslut din pc til dit trådløse Wi-Fi-netværk
- Højreklik på Wi-Fi-ikonet på proceslinjen
- Klik på Open Network Internet -indstillinger
- Vælg Wi-Fi i venstre rude
- Klik på hardwareegenskaber
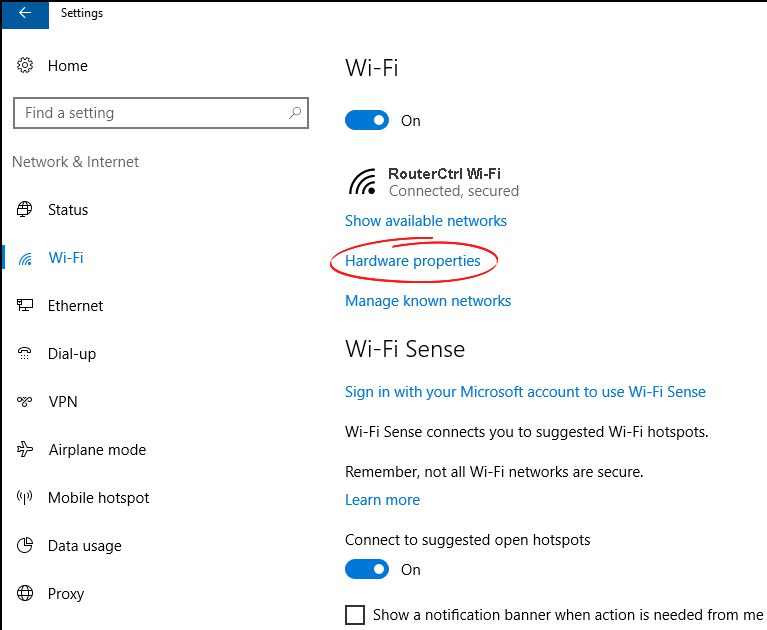
- Se efter MAC -adressen under hardwareegenskaber
Metode 3
- Tryk på Windows -tasten på dit tastatur
- Indtast CMD i søgefeltet, og tryk på returnøglen
- Højreklik på kommandoprompten app
- Klik på Kør som administrator
- I vinduet Command Prompt, type netsh wlan sh int
- Tryk på Enter -tasten på dit tastatur
- Rul ned til dit trådløse adapternavn for at finde din MAC -adresse

Årsager til at ændre Wi-Fi Mac-adresse
1. Forbedre dit privatliv
Den primære grund til at du måske ønsker at ændre din MAC -adresse er at forbedre dit online privatliv .
Da alle på dit lokale netværk let kan se din MAC -adresse ved hjælp af forskellige værktøjer og hacks, kan det at ændre adressen gøre dig anonym og sværere at finde.
2. Løs forbindelsesproblemer
De fleste internetudbyder bruger MAC -adresser til at autentificere internetforbindelser. Da MAC -adresser er hardkodet i din trådløse adapter af producenten, kan du opleve forbindelsesproblemer , hvis du udskifter din adapter (f.eks. Hvis det fungerer).
Den nye adapter har en anden MAC -adresse, der ikke er genkendt af din internetudbyder. Som sådan kan ændring af MAC -adressen hjælpe med at løse problemet.
3. Adgang til begrænsede netværk
Nogle netværk begrænser muligvis adgang baseret på MAC -adresser . Du kan omgå disse begrænsninger ved at ændre din MAC -adresse for at matche adressen på en tidligere accepteret computer eller enhed, der i øjeblikket er offline.
4. Test MAC -filtreringsindstillinger
Ændring af din MAC -adresse giver dig mulighed for at teste dine filtreringsindstillinger for at forbedre din netværkssikkerhed. Du kan også tildele specifikke filtreringsregler baseret på en række MAC -adresser.
Sådan ændres Wi-Fi Mac-adresse i Win 10
Tidligere var det næsten umuligt at ændre en MAC -adresse, da den blev hardkodet til enheden af producenten.
Imidlertid har fremkomsten af avancerede operativsystemer, såsom Windows 10, gjort det muligt at ændre din MAC -adresse.
Nedenfor er tre måder at ændre din Wi-Fi MAC-adresse i Windows 10:
1. Skift din MAC -adresse via enhedsadministratoren
- Højreklik på knappen Start-knap/Windows
- Klik på enhedsadministrator
- Klik på netværksadapter og udvid listen
- Højreklik på din Wi-Fi-adapter og klik på Egenskaber
- Gå til fanen Advanced
- Under egenskaber skal du vælge lokalt administreret adresse
- Klik på knappen Værdi

- Indtast en tilfældig hexadecimal værdi på 12 tegn
- Klik på OK og genstart din pc
Sådan ændres MAC -adresse i enhedsadministrator
2. Skift din MAC -adresse via kontrolpanelet
- Tryk på Windows -tasten på dit tastatur
- Skriv kontrolpanel i søgefeltet
- Klik på appen Kontrolpanel
- Gå til netværk og internet
- Åbent netværk og delingscenter
- Vælg nu Skift adapterindstillinger
- Højreklik på din Wi-Fi-adapter og vælg egenskaber
- Klik på Konfigurer
- Klik på fanen Avanceret
- Vælg netværksadresse
- Vælg værdi -radioknappen
- Indtast din nye MAC -adresse

- Klik på OK
- Genstart din pc for at anvende ændringerne
3. Skift din MAC -adresse via registreringsdatabase editoren
- Log ind på din pc som administrator
- Tryk på Windows Key R
- Skriv regedit i dialogboksen
- Klik på Ja for at åbne registreringsdatabase editoren
- Naviger til venstre rude til
Computer \ HKEY_LOCAL_MACHINE \ System \ CurrentControlSet \ Control \ Class \ {4D36E972-E325-11CE-BFC1-08002BE10318}

- Klik på hver undermappe, såsom 0000, 0001, 0002 og 0003, for at finde din trådløse adapter ved siden af DriverDesc
- Højreklik på netværkskortnoden i venstre rude
- Vælg nyt
- Vælg strengværdi
- Gå til højre rude og type NetworkAddress som den nye strengværdi
- Dobbeltklik på NetworkAddress for at redigere
- Indtast din nye MAC -adresse, og klik på OK
- Genstart din pc
Måder at ændre din MAC -adresse på
Konklusion
Ændring af din Wi-Fi MAC-adresse kan hjælpe dig med at tage fuld kontrol over dit netværk.
Du kan bruge den ændrede adresse til at forbedre dit netværks privatliv, forbedre netværkssikkerhed, omgå visse begrænsninger og fejlfinding af forbindelsesproblemer .
Ved at følge vores guide vil du være i stand til at ændre din Wi-Fi MAC-adresse på Windows 10 på kort tid!
