Varje enhet, dator eller nätverk med en aktiv internetanslutning har en fysisk och virtuell onlineadress. Medan den fysiska adressen identifierar och skiljer enheter inom samma lokala nätverk, identifierar internetadressen enheter på webben.
För att alla enheter ska kommunicera med ditt Wi-Fi-nätverk måste den identifiera sig via en unik fysisk adress. Denna adress är känd som en mediaåtkomstkontrolladress eller MAC -adress.
Ibland kanske du vill ändra din MAC -adress för att göra din enhet anonym, förbikoppla specifika begränsningar eller felsöka anslutningsfrågor.
Den här guiden förklarar hur du ändrar din Wi-Fi MAC-adress i Windows 10-operativsystemet. Håll det här för att lära dig mer!
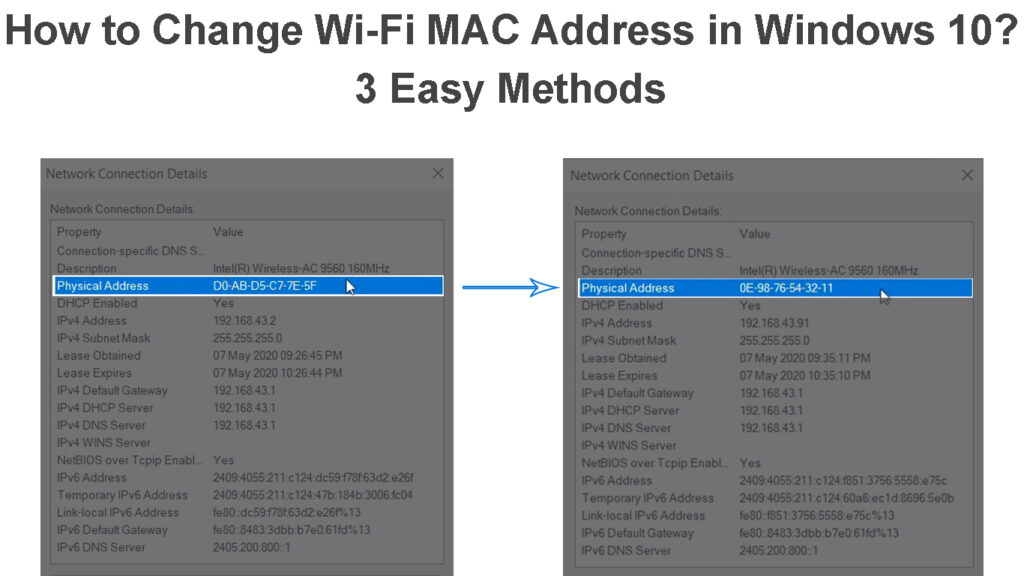
Vad är exakt en Wi-Fi MAC-adress?
En Wi-Fi MAC-adress är en unik hårdvara identifierare som tilldelats din trådlösa adapter av tillverkaren.
Varje Wi-Fi-aktiverad skrivbord eller bärbar dator har en trådlös adapter . Adaptern måste ha en MAC-adress för att kommunicera med ditt Wi-Fi-nätverk.
Denna fysiska adress består av ett 12-siffrigt hexadecimalt nummer och separerar varje enhet i samma lokala nätverk.
Två eller flera enheter i samma Wi-Fi-nätverk kan inte ha samma MAC-adress. Dessutom, om din bärbara dator har en trådbunden och trådlös anslutning, kommer den att ha en trådbunden MAC -adress och en trådlös MAC -adress för de olika anslutningstyperna.
Vad är en MAC -adress?
Är Wi-Fi MAC-adress densamma som IP-adress?
Även om din Wi-Fi MAC-adress och IP-adress identifierar enheter i ditt trådlösa nätverk, har de små skillnader.
MAC -adressen, som nämnts tidigare, är en unik identifierare som tilldelats av tillverkaren av din trådlösa adapter. Däremot tilldelar din Internetleverantör och router IP -adresser till anslutna enheter i ditt nätverk.
Här är de bästa skillnaderna mellan en MAC -adress och en IP -adress:
- Identifiering - MAC -adresser identifierar enheter i samma lokala nätverk, medan IP -adresser identifierar enheter på webben (Global Network).
- OSI -modell - En MAC -adress är ett lager 2 eller datalänkskiktadress för den sjuskikts OSI -modellen, medan en IP -adress faller under skikt 3 eller nätverksskiktet i OSI -protokollet.
- Adressyp - En MAC -adress är en fysisk adress, medan en IP -adress är en logisk adress.
- Uppdrag - IP -adresser tilldelas genom programvarukonfigurationer, medan MAC -adresser är hårdkodade i enheten av tillverkaren.
MAC -adress vs IP -adress
Hur kontrollerar jag MAC-adressen för din PC i ett Wi-Fi-nätverk?
Din PCS MAC-adress identifierar och skiljer den från andra enheter i ditt trådlösa Wi-Fi-nätverk .
Som sådan kan du känna till din MAC -adress hjälpa dig att felsöka och fixa olika anslutningsfrågor .
Här är hur du kontrollerar MAC -adressen för din dator i Windows 10:
Metod 1
- Tryck på Windows -tangenten på tangentbordet
- Skriv in CMD i sökfältet och tryck på returnyckeln
- Högerklicka på kommandot Prompt-appen
- Klicka på Kör som administratör
- Skriv IPConfig /allt i kommandot Prompt -fönstret
- Tryck på Enter/Return -tangenten
- Leta efter dina datorer trådlös MAC -adress under trådlös LAN -adapter
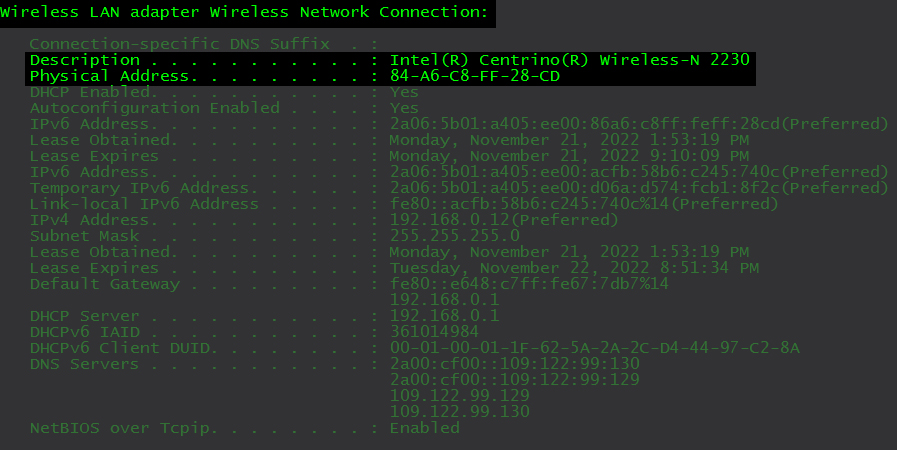
Metod 2
- Anslut din dator till ditt trådlösa Wi-Fi-nätverk
- Högerklicka på Wi-Fi-ikonen i aktivitetsfältet
- Klicka på Open Network Internet -inställningar
- Välj Wi-Fi på vänsterruta
- Klicka på hårdvaruegenskaper
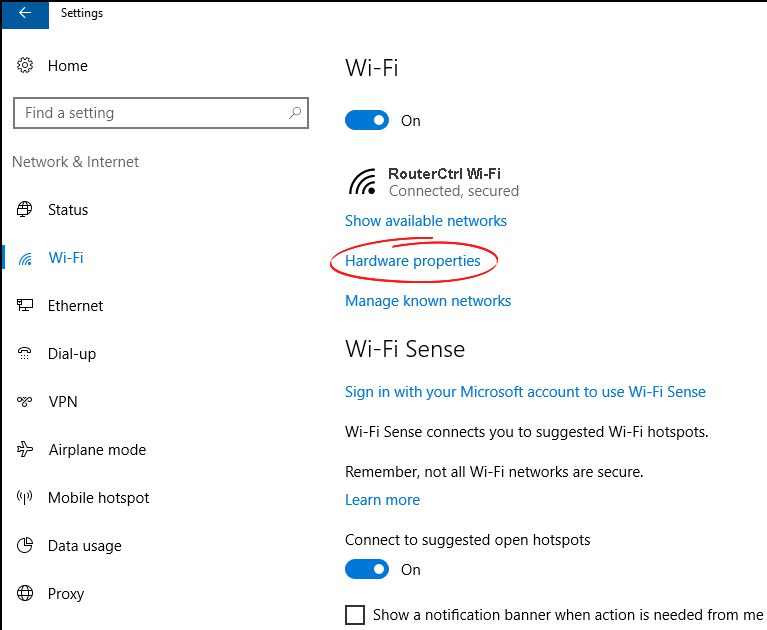
- Leta efter MAC -adressen under hårdvaruegenskaper
Metod 3
- Tryck på Windows -tangenten på tangentbordet
- Skriv in CMD i sökfältet och tryck på returnyckeln
- Högerklicka på kommandot Prompt-appen
- Klicka på Kör som administratör
- Skriv Netsh Wlan Sh Int i kommandot Prompt -fönstret
- Tryck på Enter -tangenten på tangentbordet
- Bläddra ner till ditt trådlösa adapternamn för att hitta din MAC -adress

Skäl att ändra Wi-Fi MAC-adress
1. Förbättra din integritet
Det främsta skälet till att du kanske vill ändra din MAC -adress är att förbättra din integritet online .
Eftersom alla i ditt lokala nätverk enkelt kan se din MAC -adress med olika verktyg och hacks, kan modifiering av adressen göra dig anonym och svårare att hitta.
2. Fixa anslutningsfrågor
De flesta internetleverantörer använder MAC -adresser för att autentisera internetanslutningar. Eftersom MAC -adresser är hårdkodade i din trådlösa adapter av tillverkaren, kan du uppleva anslutningsfrågor om du ersätter din adapter (t.ex. om den inte fungerar).
Den nya adaptern kommer att ha en annan MAC -adress som inte känns igen av din Internetleverantör. Som sådan kan ändra MAC -adressen hjälpa till att lösa problemet.
3. Åtkomst till begränsade nätverk
Vissa nätverk kan begränsa åtkomst baserat på MAC -adresser . Du kan kringgå dessa begränsningar genom att ändra din MAC -adress för att matcha adressen till en tidigare accepterad dator eller enhet som för närvarande är offline.
4. Test MAC -filtreringsinställningar
Om du ändrar din MAC -adress kan du testa dina filtreringsinställningar för att förbättra din nätverkssäkerhet. Du kan också tilldela specifika filtreringsregler baserade på en rad MAC -adresser.
Hur man ändrar Wi-Fi MAC-adress i Win 10
Tidigare var det nästan omöjligt att ändra en MAC -adress eftersom den hårdkodades till enheten av tillverkaren.
Uppkomsten av avancerade operativsystem, som Windows 10, har emellertid gjort det möjligt att ändra din MAC -adress.
Nedan följer tre sätt att ändra din Wi-Fi MAC-adress i Windows 10:
1. Ändra din MAC -adress via enhetshanteraren
- Högerklicka på Start-knappen/Windows-knappen
- Klicka på Device Manager
- Klicka på nätverksadapter och utöka listan
- Högerklicka på din Wi-Fi-adapter och klicka på Egenskaper
- Gå till fliken Avancerad
- Under egenskaper väljer du lokalt administrerad adress
- Klicka på knappen Value

- Ange ett slumpmässigt 12-tecken hexadecimalt värde
- Klicka på OK och starta om din dator
Hur man ändrar MAC -adress i enhetshanteraren
2. Ändra din MAC -adress via kontrollpanelen
- Tryck på Windows -tangenten på tangentbordet
- Typ kontrollpanelen i sökfältet
- Klicka på Kontrollpanelappen
- Gå till nätverk och internet
- Öppet nätverks- och delningscenter
- Välj nu inställningar för ändring av adapter
- Högerklicka på din Wi-Fi-adapter och välj Egenskaper
- Klicka på Konfigurera
- Klicka på fliken Avancerad
- Välj nätverksadress
- Välj Värde Radioknappen
- Ange din nya MAC -adress

- Klicka på OK
- Starta om din dator för att tillämpa ändringarna
3. Ändra din MAC -adress via registerredigeraren
- Logga in på din dator som administratör
- Tryck på Windows -tangenten R
- Skriv regedit i dialogrutan
- Klicka på ja för att öppna registerredigeraren
- På den vänstra fönstret, navigera till
Computer \ HKEY_LOCAL_MACHINE \ SYSTEM \ CURRENTCONTROLSET \ CONTROL \ CLASS \ {4D36E972-E325-11CE-BFC1-08002BE10318}}

- Klicka på varje underkatalog, till exempel 0000, 0001, 0002 och 0003, för att hitta din trådlösa adapter bredvid DriverDesc
- Högerklicka på nätverkskortnoden i den vänstra fönstret
- Välj nytt
- Välj strängvärde
- Gå till höger ruta och skriv nätverksledning som det nya strängvärdet
- Dubbelklicka på NetworkAddress för att redigera
- Ange din nya MAC -adress och klicka på OK
- Starta om din dator
Sätt att ändra din MAC -adress
Slutsats
Att ändra din Wi-Fi MAC-adress kan hjälpa dig att ta fullständig kontroll över ditt nätverk.
Du kan använda den modifierade adressen för att förbättra din nätverkssekretess, förbättra nätverkssäkerheten, kringgå vissa begränsningar och felsöka anslutningsfrågor .
Genom att följa vår guide kommer du att kunna ändra din Wi-Fi MAC-adress i Windows 10 på nolltid!
