Cada dispositivo, computadora o red con una conexión a Internet activa tiene una dirección en línea física y virtual. Mientras que la dirección física identifica y distingue dispositivos dentro de la misma red local, la dirección de Internet identifica dispositivos en la red mundial.
Para que cualquier dispositivo se comunique con su red Wi-Fi , debe identificarse a través de una dirección física única. Esta dirección se conoce como dirección de control de acceso a medios o dirección MAC.
A veces, es posible que desee cambiar su dirección MAC para que su dispositivo sea anónimo, omitir restricciones específicas o solucionar problemas de conectividad.
Esta guía explica cómo cambiar su dirección MAC Wi-Fi en el sistema operativo Windows 10. ¡Manténgalo aquí para aprender más!
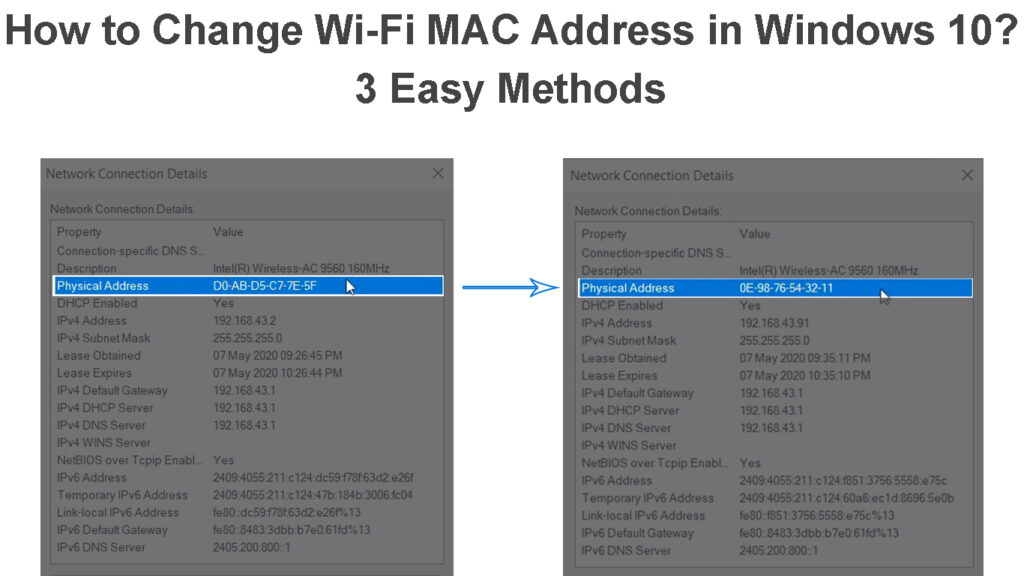
¿Qué es exactamente una dirección MAC Wi-Fi?
Una dirección MAC Wi-Fi es un identificador de hardware único asignado a su adaptador inalámbrico por parte del fabricante.
Cada escritorio o computadora portátil habilitado para Wi-Fi tiene un adaptador inalámbrico . El adaptador debe tener una dirección MAC para comunicarse con su red Wi-Fi.
Esta dirección física consiste en un número hexadecimal de 12 dígitos y separa cada dispositivo dentro de la misma red local.
Dos o más dispositivos en la misma red Wi-Fi no pueden tener la misma dirección MAC. Además, si su computadora portátil tiene una conexión cableada e inalámbrica, tendrá una dirección MAC cableada y una dirección MAC inalámbrica para los diferentes tipos de conexión.
¿Qué es una dirección MAC?
¿Es la dirección MAC Wi-Fi la misma que la dirección IP?
A pesar de que su dirección MAC Wi-Fi y la dirección IP identifican dispositivos en su red inalámbrica, tienen ligeras diferencias.
La dirección MAC, como se mencionó anteriormente, es un identificador único asignado por el fabricante de su adaptador inalámbrico. Por el contrario, su ISP y enrutador asignan direcciones IP a dispositivos conectados en su red.
Estas son las principales diferencias entre una dirección MAC y una dirección IP:
- Identificación: las direcciones MAC identifican dispositivos en la misma red local, mientras que las direcciones IP identifican dispositivos en la web (red global).
- Modelo OSI: una dirección MAC es una dirección de capa de enlace de capa 2 o de datos del modelo OSI de siete capas, mientras que una dirección IP cae en la capa 3 o la capa de red del protocolo OSI.
- Tipo de dirección: una dirección MAC es una dirección física, mientras que una dirección IP es una dirección lógica.
- Asignación: las direcciones IP se asignan a través de configuraciones de software, mientras que las direcciones MAC están codificadas en el dispositivo por el fabricante.
Dirección MAC vs dirección IP
¿Cómo verificar la dirección MAC de su PC en una red Wi-Fi?
La dirección MAC de su PCS la identifica y la separa de otros dispositivos en su red inalámbrica Wi-Fi .
Como tal, conocer su dirección MAC puede ayudarlo a solucionar problemas y solucionar diversos problemas de conectividad .
Aquí hay cómo verificar la dirección MAC de su PC en Windows 10:
Método 1
- Presione la tecla Windows en su teclado
- Escriba cmd en la barra de búsqueda y presione la tecla de retorno
- Haga clic con el botón derecho en la aplicación Solicitud del sistema
- Haga clic en Ejecutar como administrador
- En la ventana del símbolo del sistema, escriba ipconfig /todo
- Presione la tecla ENTER/return
- Busque la dirección MAC inalámbrica de su PCS bajo el adaptador de LAN inalámbrica
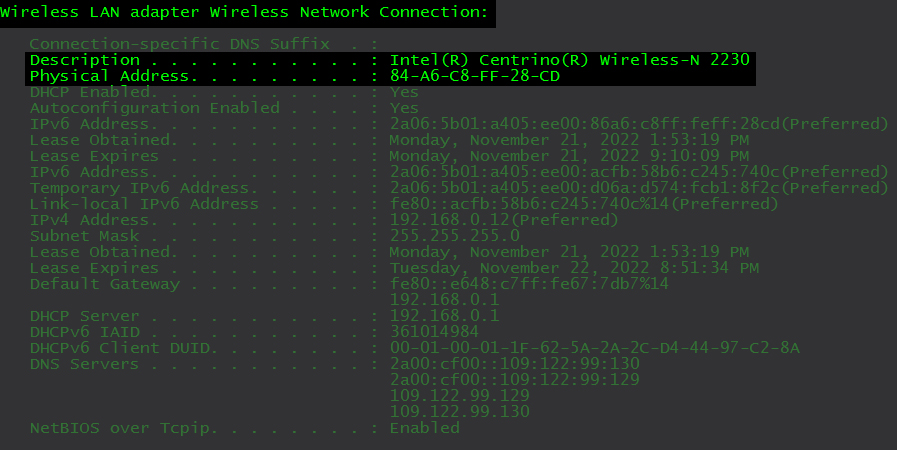
Método 2
- Conecte su PC a su red inalámbrica Wi-Fi
- Haga clic con el botón derecho en el icono Wi-Fi en la barra de tareas
- Haga clic en Abrir configuración de Internet de la red
- Seleccione Wi-Fi en el panel izquierdo
- Haga clic en Propiedades de hardware
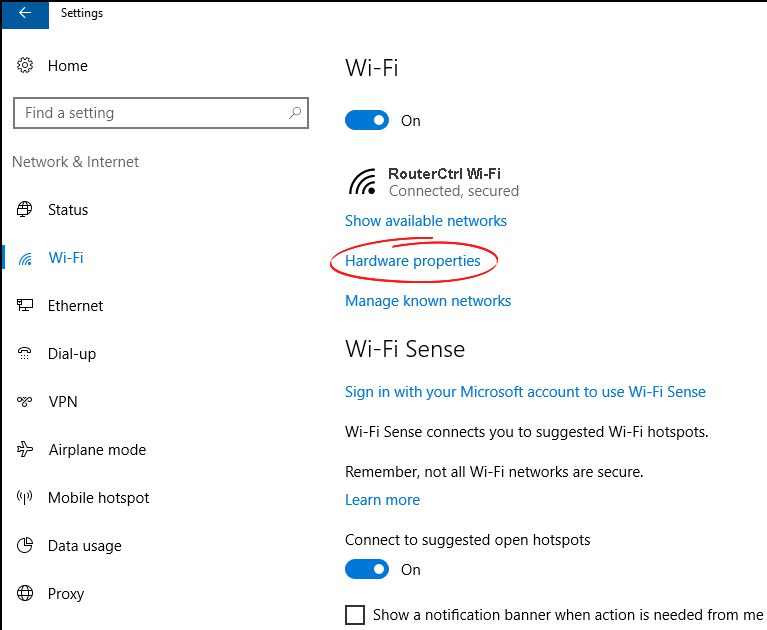
- Busque la dirección MAC en propiedades de hardware
Método 3
- Presione la tecla Windows en su teclado
- Escriba cmd en la barra de búsqueda y presione la tecla de retorno
- Haga clic con el botón derecho en la aplicación Solicitud del sistema
- Haga clic en Ejecutar como administrador
- En la ventana del símbolo del sistema, escriba netsh wlan sh int
- Presione la tecla ENTER en su teclado
- Desplácese hacia abajo hasta el nombre de su adaptador inalámbrico para encontrar su dirección MAC

Razones para cambiar la dirección MAC Wi-Fi
1. Mejore su privacidad
La razón principal por la que es posible que desee cambiar su dirección MAC es mejorar su privacidad en línea .
Dado que todos en su red local pueden ver fácilmente su dirección MAC utilizando diversas herramientas y hacks, modificar la dirección puede hacer que sea anónimo y más difícil de encontrar.
2. Arreglar problemas de conectividad
La mayoría de los ISP usan direcciones MAC para autenticar las conexiones a Internet. Dado que las direcciones MAC están codificadas en su adaptador inalámbrico por el fabricante, puede experimentar problemas de conectividad si reemplaza su adaptador (por ejemplo, en caso de que no funcione).
El nuevo adaptador tendrá una dirección MAC diferente no reconocida por su ISP. Como tal, cambiar la dirección MAC puede ayudar a resolver el problema.
3. Acceso a las redes restringidas
Algunas redes pueden limitar el acceso en función de las direcciones MAC . Puede omitir estas restricciones cambiando su dirección MAC para que coincida con la dirección de una computadora o dispositivo previamente aceptado actualmente fuera de línea.
4. Prueba la configuración de filtrado de Mac
Cambiar su dirección MAC le permite probar su configuración de filtrado para mejorar la seguridad de su red. También puede asignar reglas de filtrado específicas basadas en una gama de direcciones MAC.
Cómo cambiar la dirección MAC Wi-Fi en Win 10
Anteriormente, era casi imposible cambiar una dirección MAC ya que el fabricante lo codificaba en el dispositivo.
Sin embargo, la aparición de sistemas operativos avanzados, como Windows 10, ha permitido modificar su dirección MAC.
A continuación hay tres formas de cambiar su dirección MAC Wi-Fi en Windows 10:
1. Cambie su dirección MAC a través del Administrador de dispositivos
- Haga clic con el botón derecho en el botón Inicio/Windows
- Haga clic en Administrador de dispositivos
- Haga clic en el adaptador de red y expanda la lista
- Haga clic con el botón derecho en su adaptador Wi-Fi y haga clic en Propiedades
- Ir a la pestaña avanzada
- En propiedades, seleccione la dirección administrada localmente
- Haga clic en el botón Valor

- Ingrese un valor hexadecimal aleatorio de 12 caracteres
- Haga clic en Aceptar y reinicie su PC
Cómo cambiar la dirección MAC en el administrador de dispositivos
2. Cambie su dirección MAC a través del panel de control
- Presione la tecla Windows en su teclado
- Escriba el panel de control en la barra de búsqueda
- Haga clic en la aplicación Panel de control
- Ir a red e internet
- Red abierta y centro de intercambio de
- Ahora, seleccione la configuración del adaptador Cambiar
- Haga clic con el botón derecho en su adaptador Wi-Fi y seleccione Propiedades
- Haga clic en Configurar
- Haga clic en la pestaña Avanzado
- Seleccionar dirección de red
- Seleccione el botón de radio Valor
- Ingrese su nueva dirección MAC

- Haga clic en Aceptar
- Reinicie su PC para aplicar los cambios
3. Cambie su dirección MAC a través del editor del registro
- Inicie sesión en su PC como administrador
- Presione la tecla Windows R
- Escriba regedit en el cuadro de diálogo
- Haga clic en Sí para abrir el editor de registro
- En el panel izquierdo, navegue a
Computer \ Hkey_local_machine \ System \ CurrentControlset \ Control \ class \ {4D36E972-E325-11CE-BFC1-08002BE10318}

- Haga clic en cada subdirectorio, como 0000, 0001, 0002 y 0003, para encontrar su adaptador inalámbrico junto a DriverDesc
- Haga clic con el botón derecho en el nodo de la tarjeta de red en el panel izquierdo
- Elija nuevo
- Seleccionar valor de cadena
- Vaya al panel derecho y escriba NetworkAddress como el nuevo valor de cadena
- Haga doble clic en NetworkAddress para editar
- Ingrese su nueva dirección MAC y haga clic en Aceptar
- Reinicie su PC
Formas de cambiar su dirección MAC
Conclusión
Cambiar su dirección MAC Wi-Fi puede ayudarlo a tomar el control completo de su red.
Puede usar la dirección modificada para mejorar la privacidad de su red, mejorar la seguridad de la red, omitir ciertas restricciones y solucionar problemas de conectividad .
Siguiendo nuestra guía, ¡podrá cambiar su dirección MAC Wi-Fi en Windows 10 en poco tiempo!
