Jokaisessa laitteessa, tietokoneessa tai verkossa, jolla on aktiivinen Internet -yhteys, on fyysinen ja virtuaalinen online -osoite. Vaikka fyysinen osoite tunnistaa ja erottaa laitteet samassa paikallisessa verkossa, Internet -osoite tunnistaa laitteet Internetissä.
Jotta kaikki laitteet voivat kommunikoida Wi-Fi-verkon kanssa, sen on tunnistettava itsensä ainutlaatuisen fyysisen osoitteen avulla. Tämä osoite tunnetaan median pääsynhallintaosoitteena tai MAC -osoite.
Joskus haluat ehkä muuttaa Mac -osoitteesi tehdäksesi laitteestasi nimettömiä, ohittaavat erityiset rajoitukset tai vianetsintäyhteysongelmia.
Tämä opas selittää, kuinka Wi-Fi Mac -osoitteen muuttaminen Windows 10 -käyttöjärjestelmässä. Pidä se täällä oppiaksesi lisää!
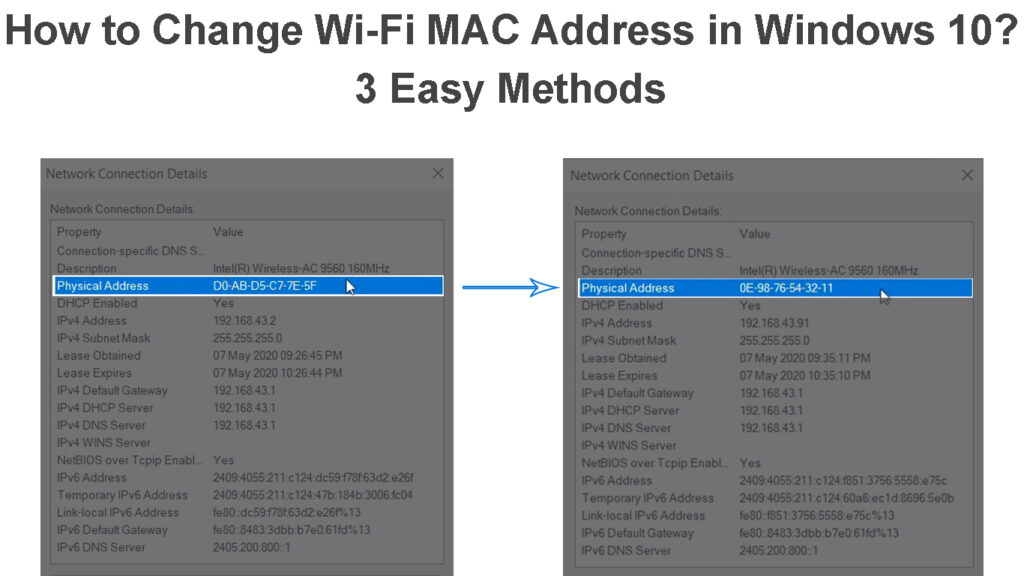
Mikä on Wi-Fi Mac -osoite?
Wi-Fi Mac -osoite on ainutlaatuinen laitteistotunniste, jonka valmistaja on määrännyt langattomalle sovittimelle .
Jokaisessa WI-FI-yhteensopivassa työpöydällä tai kannettavalla tietokoneella on langaton sovitin . Sovittimella on oltava MAC-osoite, joka kommunikoida Wi-Fi-verkon kanssa.
Tämä fyysinen osoite koostuu 12-numerosta heksadesimaalilukua ja erottaa jokaisen laitteen samassa paikallisessa verkossa.
Kahdella tai useammalla laitteella samassa Wi-Fi-verkossa ei voi olla samaa MAC-osoitetta. Lisäksi, jos kannettavalla tietokoneellasi on langallinen ja langaton yhteys, siinä on langallinen MAC -osoite ja langaton MAC -osoite eri yhteystyypeille.
Mikä on Mac -osoite?
Onko Wi-Fi Mac -osoite sama kuin IP-osoite?
Vaikka Wi-Fi Mac -osoite ja IP-osoitteesi tunnistavat langattoman verkon laitteet, niillä on pieniä eroja.
MAC -osoite, kuten aiemmin mainittiin, on yksilöllinen tunniste, jonka langattoman sovittimen valmistaja on määrännyt. Sitä vastoin Internet -palveluntarjoajan ja reitittimen IP -osoitteet verkkoon kytkettyihin laitteisiin.
Tässä ovat tärkeimmät erot MAC -osoitteen ja IP -osoitteen välillä:
- Tunnistaminen - MAC -osoitteet tunnistavat laitteet samassa paikallisessa verkossa, kun taas IP -osoitteet tunnistavat Web -laitteet (globaali verkko).
- OSI -malli - MAC -osoite on seitsemän kerroksen OSI -mallin kerros 2 tai data -linkkikerroksen osoite, kun taas IP -osoite kuuluu kerroksen 3 alle tai OSI -protokollan verkkokerrokseen.
- Osoitetyyppi - MAC -osoite on fyysinen osoite, kun taas IP -osoite on looginen osoite.
- Tehtävä - IP -osoitteet määritetään ohjelmistokokoonpanojen avulla, kun taas MAC -osoitteet koodaavat laitteeseen laitteeseen.
Mac -osoite vs. IP -osoite
Kuinka tarkistaa tietokoneesi MAC-osoite Wi-Fi-verkossa?
PCS Mac -osoite tunnistaa ja erottaa sen muista langattoman Wi-Fi-verkon laitteista .
Sellaisenaan Mac -osoitteen tunteminen voi auttaa sinua vianmääritykseen ja korjaamaan erilaisia liitettävyysongelmia .
HEES Kuinka tarkistaa tietokoneesi MAC -osoite Windows 10: ssä:
Menetelmä 1
- Paina näppäimistön Windows -näppäintä
- Kirjoita CMD hakupalkkiin ja paina palautusnäppäintä
- Napsauta hiiren kakkospainikkeella komentokehotussovellusta
- Napsauta Suorita järjestelmänvalvojana
- Kirjoita komentokehotusikkunaan ipconfig /kaikki
- Paina Enter/Return -näppäintä
- Etsi tietokoneesi langaton Mac -osoite langattoman LAN -sovittimen alla
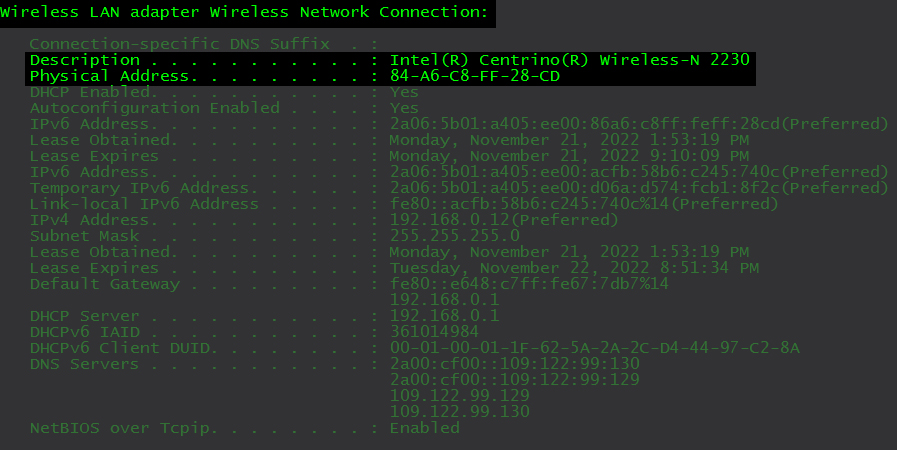
Menetelmä 2
- Kytke tietokone langattomaan Wi-Fi-verkkoon
- Napsauta hiiren kakkospainikkeella Wi-Fi-kuvaketta tehtäväpalkissa
- Napsauta Open Network Internet -asetuksia
- Valitse Wi-Fi vasemmasta ruudusta
- Napsauta laitteistoominaisuuksia
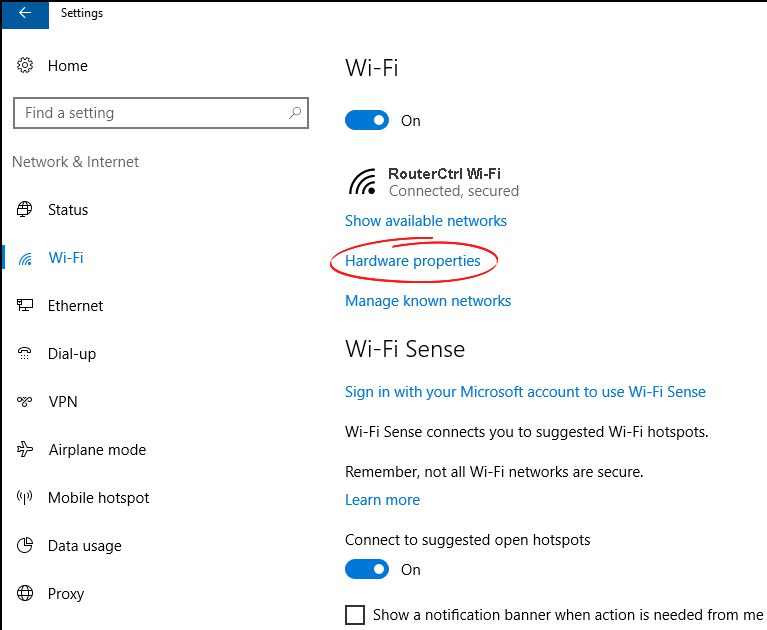
- Etsi MAC -osoite laitteistoominaisuuksista
Menetelmä 3
- Paina näppäimistön Windows -näppäintä
- Kirjoita CMD hakupalkkiin ja paina palautusnäppäintä
- Napsauta hiiren kakkospainikkeella komentokehotussovellusta
- Napsauta Suorita järjestelmänvalvojana
- Kirjoita komentokehoikkunaan NETSH WLAN SH INT
- Paina näppäimistön Enter -näppäintä
- Vieritä alas langattomaan sovittimen nimeen löytääksesi Mac -osoitteesi

Syyt muuttaa Wi-Fi Mac -osoite
1. Paranna yksityisyyttäsi
Ensisijainen syy, jonka haluat ehkä muuttaa Mac -osoitteesi, on online -yksityisyyden parantaminen .
Koska kaikki paikallisverkostosi voi helposti nähdä Mac -osoitteesi käyttämällä erilaisia työkaluja ja hakkereita, osoitteen muokkaaminen voi tehdä sinusta nimettömän ja vaikeamman löytää.
2. Korjaa liitettävyysongelmat
Useimmat Internet -palveluntarjoajat käyttävät MAC -osoitteita Internet -yhteyksien todentamiseen. Koska MAC -osoitteet koodataan kovat langattomaan sovittimeen valmistaja, saatat kokea liitettävyysongelmat , jos vaihdat sovittimen (esim. Jos se on toimintahäiriöitä).
Uudessa sovittimessa on erilainen MAC -osoite, jota Internet -palveluntarjoaja ei tunnista. Sellaisenaan MAC -osoitteen muuttaminen voi auttaa ratkaisemaan ongelman.
3. Pääsy rajoitetut verkkot
Jotkut verkot saattavat rajoittaa pääsyä MAC -osoitteiden perusteella . Voit ohittaa nämä rajoitukset muuttamalla MAC -osoitetta vastaamaan aiemmin hyväksytyn tietokoneen tai laitteen osoitetta tällä hetkellä offline -tilassa.
4. Testaa Mac -suodatusasetukset
MAC -osoitteesi vaihtaminen antaa sinun testata suodatusasetuksia parantaaksesi verkkoturvaasi. Voit myös määrittää erityiset suodatussäännöt MAC -osoitteiden perusteella.
Kuinka muuttaa Wi-Fi Mac -osoite Win 10: ssä
Aikaisemmin MAC -osoitteen vaihtaminen oli melkein mahdotonta, koska valmistaja koodasi sen koodaan laitteeseen.
Edistyneiden käyttöjärjestelmien, kuten Windows 10, syntyminen on kuitenkin mahdollistanut MAC -osoitteen muokkaamisen.
Alla on kolme tapaa muuttaa Wi-Fi Mac -osoite Windows 10: ssä:
1. Vaihda Mac -osoite laitteenhallinnan kautta
- Napsauta hiiren kakkospainikkeella Käynnistä-painiketta/Windows-painiketta
- Napsauta laitehallinta
- Napsauta verkkosovitinta ja laajenna luetteloa
- Napsauta hiiren kakkospainikkeella Wi-Fi-sovitinta ja napsauta Ominaisuuksia
- Siirry lisälaitteeseen
- Valitse Ominaisuuksien kohdalla paikallisesti hallittu osoite
- Napsauta arvo -painiketta

- Syötä satunnainen 12-merkkinen heksadesimaaliarvo
- Napsauta OK ja käynnistä tietokone uudelleen
Kuinka muuttaa MAC -osoitetta Device Managerissa
2. Muuta MAC -osoitetta ohjauspaneelin kautta
- Paina näppäimistön Windows -näppäintä
- Kirjoita ohjauspaneeli hakupalkkiin
- Napsauta ohjauspaneelisovellusta
- Siirry verkkoon ja Internetiin
- Avoin verkko- ja jakamiskeskus
- Valitse nyt Adapter Asetukset
- Napsauta hiiren kakkospainikkeella Wi-Fi-sovitinta ja valitse ominaisuudet
- Napsauta Määritä
- Napsauta Lisäasetusta -välilehteä
- Valitse verkkoosoite
- Valitse arvovalintapainike
- Kirjoita uusi Mac -osoitteesi

- Napsauta OK
- Käynnistä tietokone uudelleen muutosten soveltamiseksi
3. Vaihda Mac -osoitteesi rekistereditorin kautta
- Kirjaudu sisään tietokoneellesi järjestelmänvalvojana
- Paina Windows -näppäintä r
- Kirjoita Regedit vuoropuheluun
- Napsauta Kyllä avataksesi rekistereditorin
- Vasemmassa ruudussa siirry kohtaan
Tietokone \ hkey_local_machine \ system \ currentControlset \ control \ class \ {4d36e972-e325-11ce-bfc1-08002be10318}

- Napsauta kutakin alihakemistoa, kuten 0000 0001, 0002 ja 0003, löytääksesi langattoman sovittimen DriverDescin vierestä
- Napsauta hiiren kakkospainikkeella verkkokorttisolmua vasemmassa ruudussa
- Valitse uusi
- Valitse merkkijonoarvo
- Siirry oikeaan ruutuun ja kirjoita NetworkAddress uudeksi merkkijonoarvoksi
- Kaksoisnapsauta NetworkAddress muokata
- Kirjoita uusi Mac -osoitteesi ja napsauta OK
- Käynnistä tietokone uudelleen
Tapoja muuttaa Mac -osoitettasi
Johtopäätös
Wi-Fi Mac -osoitteen muuttaminen voi auttaa sinua ottamaan täydellisen hallinnan verkkoasi.
Voit käyttää muokattua osoitetta parantaaksesi verkon yksityisyyttäsi, parantaaksesi verkon suojausta, ohittaa tiettyjä rajoituksia ja vianetsintäyhteysongelmia .
Seuraamalla opastamme voit muuttaa Wi-Fi Mac -osoitteesi Windows 10: ssä nopeasti!
