Hver enhet, datamaskin eller nettverk med en aktiv internettforbindelse har en fysisk og en virtuell online adresse. Mens den fysiske adressen identifiserer og skiller enheter i det samme lokale nettverket, identifiserer internettadressen enheter i World Wide Web.
For at alle enheter skal kommunisere med Wi-Fi-nettverket , må det identifisere seg via en unik fysisk adresse. Denne adressen er kjent som en medietilgangskontrolladresse eller MAC -adresse.
Noen ganger kan det være lurt å endre MAC -adressen din for å gjøre enheten din anonyme, omgå spesifikke begrensninger eller feilsøke tilkoblingsproblemer.
Denne guiden forklarer hvordan du endrer Wi-Fi MAC-adressen i Windows 10-operativsystemet. Hold det her for å lære mer!
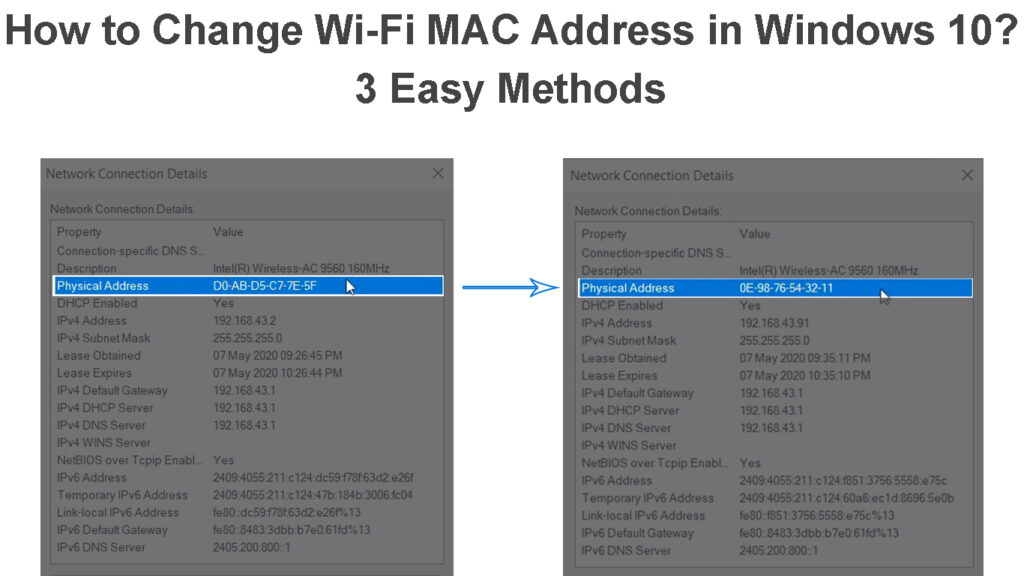
Hva er egentlig en Wi-Fi MAC-adresse?
En Wi-Fi MAC-adresse er en unik maskinvareidentifikator som er tilordnet din trådløse adapter av produsenten.
Hver Wi-Fi-aktiverte skrivebord eller bærbar PC har en trådløs adapter . Adapteren må ha en MAC-adresse for å kommunisere med Wi-Fi-nettverket ditt.
Denne fysiske adressen består av et 12-sifret heksadesimalt tall og skiller hver enhet i det samme lokale nettverket.
To eller flere enheter på samme Wi-Fi-nettverk kan ikke ha samme MAC-adresse. Dessuten, hvis den bærbare datamaskinen har en kablet og trådløs tilkobling, vil den ha en kablet MAC -adresse og en trådløs MAC -adresse for de forskjellige tilkoblingstypene.
Hva er en MAC -adresse?
Er Wi-Fi MAC-adresse den samme som IP-adresse?
Selv om din Wi-Fi MAC-adresse og IP-adresse identifiserer enheter på det trådløse nettverket, har de små forskjeller.
MAC -adressen, som nevnt tidligere, er en unik identifikator tildelt av produsenten av din trådløse adapter. Derimot tildeler ISP og ruter IP -adresser til tilkoblede enheter i nettverket ditt.
Her er de beste forskjellene mellom en MAC -adresse og en IP -adresse:
- Identifisering - MAC -adresser identifiserer enheter i det samme lokale nettverket, mens IP -adresser identifiserer enheter på nettet (globalt nettverk).
- OSI -modell - En MAC -adresse er en lag 2 eller datalink -lagadresse til den syv -lags OSI -modellen, mens en IP -adresse faller under lag 3 eller nettverkslaget til OSI -protokollen.
- Adressetype - En MAC -adresse er en fysisk adresse, mens en IP -adresse er en logisk adresse.
- Oppgave - IP -adresser tildeles via programvarekonfigurasjoner, mens MAC -adresser er hardkodet inn i enheten av produsenten.
MAC -adresse vs IP -adresse
Hvordan sjekke MAC-adressen til PC-en din på et Wi-Fi-nettverk?
PCS MAC-adressen din identifiserer og skiller den fra andre enheter i det trådløse Wi-Fi-nettverket .
Som sådan kan det å vite MAC -adressen din hjelpe deg med å feilsøke og fikse forskjellige tilkoblingsproblemer .
Her er hvordan du kan sjekke MAC -adressen til PC -en din i Windows 10:
Metode 1
- Trykk på Windows -tasten på tastaturet
- Skriv inn CMD i søkefeltet og trykk på returtasten
- Høyreklikk på kommandoprompt-appen
- Klikk på Kjør som administrator
- Skriv inn ipconfig /alle i kommandokortet
- Trykk på ENTER/RETURN -tasten
- Se etter PCS -trådløse MAC -adressen under trådløs LAN -adapter
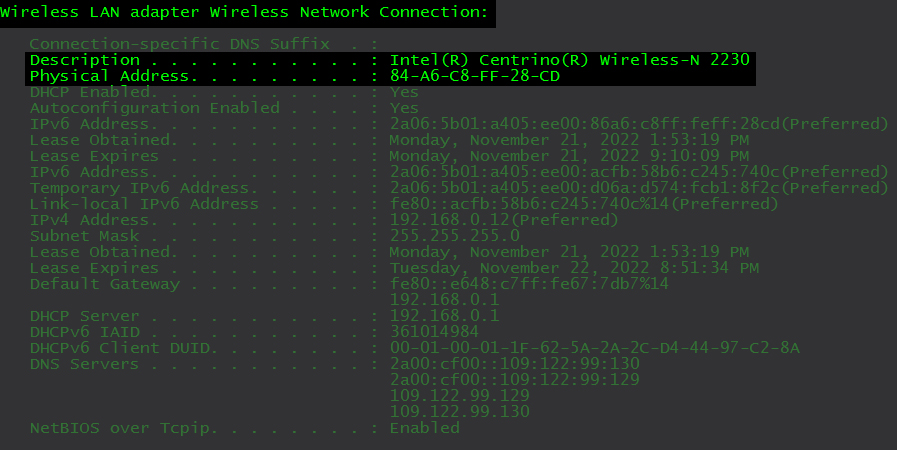
Metode 2
- Koble PCen din til det trådløse Wi-Fi-nettverket
- Høyreklikk på Wi-Fi-ikonet på oppgavelinjen
- Klikk på Open Network Internett -innstillinger
- Velg Wi-Fi på venstre rute
- Klikk på maskinvareegenskaper
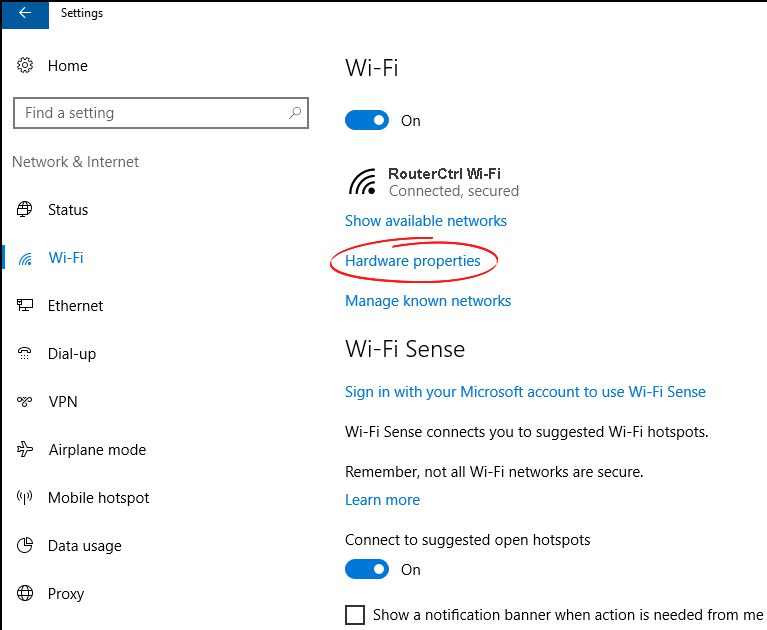
- Se etter MAC -adressen under maskinvareegenskaper
Metode 3
- Trykk på Windows -tasten på tastaturet
- Skriv inn CMD i søkefeltet og trykk på returtasten
- Høyreklikk på kommandoprompt-appen
- Klikk på Kjør som administrator
- Skriv inn Netsh Wlan Sh Int i kommandoen
- Trykk på Enter -tasten på tastaturet
- Bla ned til ditt trådløse adapternavn for å finne MAC -adressen din

Grunner til å endre Wi-Fi MAC-adresse
1. Forbedre personvernet ditt
Den viktigste grunnen til at du kanskje vil endre MAC -adressen din, er å forbedre ditt personvern på nettet .
Siden alle på ditt lokale nettverk lett kan se MAC -adressen din ved hjelp av forskjellige verktøy og hacks, kan det å endre adressen gjøre deg anonym og vanskeligere å finne.
2. Fix tilkoblingsproblemer
De fleste ISP -er bruker MAC -adresser for å autentisere internettforbindelser. Siden MAC -adresser er hardkodet i din trådløse adapter av produsenten, kan du oppleve tilkoblingsproblemer hvis du erstatter adapteren (f.eks. I tilfelle det funksjonsfeil).
Den nye adapteren vil ha en annen MAC -adresse som ikke er gjenkjent av ISP -en din. Som sådan kan det å endre MAC -adressen bidra til å løse problemet.
3. Tilgangsbegrensede nettverk
Noen nettverk kan begrense tilgangen basert på MAC -adresser . Du kan omgå disse begrensningene ved å endre MAC -adressen din for å matche adressen til en tidligere akseptert datamaskin eller enhet som for øyeblikket er offline.
4. Test Mac -filtreringsinnstillinger
Endring av MAC -adressen din lar deg teste filtreringsinnstillingene dine for å forbedre nettverkssikkerheten. Du kan også tilordne spesifikke filtreringsregler basert på en rekke MAC -adresser.
Hvordan endre Wi-Fi MAC-adresse i Win 10
Tidligere var det nesten umulig å endre en MAC -adresse siden den ble hardkodet inn i enheten av produsenten.
Fremveksten av avanserte operativsystemer, for eksempel Windows 10, har imidlertid gjort det mulig å endre MAC -adressen din.
Nedenfor er tre måter å endre din Wi-Fi MAC-adresse i Windows 10:
1. Endre MAC -adressen din via enhetsbehandling
- Høyreklikk på Start-knappen/Windows-knappen
- Klikk Enhetsbehandling
- Klikk på nettverksadapter og utvid listen
- Høyreklikk på Wi-Fi-adapteren og klikk Egenskaper
- Gå til fanen Advanced
- Velg Lokalt administrert adresse under egenskaper
- Klikk på verdiknappen

- Angi en tilfeldig 12-karakter heksadesimal verdi
- Klikk OK og start PCen på nytt
Hvordan endre MAC -adresse i Enhetsbehandling
2. Endre MAC -adressen din via kontrollpanelet
- Trykk på Windows -tasten på tastaturet
- Skriv inn kontrollpanelet i søkefeltet
- Klikk på Kontrollpanelappen
- Gå til nettverk og internett
- Åpent nettverk-og delingssenter
- Velg nå innstillinger for endringsadapter
- Høyreklikk på Wi-Fi-adapteren din og velg Egenskaper
- Klikk Konfigurer
- Klikk på fanen Advanced
- Velg nettverksadresse
- Velg radioknappen Verdi
- Skriv inn din nye MAC -adresse

- Klikk OK
- Start PC -en på nytt for å bruke endringene
3. Endre MAC -adressen din via registerredigereren
- Logg deg på PCen din som administrator
- Trykk på Windows -tasten R
- Skriv inn regedit i dialogboksen
- Klikk ja for å åpne registerredigereren
- Naviger til venstre rute til
Computer \ hkey_local_machine \ System \ CurrentControlSet \ Control \ Class \ {4D36E972-E325-11CE-BFC1-08002BE10318}

- Klikk på hver underkatalog, for eksempel 0000, 0001, 0002 og 0003, for å finne din trådløse adapter ved siden av DriverDesc
- Høyreklikk på nettverkskortnoden i venstre rute
- Velg nytt
- Velg strengverdi
- Gå til høyre rute og skriv NetworkAddress som den nye strengverdien
- Dobbeltklikk på nettverksadress for å redigere
- Skriv inn den nye MAC -adressen din og klikk OK
- Start PCen på nytt
Måter å endre MAC -adressen din
Konklusjon
Endring av Wi-Fi MAC-adresse kan hjelpe deg med å ta full kontroll over nettverket ditt.
Du kan bruke den endrede adressen til å forbedre nettverkspersonvernet, forbedre nettverkssikkerheten, omgå visse begrensninger og feilsøke tilkoblingsproblemer .
Ved å følge guiden vår, vil du kunne endre din Wi-Fi MAC-adresse i Windows 10 på kort tid!
