Todo dispositivo, computador ou rede com uma conexão ativa na Internet possui um endereço online físico e virtual. Embora o endereço físico identifique e distingue os dispositivos na mesma rede local, o endereço da Internet identifica dispositivos na World Wide Web.
Para qualquer dispositivo se comunicar com sua rede Wi-Fi , ele deve se identificar por meio de um endereço físico exclusivo. Este endereço é conhecido como endereço de controle de acesso à mídia ou endereço MAC.
Às vezes, você pode alterar seu endereço MAC para tornar o seu dispositivo anônimo, ignorar restrições específicas ou solucionar problemas de conectividade.
Este guia explica como alterar seu endereço MAC Wi-Fi no sistema operacional Windows 10. Mantenha aqui para saber mais!
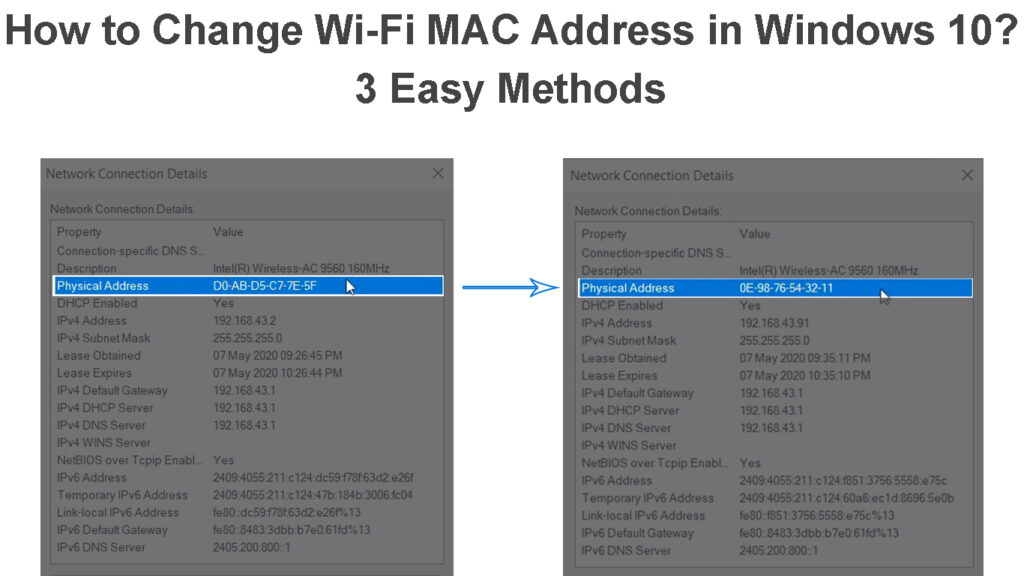
O que exatamente é um endereço MAC Wi-Fi?
Um endereço MAC Wi-Fi é um identificador de hardware exclusivo atribuído ao seu adaptador sem fio pelo fabricante.
Cada desktop ou laptop habilitado para Wi-Fi possui um adaptador sem fio . O adaptador deve ter um endereço MAC para se comunicar com sua rede Wi-Fi.
Este endereço físico consiste em um número hexadecimal de 12 dígitos e separa cada dispositivo na mesma rede local.
Dois ou mais dispositivos na mesma rede Wi-Fi não podem ter o mesmo endereço MAC. Além disso, se o seu laptop tiver uma conexão com fio e sem fio, ele terá um endereço MAC com fio e um endereço MAC sem fio para os diferentes tipos de conexão.
O que é um endereço MAC?
O endereço MAC Wi-Fi é o mesmo que o endereço IP?
Embora seu endereço MAC Wi-Fi e endereço IP identifiquem dispositivos em sua rede sem fio, eles têm pequenas diferenças.
O endereço MAC, como mencionado anteriormente, é um identificador exclusivo atribuído pelo fabricante do seu adaptador sem fio. Por outro lado, seu ISP e roteador atribuem endereços IP a dispositivos conectados em sua rede.
Aqui estão as principais diferenças entre um endereço MAC e um endereço IP:
- Identificação - os endereços MAC identificam dispositivos na mesma rede local, enquanto os endereços IP identificam dispositivos na Web (Global Network).
- Modelo OSI - Um endereço MAC é um endereço da camada de camada 2 ou link de dados do modelo OSI de sete camadas, enquanto um endereço IP se enquadra na camada 3 ou na camada de rede do protocolo OSI.
- Tipo de endereço - Um endereço MAC é um endereço físico, enquanto um endereço IP é um endereço lógico.
- Atribuição - Os endereços IP são atribuídos através de configurações de software, enquanto os endereços MAC são codificados no dispositivo pelo fabricante.
Endereço MAC vs Endereço IP
Como verificar o endereço MAC do seu PC em uma rede Wi-Fi?
O endereço MAC do seu PCS identifica e o separa de outros dispositivos em sua rede Wi-Fi sem fio .
Como tal, conhecer seu endereço MAC pode ajudá -lo a solucionar problemas e corrigir vários problemas de conectividade .
Aqui está como verificar o endereço MAC do seu PC no Windows 10:
Método 1
- Pressione a tecla Windows no seu teclado
- Digite CMD na barra de pesquisa e pressione a tecla de retorno
- Clique com o botão direito do mouse no aplicativo de comando
- Clique em Run como Administrador
- Na janela Prompt de comando, digite ipconfig /all
- Pressione a tecla Enter/Return
- Procure o endereço MAC sem fio do seu PCS sob adaptador LAN sem fio
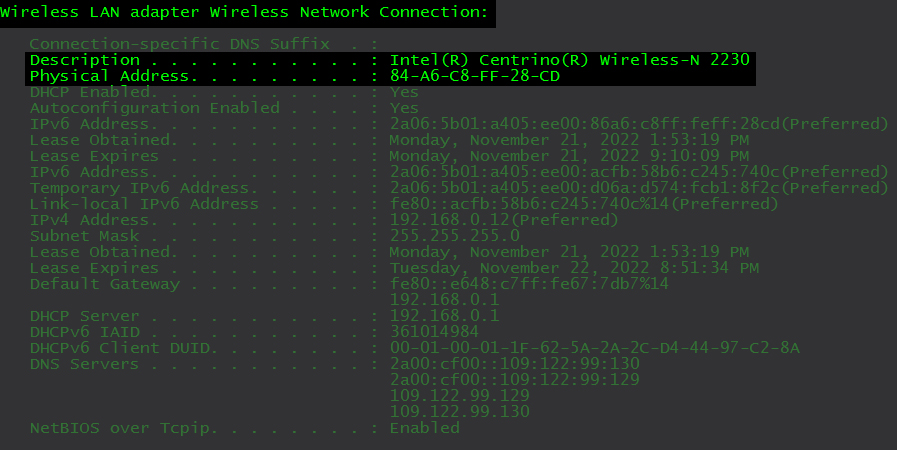
Método 2
- Conecte seu PC à sua rede Wi-Fi sem fio
- Clique com o botão direito do mouse no ícone Wi-Fi na barra de tarefas
- Clique em abrir as configurações da Internet em rede
- Selecione Wi-Fi no painel esquerdo
- Clique em Propriedades de hardware
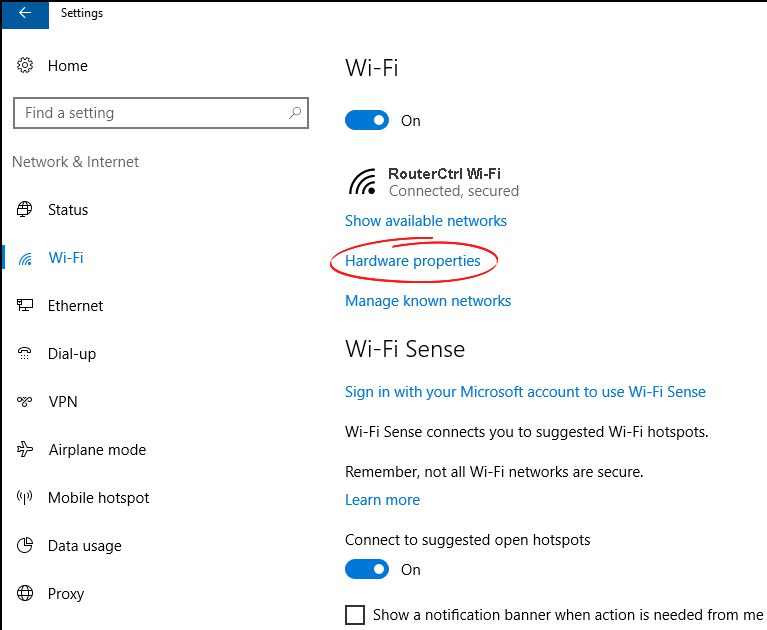
- Procure o endereço MAC em propriedades de hardware
Método 3
- Pressione a tecla Windows no seu teclado
- Digite CMD na barra de pesquisa e pressione a tecla de retorno
- Clique com o botão direito do mouse no aplicativo de comando
- Clique em Run como Administrador
- Na janela de prompt de comando, digite Netsh WLAN SH INT
- Pressione a tecla Enter no seu teclado
- Role para baixo até o nome do adaptador sem fio para encontrar seu endereço MAC

Razões para alterar o endereço MAC Wi-Fi
1. Aprimore sua privacidade
O principal motivo pelo qual você pode querer alterar seu endereço MAC é aprimorar sua privacidade on -line .
Como todos na sua rede local podem ver facilmente seu endereço MAC usando várias ferramentas e hacks, modificar o endereço pode torná -lo anônimo e mais difícil de encontrar.
2. Corrija problemas de conectividade
A maioria dos ISPs usa endereços MAC para autenticar conexões da Internet. Como os endereços MAC são codificados no seu adaptador sem fio pelo fabricante, você poderá experimentar problemas de conectividade se substituir o adaptador (por exemplo, caso ele funcione).
O novo adaptador terá um endereço MAC diferente não reconhecido pelo seu ISP. Como tal, alterar o endereço MAC pode ajudar a resolver o problema.
3. Acesso redes restritas
Algumas redes podem limitar o acesso com base nos endereços MAC . Você pode ignorar essas restrições alterando seu endereço MAC para corresponder ao endereço de um computador ou dispositivo aceito anteriormente atualmente offline.
4. Teste as configurações de filtragem MAC
Alterar seu endereço MAC permite testar suas configurações de filtragem para aprimorar a segurança da sua rede. Você também pode atribuir regras de filtragem específicas com base em uma variedade de endereços MAC.
Como alterar o endereço MAC Wi-Fi no Win 10
Anteriormente, era quase impossível alterar um endereço MAC, pois era codificado no dispositivo pelo fabricante.
No entanto, o surgimento de sistemas operacionais avançados, como o Windows 10, tornou possível modificar seu endereço MAC.
Abaixo estão três maneiras de alterar seu endereço MAC Wi-Fi no Windows 10:
1. Altere seu endereço MAC através do gerenciador de dispositivos
- Clique com o botão direito do mouse no botão Iniciar/Windows
- Clique em Gerenciador de dispositivos
- Clique no adaptador de rede e expanda a lista
- Clique com o botão direito do mouse no adaptador Wi-Fi e clique em Propriedades
- Vá para a guia avançada
- Em propriedades, selecione o endereço administrado localmente
- Clique no botão Valor

- Digite um valor hexadecimal aleatório de 12 caracteres
- Clique em OK e reinicie seu PC
Como alterar o endereço MAC no gerenciador de dispositivos
2. Altere seu endereço MAC através do painel de controle
- Pressione a tecla Windows no seu teclado
- Digite o painel de controle na barra de pesquisa
- Clique no aplicativo do painel de controle
- Vá para a rede e internet
- Rede aberta e centro de compartilhamento
- Agora, selecione Alterar configurações do adaptador
- Clique com o botão direito do mouse no seu adaptador Wi-Fi e selecione Propriedades
- Clique em Configurar
- Clique na guia Avançado
- Selecione endereço de rede
- Selecione o botão Valor Radio
- Digite seu novo endereço MAC

- Clique OK
- Reinicie seu PC para aplicar as mudanças
3. Altere seu endereço MAC por meio do editor de registro
- Faça login no seu PC como administrador
- Pressione a tecla Windows R
- Digite Regedit na caixa de diálogo
- Clique em Sim para abrir o editor de registro
- No painel esquerdo, navegue para
Computer \ hkey_local_machine \ System \ currentControlSet \ Control \ class \ {4d36e972-e325-11CE-BFC1-08002BE10318}

- Clique em cada subdiretório, como 0000, 0001, 0002 e 0003, para encontrar seu adaptador sem fio ao lado do DriverDESC
- Clique com o botão direito do mouse no nó da placa de rede no painel esquerdo
- Escolha novo
- Selecione o valor da string
- Vá para o painel direito e digite o NetworkAddress como o novo valor da string
- Clique duas vezes no NetworkAddress para editar
- Digite seu novo endereço MAC e clique em OK
- Reinicie seu PC
Maneiras de mudar seu endereço MAC
Conclusão
Alterar seu endereço MAC Wi-Fi pode ajudá-lo a assumir o controle completo da sua rede.
Você pode usar o endereço modificado para aprimorar sua privacidade de rede, melhorar a segurança da rede, ignorar certas restrições e solucionar problemas de conectividade .
Seguindo nosso guia, você poderá alterar seu endereço MAC Wi-Fi no Windows 10 em pouco tempo!
