アクティブなインターネット接続を備えたすべてのデバイス、コンピューター、またはネットワークには、物理的および仮想オンラインアドレスがあります。物理アドレスは同じローカルネットワーク内のデバイスを識別および区別しますが、インターネットアドレスはWorld Wide Webのデバイスを識別します。
任意のデバイスがWi-Fiネットワークと通信するには、一意の物理アドレスを介して自分自身を識別する必要があります。このアドレスは、メディアアクセス制御アドレスまたはMACアドレスとして知られています。
時には、 Macアドレスを変更して、デバイスを匿名にしたり、特定の制限をバイパスしたり、接続性の問題をトラブルシューティングすることもできます。
このガイドでは、Windows 10オペレーティングシステムでWi-Fi Macアドレスを変更する方法について説明します。詳細を学ぶためにここに保管してください!
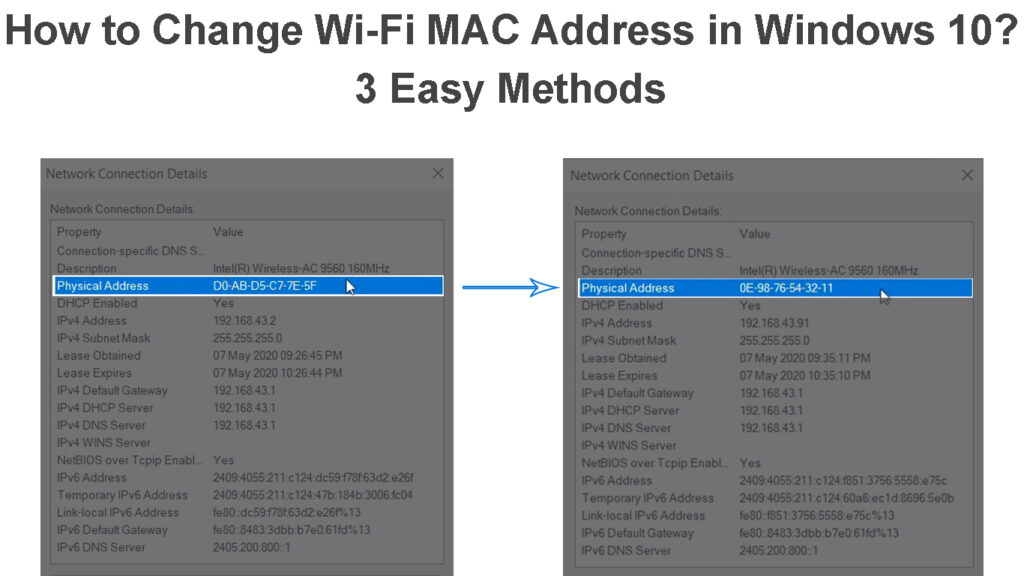
Wi-Fi Macアドレスとは正確には何ですか?
Wi-Fi Macアドレスは、メーカーによってワイヤレスアダプターに割り当てられた一意のハードウェア識別子です。
すべてのWi-Fi対応デスクトップまたはラップトップにはワイヤレスアダプターがあります。アダプターには、Wi-Fiネットワークと通信するためのMACアドレスが必要です。
この物理アドレスは、12桁の16進数で構成され、同じローカルネットワーク内の各デバイスを分離します。
同じWi-Fiネットワーク上の2つ以上のデバイスは、同じMacアドレスを持つことはできません。また、ラップトップに有線およびワイヤレス接続がある場合、さまざまな接続タイプの有線MACアドレスとワイヤレスMACアドレスがあります。
MACアドレスとは何ですか?
Wi-Fi MacアドレスはIPアドレスと同じですか?
Wi-Fi MacアドレスとIPアドレスは、ワイヤレスネットワーク上のデバイスを識別していますが、わずかな違いがあります。
前述のように、Macアドレスは、ワイヤレスアダプターのメーカーによって割り当てられた一意の識別子です。対照的に、ISPとルーターは、ネットワーク上の接続されたデバイスにIPアドレスを割り当てます。
MACアドレスとIPアドレスの最大の違いは次のとおりです。
- 識別-MACアドレスは、同じローカルネットワーク上のデバイスを識別し、IPアドレスはWeb上のデバイス(グローバルネットワーク)を識別します。
- OSIモデル - MACアドレスは、7層OSIモデルのレイヤー2またはデータリンクレイヤーアドレスであり、IPアドレスはレイヤー3またはOSIプロトコルのネットワークレイヤーに該当します。
- アドレスタイプ-MACアドレスは物理アドレスであり、IPアドレスは論理アドレスです。
- 割り当て - IPアドレスはソフトウェア構成を介して割り当てられ、Macアドレスはメーカーによってデバイスにハードコードされます。
MacアドレスとIPアドレス
Wi-FiネットワークでPCのMacアドレスを確認する方法は?
PCS Macアドレスは、ワイヤレスWi-Fiネットワーク内の他のデバイスから識別および分離します。
そのため、MACアドレスを知ることで、さまざまな接続性の問題をトラブルシューティングして修正するのに役立ちます。
Windows 10でPCのMacアドレスを確認する方法:
方法1
- キーボードのWindowsキーを押します
- 検索バーにCMDを入力して、戻りキーを押します
- コマンドプロンプトアプリを右クリックします
- [管理者として[実行]をクリックします
- コマンドプロンプトウィンドウで、ipconfigを入力します。
- Enter/Returnキーを押します
- ワイヤレスLANアダプターの下でPCSワイヤレスMACアドレスを探す
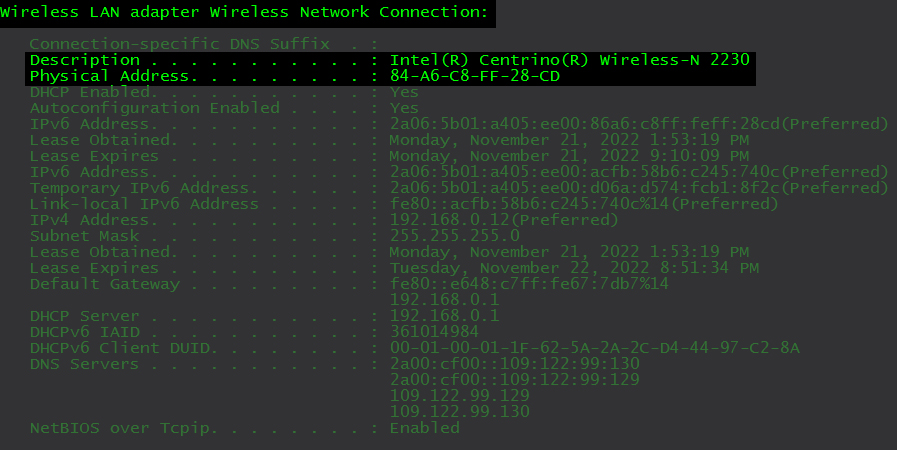
方法2
- PCをワイヤレスWi-Fiネットワークに接続します
- タスクバーのWi-Fiアイコンを右クリックします
- [ネットワークのインターネット設定を開く]をクリックします
- 左ペインでWi-Fiを選択します
- ハードウェアプロパティをクリックします
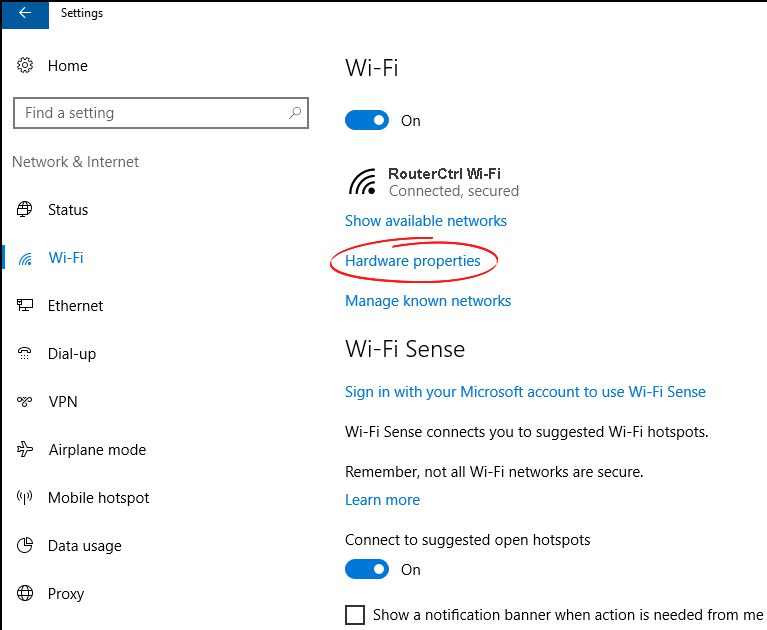
- ハードウェアプロパティの下のMacアドレスを探してください
方法3
- キーボードのWindowsキーを押します
- 検索バーにCMDを入力して、戻りキーを押します
- コマンドプロンプトアプリを右クリックします
- [管理者として[実行]をクリックします
- コマンドプロンプトウィンドウで、netsh wlan sh intを入力します
- キーボードのEnterキーを押します
- ワイヤレスアダプター名まで下にスクロールしてMACアドレスを見つけます

Wi-Fi Macアドレスを変更する理由
1.プライバシーを強化します
Macアドレスを変更したい主な理由は、オンラインプライバシーを強化することです。
ローカルネットワークの全員がさまざまなツールやハッキングを使用してMacアドレスを簡単に見ることができるため、アドレスを変更すると匿名で見つけにくくなります。
2.接続の問題を修正します
ほとんどのISPは、MACアドレスを使用してインターネット接続を認証します。 Macアドレスはメーカーによってワイヤレスアダプターにハードコードされているため、アダプターを交換すると接続の問題が発生する可能性があります(たとえば、誤動作の場合)。
新しいアダプターには、ISPによって認識されない別のMacアドレスがあります。そのため、MACアドレスを変更すると、問題が解決できます。
3.制限付きネットワークにアクセスします
一部のネットワークでは、Macアドレスに基づいてアクセスを制限する場合があります。 MACアドレスを変更して、以前にオフラインで受け入れたコンピューターまたはデバイスのアドレスと一致するように、これらの制限をバイパスできます。
4. MACフィルタリング設定をテストします
Macアドレスを変更すると、フィルタリング設定をテストしてネットワークセキュリティを強化できます。 MACアドレスの範囲に基づいて特定のフィルタリングルールを割り当てることもできます。
WIN 10でWi-Fi Macアドレスを変更する方法
以前は、MACアドレスがメーカーによってデバイスにハードコードされていたため、MACアドレスを変更することはほぼ不可能でした。
ただし、Windows 10などの高度なオペレーティングシステムの出現により、Macアドレスを変更することが可能になりました。
以下は、Windows 10でWi-Fi Macアドレスを変更する3つの方法です。
1.デバイスマネージャーを介してMacアドレスを変更します
- [スタート]ボタン/Windowsボタンを右クリックします
- [デバイスマネージャー]をクリックします
- [ネットワークアダプター]をクリックして、リストを展開します
- Wi-Fiアダプターを右クリックして、[プロパティ]をクリックします
- [詳細]タブに移動します
- プロパティの下で、[ローカルに管理されたアドレスを選択します
- [値]ボタンをクリックします

- ランダムな12文字の16進数を入力します
- [OK]をクリックしてPCを再起動します
デバイスマネージャーのMacアドレスを変更する方法
2.コントロールパネルを介してMacアドレスを変更します
- キーボードのWindowsキーを押します
- 検索バーにコントロールパネルを入力します
- コントロールパネルアプリをクリックします
- ネットワークとインターネットに移動します
- オープンネットワークと共有センター
- 次に、[アダプター設定の変更]を選択します
- Wi-Fiアダプターを右クリックし、[プロパティ]を選択します
- [構成]をクリックします
- [詳細]タブをクリックします
- ネットワークアドレスを選択します
- 値ラジオボタンを選択します
- 新しいMacアドレスを入力します

- [OK]をクリックします
- PCを再起動して変更を適用します
3.レジストリエディターを介してMacアドレスを変更します
- 管理者としてPCにログインします
- Windowsキーrを押します
- ダイアログボックスにregeditを入力します
- [はい]をクリックして、レジストリエディターを開きます
- 左ペインで、に移動します
Computer \ hkey_local_machine \ System \ currentControlset \ control \ class \ {4d36e972-e325-11ce-bfc1-08002be10318}

- 0000、0001、0002、0003などの各サブディレクトリをクリックして、DriverDescの隣にワイヤレスアダプターを見つけます
- 左ペインのネットワークカードノードを右クリックします
- 新規を選択してください
- 文字列値を選択します
- 右ペインに移動し、NetworkAddressを新しい文字列値として入力します
- NetworkAddressをダブルクリックして編集します
- 新しいMacアドレスを入力して、[OK]をクリックします
- PCを再起動します
Macアドレスを変更する方法
結論
Wi-Fi Macアドレスを変更すると、ネットワークを完全に制御できるようになります。
変更されたアドレスを使用して、ネットワークプライバシーを強化し、ネットワークセキュリティを改善し、特定の制限をバイパスし、接続性の問題をトラブルシューティングすることができます。
ガイドをフォローすることで、すぐにWis-Fi MacアドレスをWis-Fi Macアドレスを変更することができます!
