Кожен пристрій, комп'ютер або мережа з активним підключенням до Інтернету має фізичну та віртуальну онлайн -адресу. Хоча фізична адреса визначає та розрізняє пристрої в одній локальній мережі, Інтернет -адреса визначає пристрої у всесвітній павутині.
Щоб будь-який пристрій спілкувався з вашою мережею Wi-Fi , він повинен ідентифікувати себе за допомогою унікальної фізичної адреси. Ця адреса відома як адреса контролю доступу до засобів масової інформації або MAC -адреса.
Іноді ви можете змінити MAC -адресу, щоб зробити свій пристрій анонімним, обхід конкретних обмежень або проблеми з підключенням усунення несправностей.
Це посібник пояснює, як змінити свою MAC-адресу Wi-Fi в операційній системі Windows 10. Тримайте тут, щоб дізнатися більше!
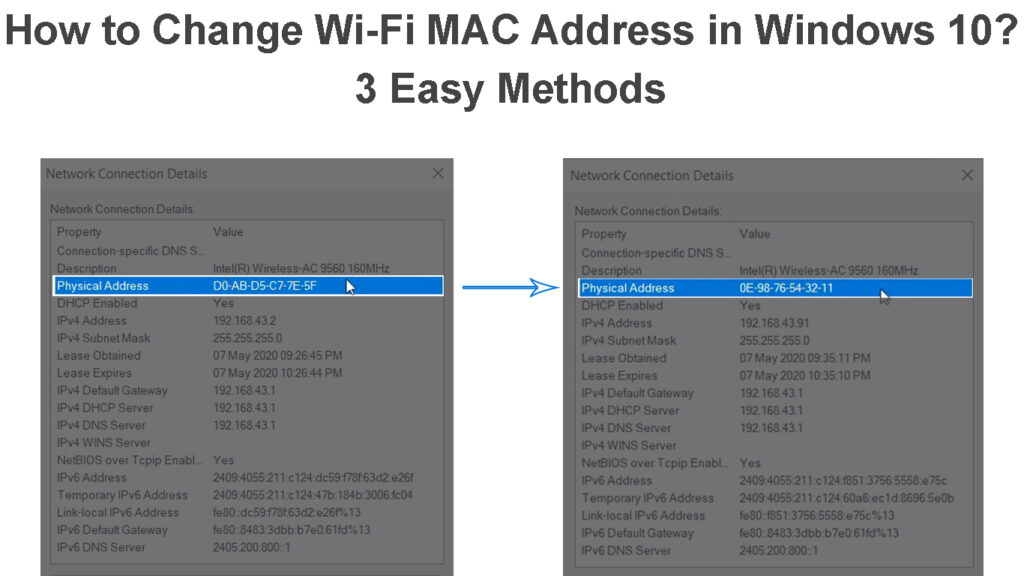
Що саме є MAC-адресою Wi-Fi?
MAC-адреса Wi-Fi-це унікальний ідентифікатор обладнання, призначений для вашого бездротового адаптера виробником.
Кожен робочий стіл або ноутбук з підтримкою Wi-Fi має бездротовий адаптер . Адаптер повинен мати MAC-адресу для спілкування зі своєю мережею Wi-Fi.
Ця фізична адреса складається з 12-значного шістнадцяткового числа і розділяє кожен пристрій в одній локальній мережі.
Два або більше пристроїв в одній мережі Wi-Fi не можуть мати однакову MAC-адресу. Крім того, якщо ваш ноутбук має дротове та бездротове з'єднання, він матиме дротову MAC -адресу та бездротову MAC -адресу для різних типів з'єднання.
Що таке MAC -адреса?
Чи є MAC-адреса Wi-Fi такою ж, як IP-адреса?
Незважаючи на те, що ваша MAC-адреса Wi-Fi та IP-адреса ідентифікують пристрої у вашій бездротовій мережі, вони мають незначні відмінності.
MAC -адреса, як згадувалося раніше, - це унікальний ідентифікатор, призначений виробником вашого бездротового адаптера. На відміну від цього, ваш провайдер та маршрутизатор призначають IP -адреси підключеним пристроям у вашій мережі.
Ось найкращі відмінності між MAC -адресою та IP -адресою:
- Ідентифікація - MAC -адреси ідентифікують пристрої в одній локальній мережі, тоді як IP -адреси ідентифікують пристрої в Інтернеті (глобальна мережа).
- Модель OSI - MAC -адреса - це адреса шару 2 -го рівня або адреса шару посилань на семишарову модель OSI, тоді як IP -адреса потрапляє в шар 3 або мережевий шар протоколу OSI.
- Тип адреси - MAC -адреса - це фізична адреса, тоді як IP -адреса - логічна адреса.
- Призначення - IP -адреси присвоюються за допомогою конфігурацій програмного забезпечення, тоді як MAC -адреси є виробником пристрою.
MAC -адреса проти IP -адреси
Як перевірити MAC-адресу свого ПК у мережі Wi-Fi?
Ваша MAC-адреса PCS ідентифікує та відокремлює її від інших пристроїв у вашій бездротової мережі Wi-Fi .
Таким чином, знання вашої MAC -адреси може допомогти вам усунути несправності та вирішити різні проблеми з підключенням .
Ось як перевірити MAC -адресу свого ПК у Windows 10:
Метод 1
- Натисніть клавішу Windows на клавіатурі
- Введіть CMD в панелі пошуку та натисніть клавішу Return
- Клацніть правою кнопкою миші додаток командного рядка
- Клацніть запустити як адміністратор
- У вікні командного рядка введіть ipconfig /all
- Натисніть клавішу Enter/Return
- Шукайте бездротову MAC -адресу PCS під бездротовим адаптером локальної мережі
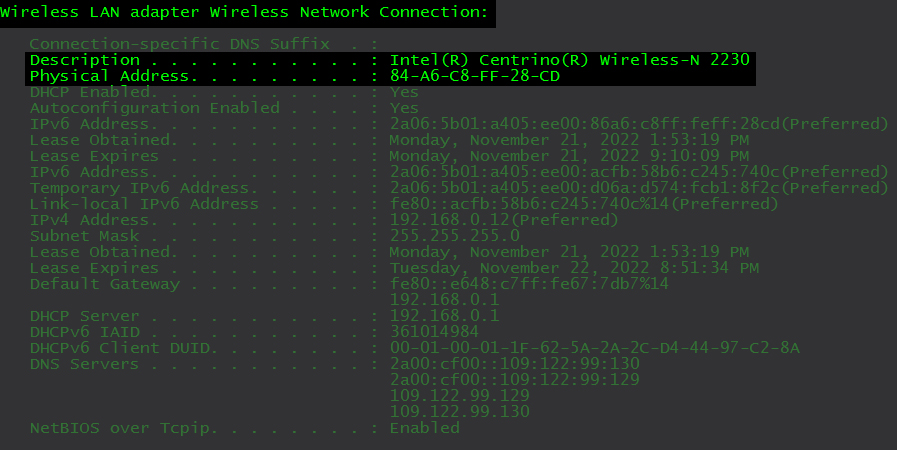
Метод 2
- Підключіть свій ПК до своєї бездротової мережі Wi-Fi
- Клацніть правою кнопкою миші значок Wi-Fi на панелі завдань
- Клацніть Налаштування Інтернету Open Network
- Виберіть Wi-Fi на лівій панелі
- Клацніть Властивості обладнання
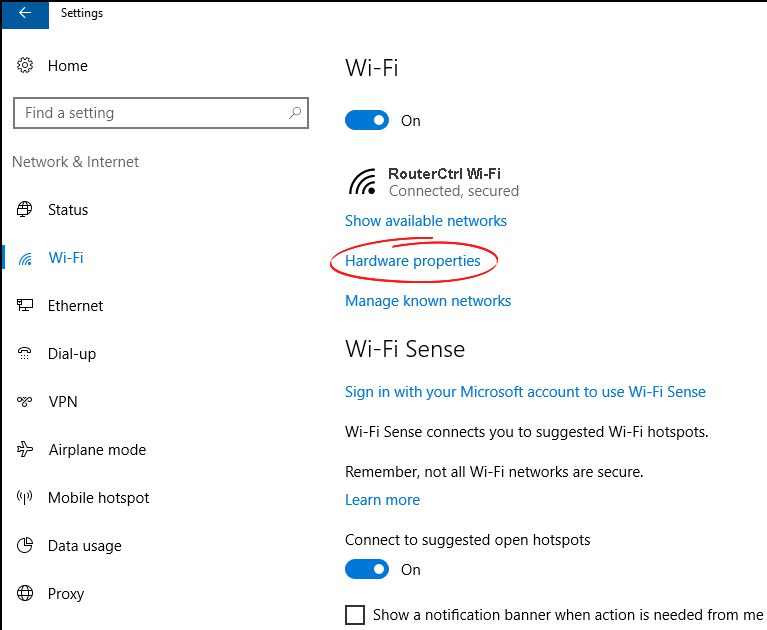
- Шукайте MAC -адресу під властивостями обладнання
Метод 3
- Натисніть клавішу Windows на клавіатурі
- Введіть CMD в панелі пошуку та натисніть клавішу Return
- Клацніть правою кнопкою миші додаток командного рядка
- Клацніть запустити як адміністратор
- У вікні командного рядка введіть netsh wlan sh int
- Натисніть клавішу Enter на клавіатурі
- Прокрутіть униз до імені бездротового адаптера, щоб знайти свою MAC -адресу

Причини змінити MAC-адресу Wi-Fi
1. Підвищіть свою конфіденційність
Основна причина, яку ви можете змінити свою MAC -адресу, - це підвищення конфіденційності в Інтернеті .
Оскільки кожен у вашій локальній мережі може легко побачити вашу MAC -адресу за допомогою різних інструментів та хаків, модифікація адреси може зробити вас анонімними та важче знайти.
2. Виправити проблеми з підключенням
Більшість провайдерів використовують MAC -адреси для аутентифікації підключення до Інтернету. Оскільки MAC -адреси виробник твердо кодується у вашому бездротовому адаптері, ви можете відчути проблеми з підключенням , якщо ви заміните адаптер (наприклад, на випадок несправності).
Новий адаптер матиме іншу MAC -адресу, не визнану вашим провайдером. Таким чином, зміна MAC -адреси може допомогти вирішити проблему.
3. Доступ до обмежених мереж
Деякі мережі можуть обмежувати доступ на основі MAC -адрес . Ви можете обійти ці обмеження, змінивши MAC -адресу , щоб відповідати адресі раніше прийнятого комп'ютера або пристрою, який зараз в автономному режимі.
4. Налаштування фільтрації Mac Mac
Зміна MAC -адреси дозволяє перевірити налаштування фільтрації для підвищення безпеки мережі. Ви також можете призначити конкретні правила фільтрації на основі діапазону MAC -адрес.
Як змінити MAC-адресу Wi-Fi у Win 10
Раніше було майже неможливо змінити MAC -адресу, оскільки вона була жорстка в пристрій виробником.
Однак поява вдосконалених операційних систем, таких як Windows 10, дала можливість змінити вашу MAC -адресу.
Нижче наведено три способи змінити свою MAC-адресу Wi-Fi у Windows 10:
1. Змініть свою MAC -адресу через менеджер пристроїв
- Клацніть правою кнопкою миші кнопку «Пуск»/Windows
- Клацніть Менеджер пристроїв
- Клацніть на мережевий адаптер та розгорніть список
- Клацніть правою кнопкою миші свій адаптер Wi-Fi та натисніть властивості
- Перейдіть на вкладку Advanced
- Відповідно до властивостей, виберіть локальну адміністрацію адреси
- Натисніть кнопку Значення

- Введіть випадкове шістнадцяткове значення 12-символів
- Клацніть ОК і перезапустіть ПК
Як змінити MAC -адресу в диспетчеві пристроїв
2. Змініть свою MAC -адресу через панель управління
- Натисніть клавішу Windows на клавіатурі
- Введіть панель управління в панелі пошуку
- Клацніть додаток Панель керування
- Перейдіть до мережі та Інтернету
- Відкрита мережа та центр спільного використання
- Тепер виберіть Налаштування адаптера Change
- Клацніть правою кнопкою миші свій адаптер Wi-Fi та виберіть властивості
- Клацніть Налаштувати
- Клацніть на вкладці Advanced
- Виберіть мережеву адресу
- Виберіть перемикання значення
- Введіть свою нову MAC -адресу

- Клацніть ОК
- Перезавантажте ПК, щоб застосувати зміни
3. Змініть свою MAC -адресу через редактор реєстру
- Увійдіть у свій ПК як адміністратор
- Натисніть клавішу Windows R
- Введіть Regedit у діалоговому вікні
- Клацніть Так, щоб відкрити редактор реєстру
- На лівій панелі перейдіть до
Комп'ютер \ HKEY_LOCAL_MACHINE \ System \ CurrentControlset \ Control \ class \ {4d36e972-E325-11ce-bfc1-08002be10318}

- Клацніть кожну підрозділ, наприклад, 0000, 0001, 0002 та 0003, щоб знайти свій бездротовий адаптер поруч із DriverDesc
- Клацніть правою кнопкою миші вузол мережевої картки на лівій панелі
- Виберіть нове
- Виберіть значення рядка
- Перейдіть на праву панель і введіть NetworkAddress як нове значення рядка
- Двічі клацніть NetworkAddress для редагування
- Введіть нову MAC -адресу та натисніть OK
- Перезавантажте ПК
Способи змінити MAC -адресу
Висновок
Зміна MAC-адреси Wi-Fi може допомогти вам взяти повний контроль над своєю мережею.
Ви можете використовувати модифіковану адресу для підвищення конфіденційності мережі, покращення безпеки мережі, обхід певних обмежень та проблем з підключенням неполадок .
Дотримуючись нашого посібника, ви зможете змінити свою MAC-адресу Wi-Fi в Windows 10 за найкоротші терміни!
