Apple -routere er en stor investering for dit hjemmenetværk. Ikke kun ser de godt ud, men de leverer også top-of-the-line ydelse og sikkerhedsfunktioner. I denne vejledning skal du gå dig gennem de trin, der er nødvendige for at logge ind på din Apple -router og få mest muligt ud af dens muligheder. Fortsæt med at læse for at komme i gang!
Hvad du har brug for:
- Lufthavnsværktøj
- Windows PC eller bærbar computer
- Netværksforbindelse via WiFi eller netværkskablet
Hvordan logger man ind på Apple Router?
Siden Apple Router -indstillinger kan fås anderledes end i andre routere. Mens de andre routere bruger et webbaseret værktøj, bruger Apple Routere lufthavnsværktøjet. Men hvis du er bekendt med den webbaserede interface, som andre routere bruger, har du ikke problemer med at finde de krævede indstillinger i lufthavnsværktøjet.
Trin 1 - Download og installer lufthavnsværktøjet
Den første ting at gøre nu er at downloade og installere lufthavnsværktøjet på din Windows -drevne maskine. Gå til Apple -webstedet og download softwaren derfra .
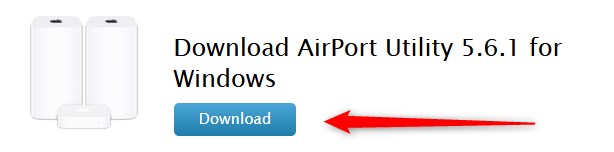
Når du har downloadet den, skal du dobbeltklikke på filen og følge instruktionerne. Når installationen er afsluttet, skal du se ikonet Airport Utility på skrivebordet.
Trin 2 - Start lufthavnsværktøjet
Dobbeltklik på ikonet og lufthavnsværktøjet lanceres. I det nye vindue til venstre skal du se din Apple Airport -router. Hvis du ikke kan se det, skal du klikke på Rescan -knappen .
Vælg din Apple -router til højre, du vil se Lufthavns routerdetaljer, som dens navn, IP -adresse og lufthavns -id.
Klik på knappen Fortsæt nederst til højre for at begynde at ændre routerindstillingerne .
Trin 3 - Indtast Apple Router Admin -adgangskoden
I dette øjeblik bliver du bedt om at indtaste admin -adgangskoden. For de fleste lufthavnsenheder er standardadgangskoden offentlig .
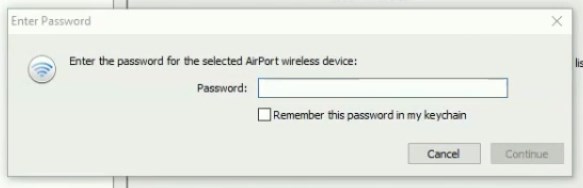
Hvis du ikke har ændret det, før du kan bruge den. Men hvis du eller en anden har ændret det, skal du bruge den brugerdefinerede admin -adgangskode.
Når du indtaster admin -adgangskoden, skal du klikke på knappen Fortsæt .
Trin 4 - Du kan ændre den aktuelle Apple Airport -konfiguration
Nu har du fuld kontrol over Apple Airport Router -indstillingerne. Du kan dog klare det, du kan lide. Lufthavnsværktøjet vil tilbyde muligheder for at ændre mange forskellige indstillinger. Men først skal du klikke på det ønskede ikon (lufthavn, internet, printere, diske og avancerede). Når du vælger et af ikonerne, åbner et sæt faner, der afslører yderligere indstillinger.
Hvordan ændrer jeg Apple Wifi -navnet og adgangskoden?
For eksempel, hvis du vil ændre Apple Router WiFi -navn og adgangskode , kan du klikke på lufthavnsikonet og derefter fra fanerne vælge fanen Trådløs .
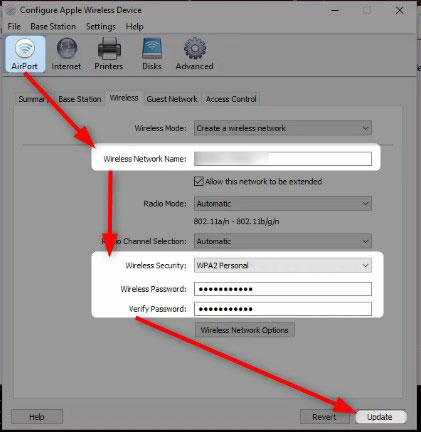
Der kan du indtaste det nye WiFi -navn i feltet Wireless Network Name .
Under dette felt skal du finde den trådløse rulleliste for sikkerhed, vælg WPA2-Personal .
Og skriv endelig den trådløse adgangskode i den trådløse adgangskode og verificer adgangskodefelter .
Klik på knappen Opdatering , så er du færdig. Nu skal du igen forbinde dine trådløse enheder til det nye WiFi -netværk ved hjælp af den nye trådløse adgangskode .
Bemærk: Før du opretter en ny trådløs adgangskode er det godt at oprette en, der er stærk og unik. Undgå svage og personaliserede adgangskoder. For eksempel, hvis du gør adgangskoden 10-12 tegn lang, og du bruger en kombination af små og store bogstaver, specialtegn og tal, vil adgangskoden være super stærk. Det vil dybest set tage livet, hvis nogen prøver at knække det.
Lufthavnsværktøj registrerer ikke min router: Hvad skal jeg gøre?
I nogle situationer, hvor du lancerer lufthavnsværktøjet på din Windows-pc, vises routeren ikke på venstre rude.
Den første ting at gøre er at gå til filer og derefter klikke på Rescan. Hvis dette ikke hjælper, kan du prøve følgende;
1. Kontroller, om din enhed er tilsluttet det trådløse netværk. Hvis det ikke er, kan du prøve at oprette forbindelse til routeren ved hjælp af et Ethernet -kabel . Derefter lancerer lufthavnsværktøjet og rescan netværket.
2. Genstart Apple -routeren. Dette er en enkel og hurtig løsning, der giver resultater næsten øjeblikkeligt. Du skal blot frakoble Apple Router -strømkablet fra det elektriske stikkontakt. Lad det være afbrudt i 15-30 sekunder, og sæt derefter netledningen tilbage i det stikkontakt. Når routeren starter op og stabiliserer, lancerer lufthavnsværktøjet igen og se, om routeren vises.
3. Nulstil routeren til fabriksindstillinger . Dette er ofte den sidste løsning, vi anbefaler, men når du har prøvet alt, er det den eneste tilbage. Du skal vide, at du efter at have nulstillet lufthavnsrouteren til fabriksindstillinger, skal du konfigurere og oprette netværket fra bunden.
Sidste ord
Selvom Apple-routere ikke bruger et webbaseret værktøj, der giver brugeren mulighed for let at ændre routerindstillingerne , gør lufthavnsværktøjet et ret godt stykke arbejde. Grænsefladen er meget godt struktureret, og du vil nemt finde alle de indstillinger, du vil ændre. Så hvis du vil ændre administratoradgangskoden, eller du vil oprette et separat gæstnetværk til dine besøgende, vil du finde disse indstillinger på få sekunder.
