Vil du forbinde din router trådløst til modemet? Hvis svaret er ja, er denne artikel bare for dig. Læs det, så lærer du hvorfor, hvornår og hvordan du forbinder en router til dit modem .
Kan jeg forbinde ethvert modem til enhver router trådløst?
Nej, du kan ikke. Du har brug for et modem med en indbygget Wi-Fi-router . Med andre ord har du brug for en gateway. Du kan ikke forbinde et almindeligt DSL- eller kabelmodem til routeren, hvis det ikke har Wi-Fi-indbygget. I dette tilfælde kan du kun forbinde din router til modemet ved hjælp af et Ethernet -kabel.
Hvorfor vil jeg gerne forbinde en router til mit modem?
Så hvis du allerede har et modem med en indbygget Wi-Fi (indbygget router), hvorfor ville du gerne tilføje en anden Wi-Fi-router? Det er temmelig indlysende - fordi du ikke er tilfreds med den ydelse, som din indbyggede router leverer. Hvis signalet er svagt og ikke dækker hele dit hjem, vil det at forbinde en router trådløst til dit modem og bruge det som en Wi-Fi-repeater/extender forbedre din Wi-Fi-dækning.
Du kan gøre dette, selvom din router ikke understøtter repeatertilstand, men du bliver nødt til at justere nogle routerindstillinger manuelt. I begge tilfælde forbinder du praktisk talt to trådløse routere uden kabler (for at være mere præcis - en Wi -Fi -router og en routerdel af din gateway).
I tilfælde af at du ikke allerede har en gammel router, som du kan bruge som en Wi-Fi-repeater/extender, så måske er det billigere at købe en simpel Wi-Fi-repeater i stedet for en router.
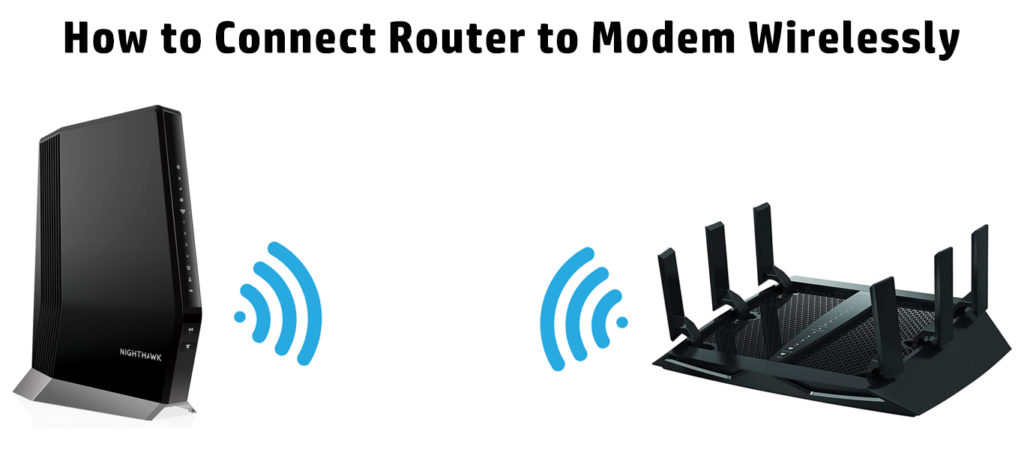
Tilslutning af en router til modemet trådløst-trin-for-trin-instruktioner
Vi vil vise dig, hvordan du forbinder dit modem trådløst til en router, der understøtter repeater/extender -tilstand, og hvordan du forbinder dit modem til en router, der ikke har repeatertilstand, men understøtter WDS -brodannelse (som temmelig ligner repeatertilstand, men dets ikke den samme ting).
Tilslutning af en router med en dedikeret repeater/extender -tilstand
Tilslut din computer til routeren (enten ved hjælp af et Ethernet -kabel eller trådløst). Åbn browseren, og indtast standard IP for din router. Log ind ved hjælp af dine admin -legitimationsoplysninger .
Find den indstilling, der hedder Operation Mode eller noget lignende, og klik på den. Fra listen over tilstande skal du vælge Repeater eller Extender. Din router genstarter. Når det genstarter, skal du foretage et par flere ændringer.
Hvis din router har den samme IP -adresse som din gateway, skal du ændre den. Så hvis din gateways standard IP er 192.168.0.1 , skal du ændre standard IP for din router til 192.168.0.2 . Hvis dine routere standard IP ikke er på det samme undernet, skal du ændre det, så det er på det samme undernet som din gateways standard IP (hvis det er noget som 192.168.10.1 , skal du ændre det til 192.168.0.2).
Bemærk: Hvis du ikke kender din gateways standard IP, skal du læse denne guide .
Efter routeren genstarter, bliver du nødt til at åbne routerne indstillingen igen, men denne gang bruger du din nye standard IP (192.168.0.2).
Nu skal du finde det netværk, der skal gentages. Gå til trådløse indstillinger og find en indstilling med navnet Connect to Network, Scan til netværk eller noget lignende. Scan efter tilgængelige netværk og opret forbindelse til dit netværk. For at oprette forbindelse skal du bruge Wi-Fi-adgangskoden til din gateway.
Når du har forbindelse, begynder din router at gentage signalet, der kommer fra din gateway. I de fleste tilfælde har din router og din gateway den samme SSID, og du vil kun se et netværksnavn, når du leder efter tilgængelige netværk (når du bruger din pc, telefon, tablet osv.).
Hvis du vil se to separate netværk (din Gateway Wi-Fi og din router Wi-Fi), skal du igen gå til dine routerindstillinger. Åbn trådløse indstillinger og kig efter dine routere Wi-Fi-netværksnavn og adgangskode.
Du kan bare ændre navnet eller navnet og adgangskoden. Når du gemmer indstillingerne og logger ud, vil du se to separate netværk - dit Gateways Network og dit routere (repeaters) netværk.
Tilslutning af en router ved hjælp af WDS Bridging
For at vise dig, hvordan du gør dette, bruger vi TP-Link TL WR84on router og ZTE F609-modem. Følg instruktionerne omhyggeligt.
- Nulstil din router, inden du fortsætter til næste trin. Proceduren er meget enkel. Find nulstillingsknappen, brug et papirclip eller et andet skarpt objekt til at trykke på den, holde den i cirka 10 sekunder og derefter frigive den.
- Tilslut din bærbare computer til routeren (enten trådløst eller via Ethernet -kabel)
- Åbn din internetbrowser.
- I browseren skal du indtaste standard IP -adressen på routeren. I vores tilfælde dens 192.168.0.1 .
- Log ind på din router ved hjælp af standard brugernavn (admin) og standardadgangskoden (admin). Det vigtigste trin, vi skal gøre, er at ændre standard IP -adresse 192.168.0.1 til 192.168.1.2 . Årsagen til, at vi skal gøre dette, er, at vores modemer (eller rettere gateways) standard IP er 192.168.1.1 . Routeren og modemet skal have forskellige standard IP'er, men de skal være fra det samme undernet. Så hvis dine modems -IP er 192.168.1.1, skal dine routere standard IP være nogle andre 192.168.1.x -adresse (men det kan ikke være 192.168.1.0 , 192.168.1.1 eller 192.168.1.255).
Anbefalet læsning:
- Hvordan tilslutter man router til PLDT Fibr -modem?
- Hvordan tilslutter man router til telefonlinjen?
- Hvordan tilslutter jeg Wi-Fi Extender til Smart TV?
- Efter at have logget ind på routeren fra menuen til venstre, skal du klikke på fanen Netværk og derefter fra rullemenuen, der åbnes nedenfor, vælge LAN. I IP -adressesektionen skal du ændre 192.168.0.1 til 192.168.1.2. Klik på Gem, og klik derefter på OK.
- Routeren genstarter, og du vil blive logget ud.
- Nu skal du logge ind på routeren ved hjælp af den nye IP -adresse. Indtast 192.168.1.2 i din internetbrowser, og log derefter ind ved hjælp af standard brugernavn (admin) og standardadgangskoden (admin).
- Vælg trådløs, og kontroller derefter den aktiverede WDS -brododningsindstilling til højre fra menuen til venstre. Nedenfor skal du finde og vælge undersøgelsesindstillingen.
- I det nye vindue (under AP -listen) er der en tabel, hvor du vil se netværksnavne. Find dine modems Wi-Fi-netværk , og klik på Connect.
- I vinduet, der åbnes, skal du indtaste din modems adgangskode. Klik på Gem og derefter OK.
- Klik på Gem igen.
- Før du begynder at bruge din router, skal du sørge for at deaktivere DHCP -serveren på din router. Nu har du to DHCP -servere, der kører på dit netværk (dine modemer og dine routere DHCP -server), og det behøver du ikke. Faktisk ønsker du ikke det, fordi det kan forårsage problemer (IP -adresse -konflikt). Gå til dine routereindstillinger. Fra menuen til venstre skal du vælge DHCP og derefter DHCP -indstillinger. Endelig skal du deaktivere DHCP -serveren.
- Der er behov for endnu en justering, og vi kan begynde at bruge vores router. I WDS Bridge-tilstand bliver du nødt til at ændre dine routere Wi-Fi-kanal, så den matcher dine modems Wi-Fi-kanal. Med andre ord skal du ændre Wi-Fi-kanalen på begge enheder (det kan ikke indstilles til automatisk, når du bruger WDS-brodannelse). De bedste 2,4 GHz -kanaler er 1, 6 og 11.
- Log ud. Din router er nu forbundet med dit modem trådløst.
