Windows -opdateringer er normalt beregnet til at gøre din enhed mere effektiv ved at løse almindelige problemer og implementere nye funktioner. Desværre bryder disse opdateringer i forsøget på at forbedre dit system også funktioner, der fungerede perfekt før. En sådan funktion, der ofte fungerer efter opdateringer, er Wi-Fi .
Ulempen er, at du ikke kan ignorere opdateringerne, da de også lapper kritiske sikkerhedssårbarheder, der sætter oplysningerne på din pc i fare. Imidlertid viser denne artikel, at de måler, du kan tage for at løse dine Windows Wi-Fi , så du kan opdatere dit system uden bekymringer.
Nedenfor er trin for at få din Windows-enhed online, hvis den mister Wi-Fi-forbindelse efter en opdatering.
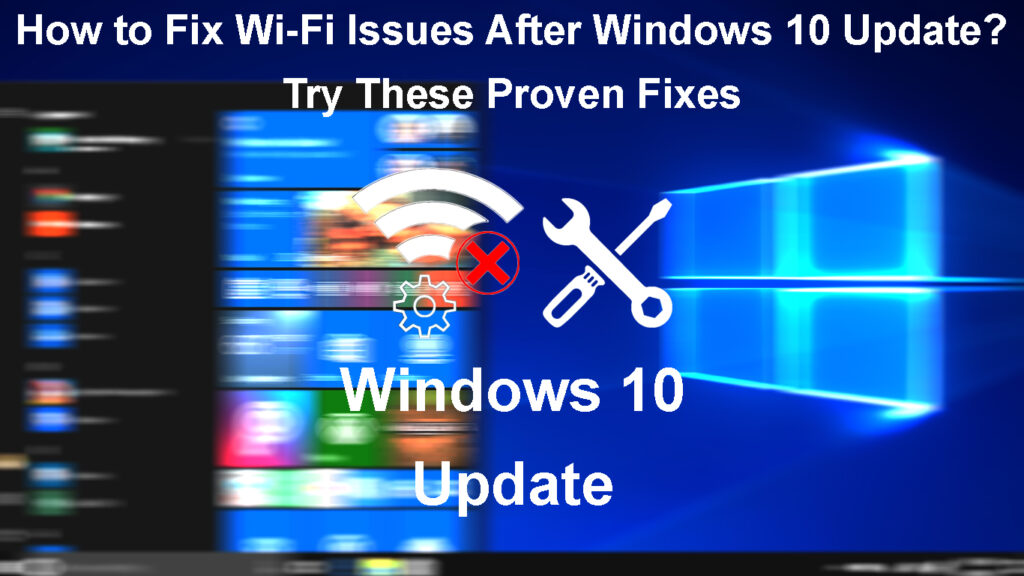
Genstart din enhed
Inden du går i gang med komplicerede rettelser, skal du overveje nogle grundlæggende rettelser, der får din Wi-Fi til at fungere normalt . Det tilrådes altid at genstarte din enhed efter en opdatering, så alle systemprocesser begynder på ny og opdateringerne implementeres.
Sådan genstarter din Windows 10 -enhed.
- Tryk på Windows -knappen, eller klik på startindstillingen på din proceslinje.
- Klik på indstillingen Strøm, og vælg derefter Genstart.
Giv din enhed et øjeblik til at genstarte. Når den er kommet til, skal du oprette forbindelse igen til Wi-Fi og kontrollere, om det fungerer korrekt.
Overvej at prøve forskellige trådløse netværk , hvis problemet er med routeren og ikke din enhed. Du kan også prøve forskellige browsere bare for at sikre, at problemet er med Windows-systemet og ikke Wi-Fi-netværket .
Glem derefter igen forbinde til Wi-Fi-netværket
Du kan også prøve at genforbinde dit Wi-Fi-netværk, så Windows-enheden kan genskabe Wi-Fi-profilen . En Wi-Fi-profil består af Wi-Fi-adgangskoden , netværkssikkerhedsindstillinger og anden information, der er nødvendig for at etablere en forbindelse mellem din router og enhed.
Nogle gange kan denne information muligvis blive ødelagt under opdateringen, og glemme, der så tilsluttes til netværket, kan hjælpe med at løse problemet.
Du kan glemme og derefter oprette forbindelse igen til Wi-Fi-netværket ved at følge nedenstående trin;
- Tryk på Windows-knappen, og naviger derefter til Indstillinger> Netværksinternet> Wi-Fi.
- Sørg for, at Wi-Fi er på ved at klikke på skiftafbryderen under Wi-Fi, så det står på.
- Klik på Administrer kendte Wi-Fi-netværk, klik på det Wi-Fi-netværk, du har til hensigt at oprette forbindelse til, og vælg derefter Glem.
Hvordan man glemmer et Wi-Fi-netværk i Windows 10/11
- Derefter skal du oprette forbindelse igen til Wi-Fi-netværket ved at trykke på back-navigationsindstillingen øverst til venstre på din skærm.
- Vælg derefter indstillingen Vis tilgængelige netværk for at vise alle de tilgængelige trådløse netværk omkring dig.

- Vælg den Wi-Fi, du ønsker at oprette forbindelse til, klikke på Connect, indtaste adgangskoden og vælg Næste.
- Vælg JA, hvis du vil have, at din enhed skal kunne opdages af andre enheder på netværket.
Sådan oprettes forbindelse til Wi-Fi i Windows 10
Hvis du ikke kan opdatere Wi-Fi-indstillingerne på din enhed, er chancerne for, at Windows-systemet har problemer med at registrere netværksadapteren . I dette tilfælde kan du prøve fejlfindingstipene, der er anført i denne artikel, der er relateret til netværksadapteren.
Opdater strømbesparende indstillinger til Wi-Fi-adapteren
Du kan også deaktivere dine enheder, der giver det mulighed for at slukke for den trådløse adapter for at spare strøm. Nogle brugere, der har haft problemer med den trådløse adapter, har oplyst, at dette fungerer for dem.
For at gøre dette skal du følge nedenstående trin;
- Tryk på Windows X -knapperne, og vælg derefter enhedsadministratoren.
- Udvid menuen Network Adapters ved at klikke på> pilen.
- Højreklik på dine enheder trådløs adapter og vælg egenskaber.
- Vælg derefter fanen Power Management i det nye vindue.
- Fjern markeringen, lad computeren slukke for denne enhed for at gemme strømindstillingen og klikke på OK.

Genstart din enhed og se, om dine trådløse forbindelsesproblemer er løst.
Kør netværksfejlfinding
Windows -enheder har en netværksfejlfinding, der kan hjælpe med at løse mindre forbindelsesproblemer. Alt hvad du skal gøre er at køre fejlfinding; Forhåbentlig får det din Wi-Fi til at fungere som det burde.
Du kan prøve fejlfindingen ved at følge nedenstående trin:
- Tryk på Start -knappen, og gå derefter til Indstillinger.
- Derefter skal du navigere til opdatering og sikkerhed og derefter fejlfinde> Yderligere fejlfinding.

- Vælg indstillingen Internet Connection, og kør derefter fejlfinding.

- Vent, da fejlfindingen forsøger at registrere ethvert problem på dit system.
Deaktiver derefter aktiveret netværksadapteren
En anden mulighed er at deaktivere den trådløse netværksadapter og derefter genenable den. Dette vil genstarte netværksadapteren og forhåbentlig løse dine forbindelsesproblemer.
Du kan genstarte netværksadapteren ved at navigere:
- Tryk på Windows -knappen, og gå derefter til Indstillinger.
- Gå derefter til Network Internet> Skift adapterindstillinger under avancerede netværksindstillinger.
- Find Wi-Fi-adapteren på det nye vindue og højreklik på det.
- Klik derefter på Deaktiver og vent på, at adapteren bliver deaktiveret.
- Højreklik på adapteren igen og vælg Aktivér.

- Prøv at oprette forbindelse igen til Wi-Fi og kontrollere, om det fungerer som det skal
Opdater netværksdriveren
Hvis enheden kan oprette forbindelse til Wi-Fi, men forbindelsen virker langsom eller problematisk, skal du kontrollere, om en driveropdatering stadig skal installeres. Du kan gøre dette gennem nedenstående trin:
- Tryk på Windows X -tasterne, og vælg derefter enhedsadministrator.
- Udvid indstillingen Network Adapters til at vise dine enheder trådløs adapter.
- Højreklik på adapteren og vælg Opdateringsdriver.

- Du kan søge efter opdateringer automatisk eller manuelt på det nye vindue. Vælg Søg automatisk efter drivere, og vent, når enheden søger efter opdateringer.

- Hvis det ikke finder nogen, skal du vælge Søg efter opdaterede drivere på Windows Update.
- Vælg derefter valgfri opdateringer> Driveropdateringer, og klik på afkrydsningsfeltet, hvis der er tilgængelige trådløse driveropdateringer.
- Til sidst skal du klikke på Download og installere og vente på, at systemet er færdig med at installere opdateringen.
Sådan opdateres Wi-Fi-adapterdrivere i Windows 10
Hvis du ikke har nogen Wi-Fi eller internetforbindelse , kan du overveje at downloade en Wi-Fi-driver på en separat enhed og indlæse den på et flashdrev. Tilslut derefter flashdrevet til din computer og følg trinnene ovenfor, vælg derefter min computer til drivere i stedet for at søge automatisk efter opdateringer.
Klik derefter på indstillingen Gennemse, find dit flashdrev fra dit systemlagring, vælg den gemte driver, og klik på OK. Klik på Næste for at starte installation af driveren.
Når du har opdateret driveren, skal du genstarte din enhed, før du genforbinder til Wi-Fi.
Genstart Wi-Fi-direkte virtuel adapter
Når du opdaterer Windows, mister det ofte sin evne til at oprette et Wi-Fi-hotspot , som endda kan påvirke enhederne til at oprette forbindelse til Wi-Fi.
Heldigvis kan du genstarte hotspot -adapteren ved at navigere til:
- Tryk på Windows X -knappen og vælg enhedsadministrator.
- På enhedsadministratoren skal du klikke på Vis> Vis skjulte enheder.
- Gå til netværksadaptere, og klik på> for at vise rullemenuen.
- Højreklik på Microsoft Wi-Fi Direct Virtual Adapter, og vælg derefter Deaktiver enhed.

- Klik på Ja på pop-up, og adapteren er deaktiveret.
Kontroller, om din enhed fungerer korrekt på Wi-Fi, og om den gør det, skal du forlade hotspot-adapteren deaktiveret. Og hvis du har brug for at oprette et hotspot -netværk, skal du følge disse samme procedurer og vælge Enable -enhed for at aktivere adapteren.
Afinstaller den trådløse netværksdriver
Du kan afinstallere og derefter geninstallere enhedens netværksadapter, hvis det blev ødelagt under opdateringen. Følg nedenstående trin for at gøre dette;
- Tryk på Windows X -tasterne, og vælg enhedsadministratoren.
- Klik på pilen inden netværksadaptere for at udvide menuen.
- Højreklik på dine enheder trådløs adapter, og klik derefter på afinstallationsenheden.

- Kontroller driver -softwaren til denne enhed, og afinstaller derefter.
- Vælg ikonet Scan for hardwareændringer øverst på enhedsadministratoren for at geninstallere netværksdriveren.
- Genstart din enhed, og kontroller, om den fungerer på Wi-Fi, som den skal.
Deaktiver IPv6
Nogle gange kan opdateringerne også aktivere IPv6 -indstillinger på din Windows -enhed. Normalt bør disse indstillinger ikke påvirke enhedens funktionalitet. At deaktivere det har imidlertid vist sig at gøre det muligt for Wi-Fi at arbejde normalt efter en opdatering; Derfor skal du prøve det.
At gøre dette:
- Højreklik på forbindelsesikonet på proceslinjen.
- Vælg Open Network and Sharing Center.
- Vælg ændringsadapterindstillinger.
- Højreklik på din trådløse adapter, og vælg derefter egenskaber.
- Rul til Internet Protocol version 6 ( TCP/IP V6), og sørg for afkrydsningsfeltet, før det ikke er markeret.

- Klik på OK og genstart din enhed.
Nulstil dine enheder TCP/IP -stak og skyl DNS
Du kan bruge kommandoprompten til at nulstille de nævnte forbindelsesindstillinger og genvinde trådløs forbindelse. Den nødvendige procedure er som følger:
- Klik på Søg på proceslinjen og indtast kommandoprompten.
- Højreklik på resultatet og vælg Kør som administrator.
- Indtast derefter følgende kommandoer fortløbende og tryk på Enter efter hver kommando for at køre den.
- ipconfig /udgivelse
- ipconfig /flushdns
- ipconfig /fornyelse
Genstart din enhed, og kontroller, om den fungerer korrekt.
Foretag en netværksnulstilling
Windows giver brugerne en netværksnulstillingsfunktion, der er nyttig i sådanne tilfælde. Prøv derfor at nulstille dine netværksindstillinger, og forhåbentlig vil Wi-Fi være bedre, når du opretter forbindelse igen til dit hjemmenetværk.
Trinene nedenfor vil guide dig om, hvordan du gør dette.
- Åbn indstillinger og gå til netværksinternet, og vælg status.
- Vælg Network Reset.

- Klik på Nulstil nu

- Vent på, at pc'en genstarter, og kontroller, om problemet fortsætter.
Husk - du bliver nødt til at oprette forbindelse igen til netværket, så har adgangskoden tæt, og dine VPN- og Firewall -indstillinger kan være deaktiveret efter nulstillingen.
Rollback Netværksdriveropdateringen
Du kan også gendanne den tidligere driver, hvis den nye opdatering påvirker din Wi-Fi-forbindelse. At gøre dette:
- Tryk på Windows X -tasterne, og vælg enhedsadministrator.
- Udvid indstillingen Network Adapter ved at klikke på pilen.
- Højreklik på den trådløse adapter og vælg egenskaber.
- Klik på fanen Driver, vælg Rul tilbage Driver, og følg on -screen -prompten.

Hvis indstillingen Rollback Driver er gråt ud, er den forrige driver ikke længere tilgængelig; Prøv derfor andre fejlfindingstips. Hvis du med succes ruller dykkeren tilbage, skal du genstarte din enhed og derefter oprette forbindelse til Wi-Fi.
Afinstaller systemets opdateringer
Opdateringer er beregnet til at løse systemfejl på din enhed, men kan resultere i nye fejl. Derfor kan du afinstallere de seneste opdateringer og forhåbentlig løse eventuelle forbindelsesproblemer, der påvirker din enhed. Trinene nedenfor viser, hvordan du kan gøre dette.
- Klik på Start -menuen, og vælg Indstillinger> Opdater sikkerhed.
- Vælg Windows Update, og se derefter opdateringshistorik.
- Klik derefter på afinstallation af opdateringer, vælg derefter den seneste opdatering eller den opdatering, du har mistanke om, skaber problemer.
- Klik på Afinstall> Ja> Genstart nu.
- Vent, når enheden genstarter, og kontroller, om Wi-Fi er tilbage til det normale.
Afinstallation af Windows 10 -opdatering
Konklusion
Du skal aldrig være bange for at opdatere dit computere -system, fordi nogle funktioner muligvis holder op med at arbejde. Sådanne scenarier er normale, og heldigvis giver Windows en rollback -indstilling, der giver dig mulighed for at vende tilbage til ældre versiondrivere eller systemversionen.
Hvis enheden stadig nægter at oprette forbindelse til Wi-Fi eller fortsætter med at miste sin Wi-Fi-forbindelse , skal du overveje at bruge en kablet forbindelse og kontrollere for opdateringer efter et par dage. Men hvis forbindelsesproblemerne vedvarer, skal du kontakte en professionel for hjælp, der er skræddersyet til din enhed.
