Når vi opretter forbindelse til et trådløst netværk og indtaster Wi-Fi-adgangskoden , gemmer vores enhed disse oplysninger til næste gang. Så næste gang det er inden for rækkevidde , forbindes enheden automatisk til netværket takket være de gemte netværksdetaljer.
Spørgsmålet er nu, om vi kan se de Wi-Fi-netværk, vi har tilsluttet os tidligere, og til sidst se Wi-Fi-adgangskoden.
I denne artikel vil vi forklare, om du kan gøre det eller ikke på forskellige enheder, og hvis det er muligt, skal du give dig de nøjagtige trin til, hvordan du gør det. Hvis der er en måde at finde trådløse adgangskoder eller gemte netværk, fik vi dig dækket.
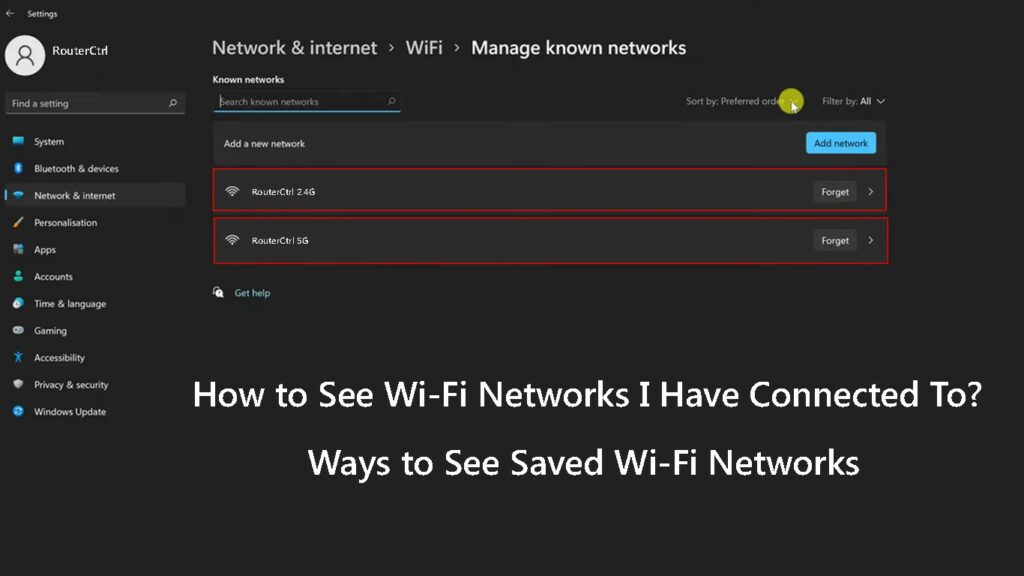
Hvordan kan man se gemte Wi-Fi-netværk?
Og lad os nu se, hvilke skridt du skal tage for at finde de Wi-Fi-netværk, du har været forbundet med tidligere. Vi vil forklare, hvordan man gør det på din iPhone- eller Android -telefon og også på Windows 11 og MacOS.
Så lad os komme i gang!
Hvordan kan man se gemte Wi-Fi-netværk i Windows?
Din Windows-computer gemmer Wi-Fi-netværkene til senere, og du kan nemt se alle Wi-Fi-netværk, du har tilsluttet din bærbare computer til tidligere. Sådan finder du disse.
- Klik på Windows Start -knappen i proceslinjen, og klik derefter på indstillingsikonet, hvis du har det fastgjort. Hvis det ikke er, skal du skrive indstillinger i søgefeltet og trykke på Enter -tasten.
- Klik nu på netværksinternet.
- Klik på Wi-Fi.
- Klik nu på afsnittet Administrer kendte netværk.
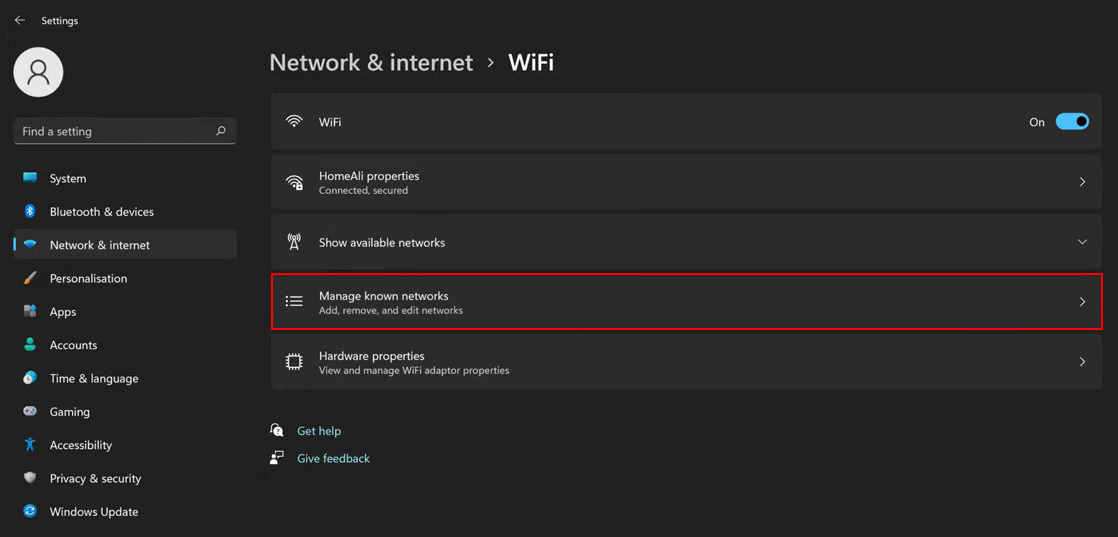
- En liste over alle de trådløse netværk, du har været forbundet med, vises. Du kan nemt sortere netværket efter præference, kilde eller navn, eller du kan filtrere dem for at se dem alle og vælge kun at se:
- Åbne netværk
- Sikret
- Foreslået
- Netværksudbydere
- Virksomhedspolitik
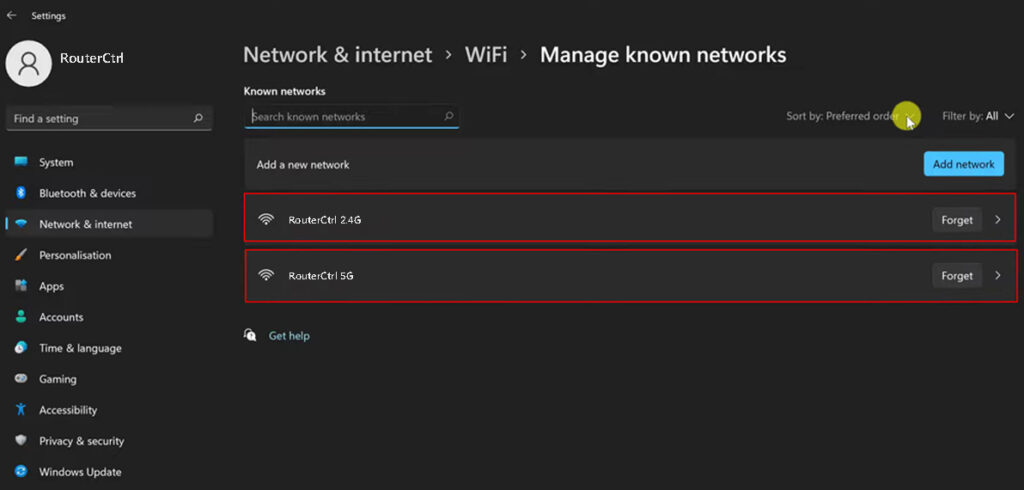
Du kan også vælge at glemme et netværk med et klik på en knap, eller du kan se yderligere detaljer om netværket, når du klikker på det eller beder Windows for at oprette forbindelse automatisk, når et specifikt netværk er inden for rækkevidde.
Du kan også indstille specifikke netværk (som et hotspot fra din smartphone ), der skal indstilles som målte forbindelser. I dette tilfælde deaktiverer Windows et antal automatiske forbindelser, som vi normalt ikke er opmærksomme på.
Hvordan kan man se gemte Wi-Fi-netværk ved hjælp af kommandoprompten?
Det er ret let at finde listen over gemte Wi-Fi-netværk, hvis du vil gøre det ved hjælp af kommandoprompten. Alt hvad du skal gøre er at skrive den korrekte kommando. Oven på alt vil kommandoprompten give dig mulighed for at se Wi-Fi-adgangskoderne til de gemte trådløse netværk.
- Klik på Windows Start -knappen og i søgefeltet på den øverste type CMD.
- Højreklik på ikonet, og vælg Kør som administrator.
- Klik på Ja, når du bliver bedt om, og kommandoprompten åbnes.
- Skriv følgende kommando eller bare kopier/indsæt den:
Netsh WLAN showprofil
Tryk på Enter-tasten, og alle de gemte Wi-Fi-netværk vises.

- Hvis du nu vil se den trådløse adgangskode til et specifikt Wi-Fi-netværk, skal du bruge følgende kommando:
Netsh WLAN Show Profile UserProfile Key = Clear
*Udskift UserProfile med det specifikke netværksnavn, og tryk på Enter -tasten.
- Se i resultaterne efter nøgleindhold. Den trådløse adgangskode skrives der.
Sådan ser du gemte Wi-Fi-netværk og Wi-Fi-adgangskoder på en Windows-computer ved hjælp af kommandoprompten
Hvordan kan man se gemte Wi-Fi-netværk på Android-telefoner?
Hvis du er en Android -bruger, kan trinene nedenfor være lidt anderledes afhængigt af telefonmærket og modellen. Du bør dog ikke have nogen problemer med at finde de gemte Wi-Fi-netværk.
- Lås din Android -telefon op, og tryk på ikonet Indstillinger.
- Tryk nu på Wi-Fi.
- Klik nu på yderligere indstillinger og derefter på Administrer gemte netværk.

- Der vil du se listen over alle de netværk, du har været forbundet til før. Klik på et specifikt netværksnavn, så vil du blive tilbudt at glemme det valgte netværk. Nogle modeller kan endda lade dig se den gemte trådløse adgangskode til det specifikke netværk.
Hvordan kan man se gemte Wi-Fi-netværk på MacBook?
At se de gemte Wi-Fi-netværk på din MacBook er også overraskende let.
- Klik på Apple -logoet, og klik på systempræferencer.
- Klik på Networks -ikonet.
- Klik på Wi-Fi i kolonnen til venstre, og klik derefter på Advanced.
- De netværk, du har tilsluttet tidligere, vil være på den foretrukne netværksliste, hvis husk, at netværk, denne computer er tilsluttet, er blevet kontrolleret.

Sådan finder du gemte Wi-Fi-adgangskoder på en Mac-computer
Hvordan kan man se gemte Wi-Fi-netværk på iPhone?
Selvom din iPhone gemmer de trådløse adgangskoder til alle de netværk, du forbinder det til, og den automatisk forbinder, når du er inden for rækkevidde , er der ingen nem måde at se disse gamle netværk og deres adgangskoder.
Desværre er det næsten umuligt på din iPhone at finde de Wi-Fi-netværk, du har været forbundet med tidligere, medmindre det er rodfæstet. Dette er noget, Apple har deaktiveret for din egen sikkerhed, hvis du mister din iPhone.
Selvom det er lidt kompliceret at se de gemte Wi-Fi-adgangskoder på en iPhone, fordi den kræver at forbinde den til en MacBook, Keychain Access, og så videre, tilsyneladende den nyeste iOS 16 har gjort det nemt at se Wi-Fi-netværksadgangskoden. Dette var ikke tilfældet med de tidligere iOS -versioner.
- Lås din iPhone op (skal køre på iOS 16)
- Tryk på ikonet Indstillinger og derefter på Wi-Fi
- Tryk på Wi-Fi-netværket, og tryk derefter på INFO-ikonet.
- Tryk på adgangskoden. Det er skjult, så du bliver nødt til at bruge Touch eller Face ID for at låse op og afsløre det.
Sådan ser du gemte Wi-Fi-adgangskoder på en iPhone, der kører på iOS 16
Sidste ord
Som du kan se, at se de Wi-Fi-netværk, du har tilsluttet dig tidligere, er temmelig let på din MacBook eller Windows-computer eller Android-telefon, det er lidt kompliceret at gøre det på din iPhone.
Vi gjorde vores bedste for at forklare, hvordan man kan se de gemte Wi-Fi-netværk på din enhed uden at være for teknisk. Forhåbentlig har du ingen problemer med at følge de trin, der er givet i denne artikel og finde de oplysninger, du ønsker.
