Nogle gange kan din computer muligvis beslutte at teste din tålmodighed med konstant afbrydelse fra Wi-Fi . Uanset om afbrydelsen varer i et par sekunder og forbindelser eller kobler igen igen og forbliver på den måde, er det bundet til at skubbe dig til ekstremerne. Sammen vil vi se efter de mulige årsager og levere løsninger, som du kan have glattere spil , arbejde eller streamingoplevelse.

Ikke bare endnu!
Før du ændrer indstillinger og opdaterer drivere, kan du overveje at prøve hurtige rettelser, der ikke kræver stor indsats, men er effektive.
Kontroller som en forsigtighed, at routerkraftkablet har en ordentlig forbindelse. Sørg også for, at routeren og Modem Ethernet -kabelforbindelserne er stramme .
Bekræft, at din computer er inden for routeren. Hvis ikke, skal du flytte tættere på routeren.
Fjern genstande mellem din router og computer, og sørg for, at routeren er fri for at dække med ting som tøj eller bøger.
Genstart desuden din router , modem og computer for at se, om det løser midlertidige problemer.
Hvis ingen af ovenstående forårsager dit problem, er det tid til at prøve mere påtrængende metoder, og forhåbentlig fungerer man for dig.
De andre årsager til konstant at droppe Wi-Fi kunne være:
Strømbesparelsestilstand
Dine computere strømbesparende tilstand er vigtig for at forhindre spild af energi. Det fungerer ved at stoppe nogle computerfunktionaliteter, når de ikke er i brug. Ved nogle lejligheder kan funktionen være ansvarlig for dine computereproblemer.
Her er hvordan man slukker for den strømbesparende funktion i Windows 10:
- Tryk på Windows R og i pop-up-boksen, indtast kommandoen ncpa.cpl og indtast.
- Gå til trådløse netværksegenskaber ved at højreklikke på dit nuværende Wi-Fi-netværk.
- Vælg Konfigurer og fjernet markeringen af feltet, der siger, gør det muligt for computeren at slukke for denne enhed for at gemme strømmen under fanen Power Management.
- Klik på OK for at gemme indstillingerne.
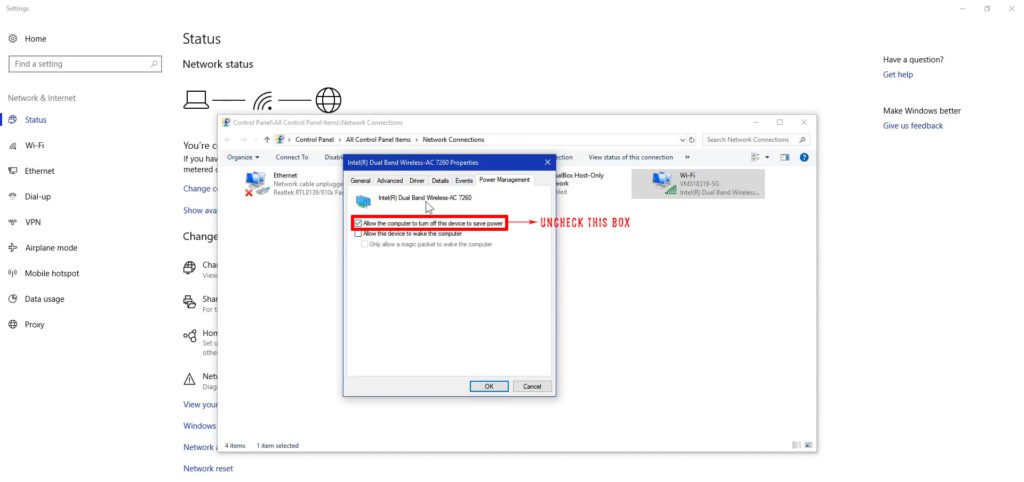
Observer din Wi-Fi-forbindelse, og forhåbentlig fungerer det fint nu. Hvis ikke, lad os flytte til en anden mulig sag.
Forældede chauffører
Selvom Windows automatisk opdaterer alle dine drivere, når der er en ny systemopdatering, kan du tjekke for nye drivere manuelt.
En manuel driveropdatering ville løse ødelagte drivere og give dig mulighed for at løse eventuelle driverproblemer, der kan forårsage en ustabil forbindelse.
At opdatere netværksdriveren;
- Klik på søgeikonet på proceslinjen og i tekstfeltet Søg i tekstfeltet og søg efter enhedsadministrator.
- Vælg derefter indstillingen Network Adapters og dobbeltklik på indstillingen Trådløs adapter.
- Klik på fanen Driver og opdater føreren.
- De andre muligheder, f.eks. Rollback -driver, er, hvis dine forbindelsesproblemer begynder, så snart du installerer en opdatering.
- Du kan også vælge at afinstallere og geninstallere den trådløse adapter, hvis problemet fortsætter, selv efter at have prøvet de to første muligheder.
Wi-Fi AutoConfig Service
Hvis nogen ved et uheld eller med vilje deaktiverer denne service, kan det resultere i unormal netværksforbindelsesadfærd.
Trinene nedenfor illustrerer, hvordan du let kan aktivere tjenesten på din Windows -computer.
- Tryk på genvejen Windows R for at åbne kørselfunktionaliteten. I sin søgefelt skal du indtaste kommandoerne.msc og vælge OK.
- Find derefter WLAN Autoconfig og højreklik på det. Vælg egenskaber i det åbne vindue.
- Under fanen Generelt skal du vælge rullemenuen ved siden af indstillingen Start-type.
- På indstillingen> Vælg automatisk, klik på Anvend og vælg OK.
- Bekræft, om din computer stadig dropper Wi-Fi; Hvis det er, genstart det og prøv disse trin endnu en gang.

Systemopdatering
I sjældne tilfælde kan din computere-systemopdatering være uforenelig med Wi-Fi-routeren på grund af en nyere opdatering.
Både din computer og router kræver systemopdateringer fra tid til anden. Normalt opdaterer Windows automatisk, men hvis din ikke skete uanset grund, kunne du gøre det manuelt.
En hurtig måde at komme til opdateringsvinduet på er at søge systemopdateringer i søgefeltet.
Derfra kan du vælge at bekræfte, at Windows automatisk kan installere opdateringer med opdateringsindstillingerne.
Du kan også klikke på Kontroller for opdateringer, hvis der er nye verserende opdateringer til din computer.
Glem ikke at tjekke for en firmwareopdatering til din router . For at gøre dette skal du bruge en Ethernet -forbindelse til at logge ind på netværksadministrationssiden . Når du har logget ind, kan du følge proceduren, der fungerer til din router, da der er forskellige modeller.
Antivirus- eller VPN -program
Hvis du for nylig har lavet en appinstallation med netværksadgang, kan det være årsagen. Programmer som VPN'er og antivirus har dine bedste interesser i hjertet, men nogle gange går de useriøse.
Før du skynder sig at afinstallere antivirusprogrammet, skal du scanne din computer for mulige trusler eller malware, der påvirker din forbindelse.
Afinstallation af programmerne skal komme sidst, især hvis du har prøvet at deaktivere deres netværkssikkerhedsfunktion, og forbindelsen nægter stadig at arbejde.
For at afinstallere et interfererende program skal du søge efter kontrolpanelet i søgefeltet og vælge det. Klik derefter på programmer> Afinstaller et program. Dobbeltklik på det skyldige program for at fjerne det fra din computer.
Offentlige netværksindstillinger
Hvis dit hjem Wi-Fi identificerer sig som et offentligt netværk i stedet for et privat netværk , er det bestemt til at forårsage forbindelsesproblemer, herunder at bremse dit internet .
Vælg indstillinger fra startmenuen og gå til netværk og internet for at ændre disse indstillinger.
Klik derefter på Wi-Fi og administrer derefter kendte netværk.
Klik på din netværksforbindelse for at glemme det, så du kan oprette forbindelse igen.
Når du opretter forbindelse igen efter indtastning af din adgangskode, vil systemet spørge dig, om du vil have, at din computer skal opdages eller ej, vælg JA.
Wi-Fi Sense
Dette trin er hovedsageligt for alle, der bruger en forældet Windows -version, specifikt version 1803 og de tidligere versioner af Windows 10.
I henhold til deres erklæring fjernede Windows funktionen på grund af lavt optagelse, og det var dyrt at administrere. For dem, der stadig er med funktionen, kan du deaktivere den ved at følge disse trin:
- Klik på Windows -ikonet, og vælg derefter Indstillinger for at komme til netværk og internet.
- Vælg Administrer Wi-Fi-indstillinger og rulle til indstillingen Wi-Fi Sense på Wi-Fi-sektionen.
- Skift forbindelsen til netværk, der deles af mine kontakter mulighed for at slukke og genstarte din computer.
Når du gennemgår forskellige indstillinger, skal du sikre dig, at du har en databackup og et startgendannelse, hvis du oplever yderligere problemer.
Sådan deaktiveres Wi-Fi Sense i Windows 10
Konklusion
Efter at have gennemgået et utal af mulige løsninger, kan du forhåbentlig nu hvile let. Problemer med Wi-Fi-forbindelsesproblemer har en tendens til at genindføre, så sørg for, at du ved, hvilken løsning der fungerer for dig nu som forberedelse til næste gang. Bare hvis problemet fortsætter, skal du overveje at besøge en tekniker eller kontakte din enhedsproducent.
