Der er situationer, hvor din bærbare computer ikke ser noget trådløst netværk til rådighed . Det er praktisk talt umuligt ikke at se et trådløst netværk, når du bor i en by, men din bærbare computer siger stadig, at der ikke er nogen netværk tilgængelige.
Nå, hvis det er hvad der foregår med dig , kan du have deaktiveret Wi-Fi ved et uheld . Hvis din bærbare computer har en fysisk switch på den side, der muliggør og deaktiverer Wi-Fi, skal du kontrollere denne knap. Ellers skal du være i stand til at gøre det på tastaturet.
I de næste par afsnit forklarer vi, hvordan vi tænder for Wi-Fi fra dit tastatur. Så lad os komme i gang!

Hvordan aktiverer du Wi-Fi på din bærbare computer ved hjælp af FN-tasten?
Wi-Fi kan tændes og slukkes ved hjælp af forskellige nøglekombinationer, og dette afhænger hovedsageligt af bærbare computere og modellen.
Knappen på tastaturet, der kan bruges til at tænde og slukke Wi-Fi, er også anderledes og kan repræsenteres af forskellige billeder.
En af knapperne er FN-nøglen i den nederste venstre del af tastaturet. Den anden knap er normalt en af funktionstasterne fra den øverste række og F1, F2, F3 og så videre. At se hurtigt på billedet på knappen skal afsløre, hvilken der skal trykkes sammen med FN-knappen for at aktivere eller deaktivere Wi-Fi.
I de fleste tilfælde vil det være F2 -knappen, men som vi sagde afhænger dette af det bærbare mærke og model. Bare kig efter noget, der ligner et trådløst ikon. Normalt skal du se dette på F1-, F2-, F3- eller F12 -funktionstaster.
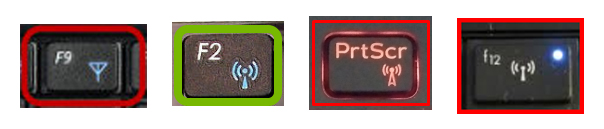

Vi må sige, at det er ganske praktisk at bruge disse nøglekombinationer, men hvad sker der, når din FN -nøgle ikke fungerer?
Hvordan aktiverer du Wi-Fi på din bærbare computer, hvis FN-tasten ikke fungerer?
Der er situationer, hvor FN -funktionstasten ikke fungerer. I dette tilfælde vil det være umuligt at aktivere og deaktivere Wi-Fi fra tastaturet. Heldigvis er der et par andre måder, der kan bruges til at aktivere og deaktivere Wi-Fi på din bærbare computer.
Brug Wi-Fi-ikonet i Windows 10 eller 11
Windows 11-Venstreklik på Wi-Fi-ikonet i nederst til højre på skrivebordet. Klik derefter på Wi-Fi-ikonet igen. Hvis det er blevet deaktiveret, vil dette muliggøre Wi-Fi, og den bærbare computer skal forbindes automatisk til dit netværk. Hvis det ikke gør det, skal du klikke på den lille pil ved siden af Wi-Fi-ikonet og vælge det netværk, du vil oprette forbindelse til .
![]()
Windows 10-Hvis du bruger Windows 10, skal du klikke på Wi-Fi-ikonet i nederst til højre på skrivebordet, men denne gang klik på Wi-Fi-ikonet. Når du er aktiveret, skal du se en liste over tilgængelige netværk . Tilslut den bærbare computer til dit netværk.

Aktivér Wi-Fi fra indstillingerne i Windows 10 eller 11
Windows 11 - Klik på startknappen, og klik derefter på ikonet Indstillinger, hvis det er fastgjort. Hvis det ikke er, skal du skrive indstillinger i søgefeltet. Klik på ikonet Indstillinger, når det vises.
Se på menuen til venstre og klik på netværksinternet.
I Wi-Fi-sektionen skal du se en knappen til/fra til højre. Det er sandsynligvis slukket, så du skal klikke på det for at aktivere Wi-Fi og indstille det til ON-positionen.

Hvis der er et kendt trådløst netværk, skal din bærbare computer automatisk forbinde det.
Windows 10 - Klik på startknappen nederst til venstre på skrivebordet, og klik derefter på det lille gearikon lige over. Det åbner indstillinger. Klik nu på netværksinternet, og se i de nye Windows efter Wi-Fi i menuen til venstre.
Anbefalet læsning:
- Hvordan fikser man en tablet, der ikke opretter forbindelse til Wi-Fi? (Fejlfindingsvejledning)
- Hvordan logger jeg ind på Wi-Fi-netværk på iPhone? (Trin-for-trin guide)
- Hvordan laver man dit eget Wi-Fi-netværk på din telefon? (Forklaret)
Da Wi-Fi er deaktiveret, skal du se en knap til/fra-knap. Klik på det for at aktivere Wi-Fi på Windows 10.

Brug den fysiske Wi-Fi-switch, hvis din bærbare computer har en
Nogle bærbare computere leveres med en fysisk Wi-Fi-switch, der kan bruges til at aktivere og deaktivere Wi-Fi. Det er normalt placeret på siden af den bærbare computer, så kontroller, om din bærbare computer har den.

Hvis den gør det, skal du kontrollere denne knap og tænd for Wi-Fi . Her er et eksempel for at se, hvordan Wi-Fi-kontakten ser ud, når Wi-Fi er aktiveret og deaktiveret.
Opret en genvej på dit skrivebord for at slå Wi-Fi til og fra
Oprettelse af genveje for at aktivere og deaktivere Wi-Fi på din bærbare computer er en anden løsning, hvis din FN-nøgle ikke fungerer.
- Højreklik på skrivebordet og vælg Ny> genvej
- Sådan opretter du en genvej, der deaktiverer Wi-Fi-type netsh WLAN-afbrydelse uden citater. Klik på Næste og giv det et navn som Wi-Fi Off og klik på Finish.
Sådan opretter du en genvej, der muliggør Wi-Fi-type netsh WLAN Connect name = din SSID. Bemærk, at du skal indtaste navnet på dit trådløse netværk i stedet for din SSID. Klik på Næste og giv det et navn som Wi-Fi på, og klik på knappen Finish.
- Nu har du to ikoner på dit skrivebord, der giver dig mulighed for at deaktivere og aktivere Wi-Fi ved at dobbeltklikke på den, du ønsker.
Sådan opretter du Wi-Fi On/Off-genveje på dit skrivebord (Windows PCS)
Bemærk: Hvis du vil tilføje en genvejstast til denne genvej, skal du højreklikke på den genvej, du lige har oprettet. Gå til egenskaber og derefter i genvejstasten Type den nøglekombination, du gerne vil bruge til at aktivere genvejskommandoen. For eksempel, hvis du trykker på Q -tasten på tastaturet, tilføjes Ctrl Alt Q automatisk. Dette vil være den nøglekombination, du skal trykke på tastaturet for at køre genvejskommandoen.
Sidste ord
Forhåbentlig ved du nu, hvordan du tænder for Wi-Fi fra tastaturet. Vi har forsøgt at gøre dette så simpelt som muligt, men det afhænger meget af din bærbare computer, og om den har den funktionsnøgle eller ej.
Vi har også prøvet vores bedste for at give dig nogle ekstra muligheder, hvis dit tastatur ikke fungerer korrekt. Disse er temmelig nyttige, hvis du hurtigt har brug for at tænde og slukke Wi-Fi.
