Ematiske tabletter er overkommelige og ekstremt lette at bruge, hvilket gør dem til en stor investering! Hvis du for nylig har købt en ematisk tablet, og du søger efter måder at forbinde den til et Wi-Fi-netværk , er du kommet til det rigtige sted! I dag bragte du en dybdegående guide til at forbinde den ematiske tablet til internettet afhængigt af modellen på din enhed!
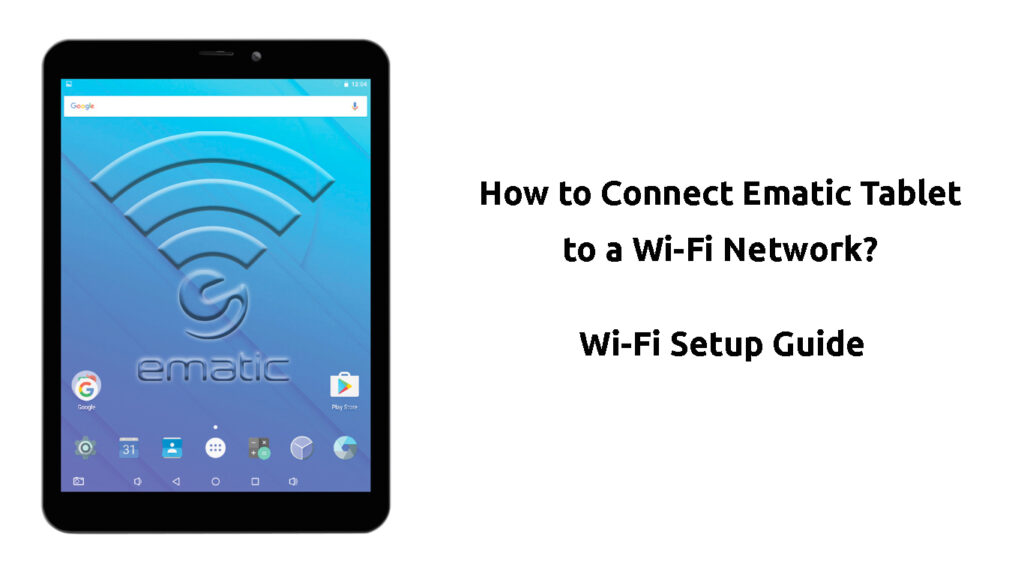
Hvordan tilslutter jeg den ematiske tablet til et Wi-Fi-netværk?
Alle de ematiske tabletter leveres med indbygget Wi-Fi-teknologi . Derfor opretter de let forbindelse til et trådløst netværk og giver dig adgang til internettet.
Den vigtigste ting i denne proces er at have et trådløst netværk, som din tablet kan oprette forbindelse til. Så din første opgave skal være at bevæge sig tættere på kilden til Wi-Fi-forbindelsen med tabletten i dine hænder. Derefter kan du prøve at oprette forbindelse til netværket ved hjælp af de trin, der er forklaret i dette indlæg.
Når du opretter forbindelse til et trådløst netværk for første gang, opretter din tablet automatisk forbindelse til netværket hver gang det nærliggende . Således behøver du ikke at gå gennem besværet med at konfigurere det hver gang du har brug for adgang til internettet.
Tilslutning til et Wi-Fi-netværk på den ematiske Android-tablet
Der er forskellige modeller af ematiske Android -tabletter. Du skal dog være i stand til at konfigurere Wi-Fi på nogen af dem efter vores trin. I tilfælde af at du ikke ser de samme muligheder, skal du kigge efter lignende i dine indstillinger.

Trin 1: Find de trådløse netværksindstillinger
Du begynder processen med at forbinde din ematiske tablet til et trådløst netværk ved at navigere til indstillingerne. Det er placeret i menuen All Apps. Derefter skal du kigge efter afsnittet Wireless Networks. Den første mulighed, du ser, er Wi-Fi , og du vil bemærke en ON/OFF-skyderen øverst. Hvis din Wi-Fi er slukket, tænder du den ved at tape på skyderen.
Trin 2: Søg efter dit Wi-Fi-netværk
Så snart du vender Wi-Fi-funktionen på, skal din ematiske tablet begynde at søge efter de tilgængelige trådløse netværk, du kan deltage i. Du skal vente, indtil enheden registrerer din, og tryk på netværksnavnet, når den først gør det.
Trin 3: Opret forbindelse til din Wi-Fi
Når du trykker på navnet på dit netværk, opretter tabletten forbindelse til det. Hvis netværket er adgangskodebeskyttet, bliver du bedt om at indtaste din adgangskode. Derefter vises det trådløse ikon i statuslinjen. Antallet af hvide linjer på antenneikonet viser styrken af dit trådløse signal.
Tilslutning af en Android-tablet til Wi-Fi
Tilslutning til et trådløst netværk på en ematisk funtab
Ematic FunTab er en tablet designet til børn. Det leveres med mere end halvtreds apps, der tilbyder en række interessant og uddannelsesmæssige indhold til de yngste medlemmer af din familie. Denne ematiske model giver mulighed for fuld kontrol over indholdet og brugen af tabletten. På den måde kan du tilpasse din barns oplevelse og etablere begrænsninger , der vil gøre brugen af gadgeten mere sikker.
Introduktion af Ematic Funtab
Selvom internettet ikke er det sikreste sted for et barn, kan det være en god kilde til viden og sjov. Derfor kommer den ematiske funtab med indbygget Wi-Fi-teknologi. Så du vil være i stand til at forbinde din Childs -tablet til dit trådløse netværk. Når du har gjort det, kan du måske åbne forældrekontrol for at gøre denne oplevelse mere sikker og mere behagelig for dine børn.
Kom godt i gang med Ematic Funtab
Her er en trin-for-trin-guide til, hvordan man forbinder Ematic FunTab til et Wi-Fi-netværk.
Trin 1: Find Wi-Fi-sektionen
Den ematiske funtab er ekstremt let at bruge. Således behøver du ikke at gennemgå indstillingerne på din enhed eller indtaste flere sektioner for at finde Wi-Fi-indstillingen. Når du er på startskærmen, skal du blot glide ned. Du kan se forskellige indstillinger, der vises, inklusive Wi-Fi.
Trin 2: Scan efter tilgængelige trådløse netværk
Når du glider ned ad din skærm for at afsløre yderligere indstillinger, ser du en skyder ved siden af Wi-Fi. Hvis det er slukket, skal du blot trykke på skyderen for at tænde for trådløse forbindelser.
Når dine forbindelser er tændt, skal tabletten vise en liste over tilgængelige Wi-Fi-netværk omkring dig. Du skal derefter trykke på din Wi-Fi, når enheden registrerer den.
Trin 3: Opret forbindelse til dit netværk
Du kan begynde at oprette forbindelse til dit netværk ved at trykke på navnet på netværket. Du skal derefter indtaste din Wi-Fi-adgangskode . Når forbindelsen er etableret, skal du trykke på knappen Tilbage for at vende tilbage til startskærmen. Det er i den nederste del af skærmen.
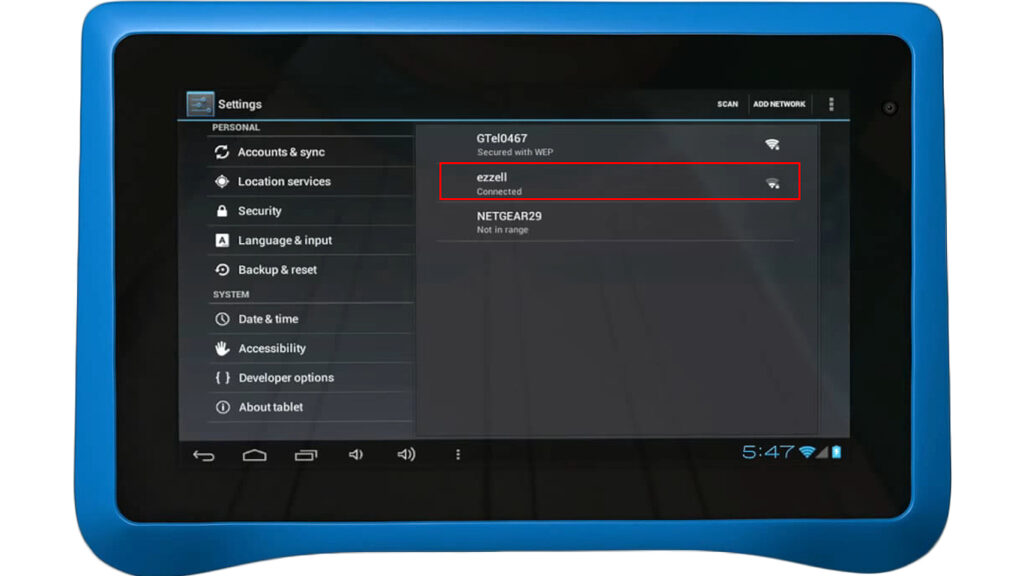
I tilfælde af at din tablet ikke registrerer dit Wi-Fi-netværk , kan du trykke på indstillingen Refresh for at udløse tabletten for at se efter tilgængelige netværk igen. Denne indstilling er placeret øverst på skærmen ved siden af Wi-Fi til og fra skyderen.
Hvis det ikke fungerer, er du muligvis nødt til at tilføje netværket manuelt ved at klikke på plus () -tegnet. Dette vil hjælpe, hvis din Wi-Fi SSID er skjult . Alternativt kan du navigere til indstillingerne for din tablet og trykke på indstillingen Wireless Networks. Du kan derefter få adgang til trådløse indstillinger og administrere eksisterende netværk samt tilføje nye. Hvis du vil tilføje et nyt netværk, skal du få forskellige parametre for den Wi-Fi, såsom dens navn, krypteringstype , sikkerhedsnøgle og sikkerhedstype.
Tilslutning af andre modeller af ematiske tabletter til et trådløst netværk
Hvis din ematiske tablet ikke har de samme muligheder som dem, der er beskrevet ovenfor, er det sandsynligvis fordi din tablet ikke kører på Android OS. Ematic fremstiller også Windows -tabletter. Her er hvordan man forbinder enhver anden model af den ematiske tablet til Wi-Fi.
Trin 1: Gå til indstillingerne for din ematiske tablet
Det første trin i processen med at forbinde din ematiske tablet til et Wi-Fi-netværk navigerer til indstillingerne for din gadget. Du finder dette afsnit ved at trykke på menuikonet på din startskærm.
Trin 2: Find netværksindstillingerne
Når du kommer ind på indstillingerne for din ematiske tablet, skal du finde afsnittet Trådløse netværk og trykke på den. Når sektionen åbnes, ser du muligheden for at slå din Wi-Fi til eller fra. Du skal stryge off-knappen, hvis din Wi-Fi er slukket for at tænde den.
Trin 3: Scan efter tilgængelige netværk
Når du tænder din Wi-Fi, skal du navigere til Wi-Fi-indstillinger. Denne indstilling vises i afsnittet Wireless Networks. Når du er der, begynder din tablet automatisk at scanne efter tilgængelige netværk. Du skal kigge efter din Wi-Fi og trykke på den, når din enhed registrerer den.
I tilfælde af at tabletten ikke begynder at scanne automatisk, kan du udløse scanningen på egen hånd. Du gør det ved at gå til menuen i Wi-Fi-indstillingerne. Der ser du scanningsmuligheden. Du skal trykke på det ,, og gadgeten begynder at scanne efter tilgængelige netværk.
I tilfælde af at din ematiske tablet ikke er i stand til at registrere dit netværk, kan du manuelt tilføje det. Du finder denne mulighed i Wi-Fi-indstillingerne. Når du trykker på indstillingen Tilføj en Wi-Fi-netværk, skal du indtaste forskellige specifikationer i dit netværk. Når du er færdig, skal du blot klikke på Gem, og din tablet skal nu have en solid internetforbindelse.
Trin 4: Opret forbindelse til dit trådløse netværk
Så snart du trykker på navnet på det netværk, du vil være med, vil tabletten bede dig om netværksadgangskoden. Det er selvfølgelig, hvis du beskytter dit netværk med en adgangskode. Du skal skrive dine legitimationsoplysninger og klikke på Connect.
Når den har etableret forbindelsen, vil din tablet informere dig om det ved at vise en tilsluttet meddelelse. Næste gang du er inden for rækkevidden af dette netværk , opretter tabletten automatisk forbindelse til det.
Tilslutning af Windows-tablet til Wi-Fi
Afslutningsvis
Forhåbentlig hjalp vores guide til, hvordan man forbinder den ematiske tablet til Wi-Fi, dig med at få internetadgang på din enhed hurtigt og nemt! I tilfælde af at du oplever et problem under denne proces, er du muligvis nødt til at slå Wi-Fi-funktionen fra i et minut eller to. Derefter kan du tænde den igen. Hvad mere, du kan genstarte din gadget eller endda udføre en fabriksindstilling, hvis problemet fortsætter.
Sådan nulstiller du din ematiske Windows -tablet
