Compartilhar arquivos nunca foi tão fácil como é hoje. A partir da década de 1970, a tecnologia eletrônica de compartilhamento de arquivos continuou a florescer, mas não até que a virada do século fizesse técnicas de compartilhamento de arquivos sem fio semelhantes ao que temos hoje. Nesta postagem, mostraremos como compartilhar arquivos entre dispositivos em sua rede sem fio .
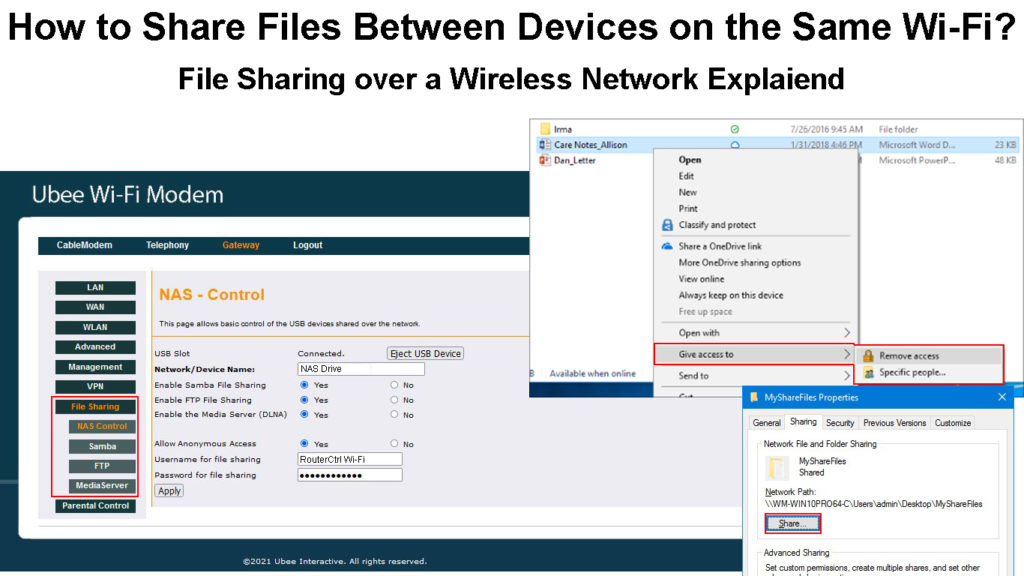
Compartilhando arquivos sobre Wi-Fi
Hoje, os usuários compartilham bilhões de arquivos (incluindo imagens e vídeos) todos os dias. Leve -me, por exemplo - em média, compartilho mais de 50 arquivos por dia para trabalhar e lazer. Mas você sabia como o compartilhamento de arquivos sem fio funciona?
Vamos dar uma olhada em como funciona em seu Wi-Fi . Obviamente, se você não possui Wi-Fi, ainda poderá compartilhar arquivos entre seus dispositivos via Bluetooth, Wi-Fi Direct , Airdrop (Apple Dispositics) e compartilhamento próximo (Android Chrome OS). Além disso, você também pode usar vários aplicativos offline, como Shareit , enviar para qualquer lugar, Zapya e Xender .
No entanto, a maioria deles é exclusiva de determinados dispositivos e sistemas. Com uma rede Wi-Fi , você tem mais flexibilidade para compartilhar arquivos entre dispositivos em execução em diferentes sistemas operacionais conectados à mesma rede sem fio.
Vamos primeiro ver brevemente como você pode compartilhar arquivos entre dispositivos sem uma rede sem fio, ou seja, diretamente entre dispositivos sem uma conexão com a Internet . É possível porque seus dispositivos como smartphones, tablets, laptops e PCs incorporaram protocolos de transferência sem fio para ativar o compartilhamento de arquivos.
Dispositivos de maçã
Você pode compartilhar arquivos entre seus dispositivos Apple (iPhone, iPad Mac) por meio de um recurso chamado AirDrop. Você não precisa se conectar a uma rede sem fio para usar esse recurso, mas ainda precisa ativar o Bluetooth e o Wi-Fi em seus dispositivos.
Enquanto o AirDrop é ativado automaticamente em seus dispositivos Apple, você pode configurar as configurações com base na sua preferência. No Mac, abra o localizador, pesquise e clique em Airdrop para visualizar uma opção de descoberta - apenas contatos ou todos. No iPhone e iPad, toque no ícone Configurações e role para baixo até as configurações gerais. Toque no Airdrop e você pode escolher apenas contatos ou todos.
A Airdrop pode encontrar dispositivos próximos dentro de uma faixa de 30 pés. Para começar a compartilhar, clique no ícone Share e você pode visualizar dispositivos próximos. Toque no dispositivo direito para começar a compartilhar. O destinatário deve aprovar os arquivos no dispositivo receptor primeiro para aceitar o compartilhamento para evitar possíveis problemas de segurança.
Se você deseja enviar arquivos para dispositivos que não são de manchas, como Android e Windows, é necessário compartilhar arquivos usando outra opção, como o software de terceiros. Você também pode enviar arquivos por e -mail, whatsapp, telegrama ou outros aplicativos sociais. No entanto, você precisa de uma conexão com a Internet para compartilhar usando esses métodos.
Como usar o AirDrop para compartilhar arquivos entre dispositivos Apple (do Mac ao iPhone)
Dispositivos Android
Compartilhamento próximo é Androids responde ao Airdrop de maçãs. Por padrão, o compartilhamento próximo está ativo, mas você pode configurá -lo manualmente no seu dispositivo Android indo para Configurações> Google> Compartilhamento de dispositivos> Compartilhar nas proximidades. Em seguida, vá para o menu para configurar a visibilidade do dispositivo para todos ou contatos. Se você escolher o contato, terá uma opção adicional para defini -lo como todos os contatos; Caso contrário, você pode optar por quem deseja que seu dispositivo Android seja visível. A última opção está oculta - seu dispositivo só pode ser visto quando o compartilhamento próximo está ativo.
O compartilhamento próximo pode funcionar não apenas entre dispositivos Android, mas também com Chromebooks. No entanto, seria melhor se você mantivesse os dispositivos de compartilhamento próximos um do outro para fazê -lo funcionar. Para começar a compartilhar arquivos com compartilhamento próximo, toque no ícone de compartilhamento no seu dispositivo e selecione Compartilhar nas proximidades entre as muitas opções de compartilhamento disponíveis. Em seguida, selecione o dispositivo com o qual você deseja compartilhar o arquivo.
Como usar o recurso de compartilhamento próximo para compartilhar arquivos entre dispositivos Android
https://www.youtube.com/watch?v=XSO5LHHHWCC
janelas
A melhor maneira de transferir arquivos usando o Windows é via Bluetooth. Para fazer isso, em primeiro lugar, você deve ir para as configurações. Clique em dispositivos e depois Bluetooth. O Windows exibirá dispositivos Bluetooth próximos e você terá que escolher o dispositivo com o qual deseja compartilhar seus arquivos. Clique em emparelhar e confirmar a senha se ele corresponder em seus dispositivos.
Agora, você pode compartilhar arquivos clicando em transferir arquivos usando o Bluetooth. Em seguida, clique em Enviar arquivos, escolher o dispositivo pretendido e clique em Avançar para prosseguir. Clique em Receber arquivos se o seu PC estiver recebendo arquivos de outros dispositivos.
Compartilhe arquivos pela sua rede sem fio
Nesta seção, trazemos a você os métodos de compartilhamento de arquivos entre dispositivos em sua rede sem fio. Desta vez, você estará usando a conexão Wi-Fi para compartilhamento de arquivos. Se você deseja compartilhar arquivos entre dispositivos do mesmo sistema ou ecossistema, como a Apple to Apple, ou Android To Android Disposits, o método direto ponto a ponto mencionado acima deve ser a melhor maneira. No entanto, se você compartilhar via Wi-Fi, poderá fazer mais do que isso compartilhando entre dispositivos usando diferentes sistemas operacionais, como de dispositivos Apple a dispositivos Android e vice-versa.
Vamos mergulhar em alguns métodos para compartilhar arquivos pela sua rede sem fio.
Compartilhe arquivos de PC para PC via rede sem fio
Você pode compartilhar arquivos de um PC para outro usando o Windows próximo, mas os PCs devem se conectar à mesma rede. Embora você possa achar o uso do recurso de compartilhamento próximo bastante simples, é necessário definir as configurações antes de compartilhar arquivos.
Aqui estão as etapas envolvidas:
- Vá para as configurações.
- Selecione o primeiro item - sistema.
- No menu à esquerda, selecione Experiências compartilhadas.
- Ligue a alternância de compartilhamento próximo.
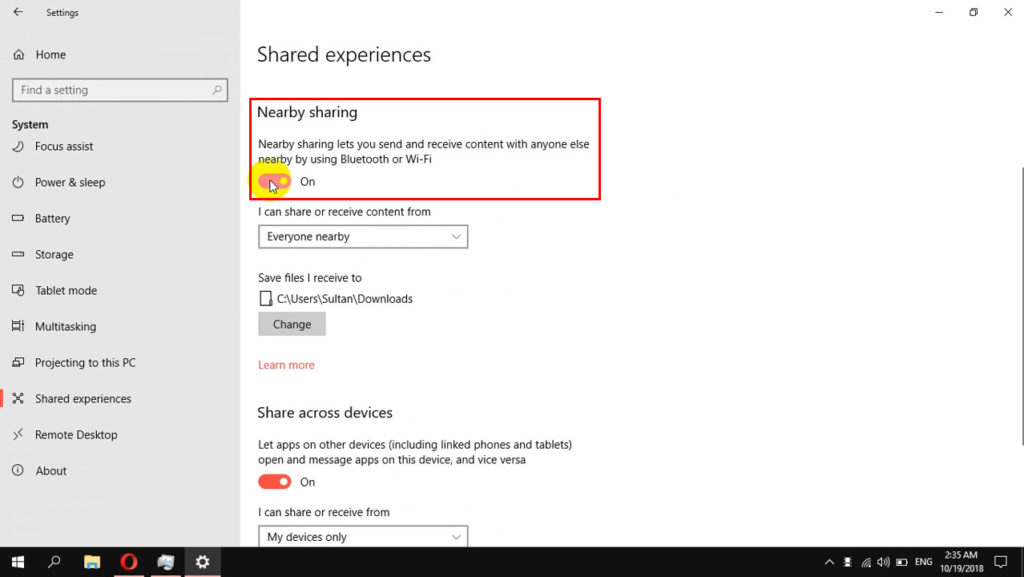
- Logo abaixo da alternância, você pode encontrar um menu suspenso - escolha todos próximos.
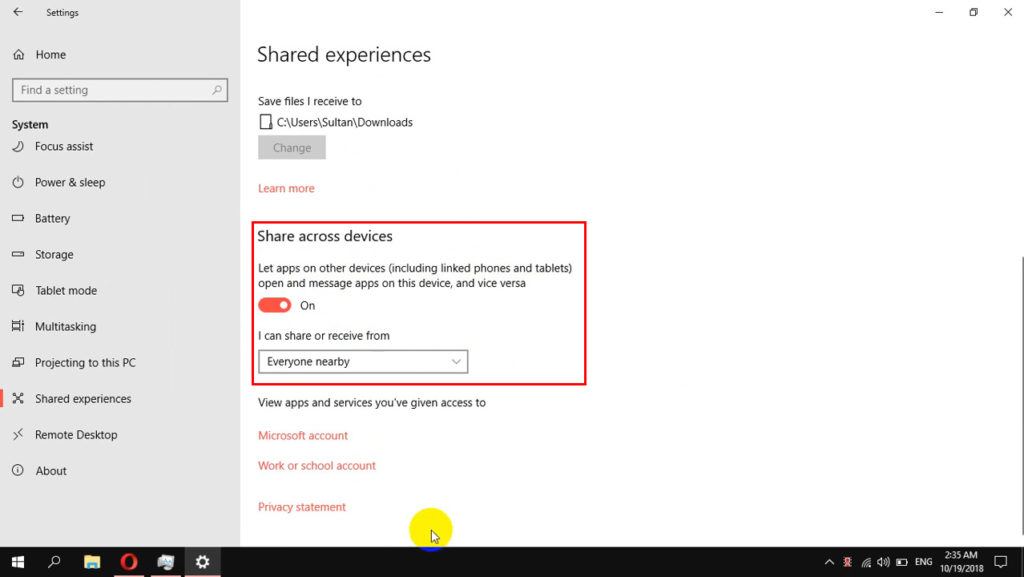
- No menu suspenso, há uma opção em que você deseja salvar os arquivos que recebe. Clique no botão Alterar e você pode especificar o local para salvar os arquivos.
- Mais abaixo, ligue o compartilhamento entre os dispositivos alternando.
- Debaixo da alternância, clique em todos nas proximidades do menu suspenso.
Então, agora você pode começar a compartilhar arquivos com o seguinte procedimento:
- Encontre o local do arquivo que você deseja compartilhar no seu PC.
- Clique com o botão direito do mouse no arquivo e escolha compartilhar.
- Uma nova janela pequena vai aparecer. Clique no PC com o qual você deseja compartilhar o arquivo.
- No final do recebimento, ou seja, o PC destinatário, haverá três botões opcionais - salvar, salvar, salvar ou recusar.
- Se você clicar no botão Salvar ou salvar, a transferência começará imediatamente e será salva no local definido anteriormente. Caso contrário, você sempre pode recusar a oferta de compartilhamento clicando no botão de declínio.
Como usar o recurso de compartilhamento próximo nos computadores Windows 10
perguntas frequentes
Pergunta: O Wi-Fi e o Wi-Fi são direcionados a mesma coisa?
Resposta: Não, essas são duas coisas diferentes. O Wi-Fi é uma conexão sem fio , onde o roteador direciona os sinais sem fio para os dispositivos conectados com Wi-Fi. Por outro lado, o Wi-Fi Direct é um método de conectar dispositivos e compartilhar arquivos entre dispositivos sem a necessidade de ter acesso à Internet ou um mediador (como um roteador) entre eles.
Pergunta: Como compartilhar arquivos usando o Wi-Fi Direct?
Resposta: Abra os arquivos pretendidos. Em seguida, toque e segure o arquivo e selecione mais. Em seguida, selecione Compartilhar e siga com o Wi-Fi Direct. Depois de detectar outro dispositivo, toque nele e a transferência começa imediatamente.
Pergunta: Como compartilhar arquivos entre telefones Android usando Wi-Fi?
Resposta: Você pode usar um dos muitos aplicativos de compartilhamento de arquivos on-line de terceiros disponíveis na loja do Google Play, como AirDroid, Dropbox ou simplesmente Google Drive. Arquivos maiores exigem que o Wi-Fi seja transferido usando esses aplicativos de compartilhamento de arquivos de terceiros.
Pergunta: E se o seu Wi-Fi for lento ao compartilhar os arquivos?
Resposta: Um Wi-Fi lento é como carregar sua bagagem usando um burro em vez de um cavalo. Você precisa solucionar seu Wi-Fi primeiro para recuperá-lo à velocidade normal antes de começar a compartilhar arquivos. Se você não pode esperar, basta usar uma conexão com fio.
Conclusões
Existem muitas maneiras de compartilhar arquivos sem fio. Se você deseja compartilhar arquivos para o trabalho ou lazer, você tem várias maneiras de fazer isso. Este guia abordou alguns métodos populares de compartilhamento de arquivos entre dispositivos em sua rede sem fio.
Dependendo dos seus dispositivos, você pode escolher a maneira como oferece uma solução sem complicações para compartilhamento de arquivos sem fio. Ele fica um pouco complicado ao trabalhar com dispositivos em execução em diferentes sistemas operacionais, como Windows, iOS e Android, porque um sistema pode não funcionar perfeitamente com o outro. No final, o compartilhamento de arquivos funciona melhor quando você tem uma rede sem fio poderosa e rápida , e seus dispositivos têm muito armazenamento para manter esses arquivos.
