Compartir archivos nunca ha sido tan fácil como lo es hoy. A partir de la década de 1970, la tecnología electrónica de intercambio de archivos continuó floreciendo, pero no hasta que el cambio de siglo hizo técnicas inalámbricas de intercambio de archivos similares a lo que tenemos hoy. En esta publicación, le mostraremos cómo compartir archivos entre dispositivos en su red inalámbrica .
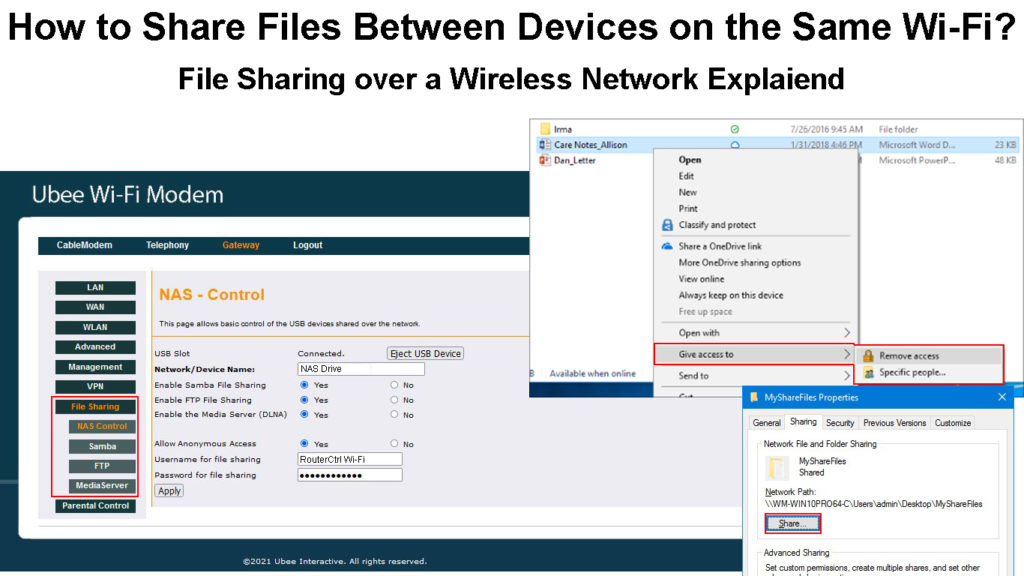
Compartir archivos a través de Wi-Fi
Hoy, los usuarios comparten miles de millones de archivos (incluidas imágenes y videos) todos los días. Tómame, por ejemplo, en promedio, comparto más de 50 archivos por día para el trabajo y el ocio. ¿Pero sabía cómo funciona el intercambio de archivos inalámbrico?
Echemos un vistazo a cómo funciona en su Wi-Fi . Por supuesto, si no tiene Wi-Fi, aún puede compartir archivos entre sus dispositivos a través de Bluetooth, Wi-Fi Direct , Airdrop (Apple Devices) y Cerca Share (Android Chrome OS). Además, también puede usar varias aplicaciones fuera de línea como Shareit , Enviar a cualquier lugar, Zapya y Xender .
Sin embargo, la mayoría de ellos son exclusivos de ciertos dispositivos y sistemas. Con una red Wi-Fi , tiene más flexibilidad para compartir archivos entre dispositivos que se ejecutan en diferentes sistemas operativos conectados a la misma red inalámbrica.
Primero veamos brevemente cómo puede compartir archivos entre dispositivos sin una red inalámbrica, es decir, directamente entre dispositivos sin conexión a Internet . Es posible porque sus dispositivos como teléfonos inteligentes, tabletas, computadoras portátiles y PC tienen protocolos de transferencia inalámbricos integrados para habilitar el intercambio de archivos.
Dispositivos de manzana
Puede compartir archivos entre sus dispositivos Apple (iPhone, iPad Mac) a través de una función llamada AirDrop. No tiene que conectarse a una red inalámbrica para usar esta función, pero aún necesita habilitar Bluetooth y Wi-Fi en sus dispositivos.
Si bien AirDrop se activa automáticamente en sus dispositivos Apple, puede configurar la configuración en función de su preferencia. En Mac, abra Finder, busque y haga clic en Airdrop para ver una opción de descubrimiento: solo contactos o todos. En iPhone y iPad, toque el icono de configuración y desplácese hacia abajo hasta la configuración general. Toque AirDrop, y puede elegir solo contactos o todos.
Airdrop puede encontrar dispositivos cercanos dentro de un rango de 30 pies. Para comenzar a compartir, haga clic en el icono de compartir y puede ver dispositivos cercanos. Toque el dispositivo correcto para comenzar a compartir. El destinatario debe aprobar los archivos en el dispositivo receptor primero para aceptar el intercambio para evitar posibles problemas de seguridad.
Si desea enviar archivos a dispositivos sin Apple como Android y Windows, debe compartir archivos con alguna otra opción, como el software de terceros. También puede enviar archivos por correo electrónico, WhatsApp, Telegram u otras aplicaciones sociales. Sin embargo, necesita una conexión a Internet para compartir utilizando esos métodos.
Cómo usar AirDrop para compartir archivos entre dispositivos Apple (desde Mac a iPhone)
Dispositivos Android
La parte cercana es Androids Response a Apple Airdrop. De forma predeterminada, la participación cercana está activa, pero puede configurarlo manualmente en su dispositivo Android yendo a Configuración> Google> Dispositivos compartido> Compartir cerca. Luego, vaya al menú para configurar la visibilidad del dispositivo para todos o contactos. Si elige contacto, tendrá una opción adicional para establecerlo en todos los contactos; De lo contrario, puede elegir a quién desea que su dispositivo Android sea visible. La última opción está oculta: su dispositivo solo se puede ver cuando la participación cercana está activa.
La parte cercana puede funcionar no solo entre dispositivos Android sino también con Chromebooks. Sin embargo, sería mejor si mantuviera los dispositivos de intercambio cerca uno del otro para que funcione. Para comenzar a compartir archivos con una participación cercana, toque el icono de compartir en su dispositivo y seleccione Compartir cercano entre las muchas opciones de intercambio disponibles. Luego, seleccione el dispositivo con el que desea compartir el archivo.
Cómo usar la función compartida cercana para compartir archivos entre dispositivos Android
https://www.youtube.com/watch?v=xso5lhhwcc
Windows
La mejor manera de transferir archivos usando Windows es a través de Bluetooth. Para hacer eso, en primer lugar, debe ir a la configuración. Haga clic en dispositivos, luego Bluetooth. Windows mostrará dispositivos Bluetooth cercanos, y deberá elegir el dispositivo con el que desea compartir sus archivos. Haga clic en el par y confirme el código de contraseña si coincide con sus dispositivos.
Ahora, puede compartir archivos haciendo clic en los archivos de transferencia usando Bluetooth. Luego, haga clic en Enviar archivos, elija el dispositivo previsto y haga clic en Siguiente para continuar. Haga clic en Recibir archivos si su PC está recibiendo archivos de otros dispositivos.
Compartir archivos a través de su red inalámbrica
En esta sección, le traemos los métodos para compartir archivos entre dispositivos en su red inalámbrica. Esta vez usará la conexión Wi-Fi para compartir archivos. Si desea compartir archivos entre dispositivos del mismo sistema o ecosistema, como Apple a Apple, dispositivos o Android a dispositivos Android, el método directo entre pares mencionado anteriormente debería ser la mejor manera. Sin embargo, si comparte a través de Wi-Fi, puede hacer más que eso al compartir entre dispositivos utilizando diferentes sistemas operativos, como de dispositivos Apple a dispositivos Android y viceversa.
Vamos a sumergirnos en un par de métodos para compartir archivos a través de su red inalámbrica.
Compartir archivos de PC a PC a través de la red inalámbrica
Puede compartir archivos de una PC a otra utilizando la función de intercambio de Windows, pero las PC deben conectarse a la misma red. Si bien puede encontrar el uso de la función de intercambio cercana bastante sencilla, debe configurar la configuración antes de poder compartir archivos.
Aquí están los pasos involucrados:
- Ir a la configuración.
- Seleccione el primer elemento - Sistema.
- En el menú de la izquierda, seleccione experiencias compartidas.
- Encienda la alternancia compartida cercana.
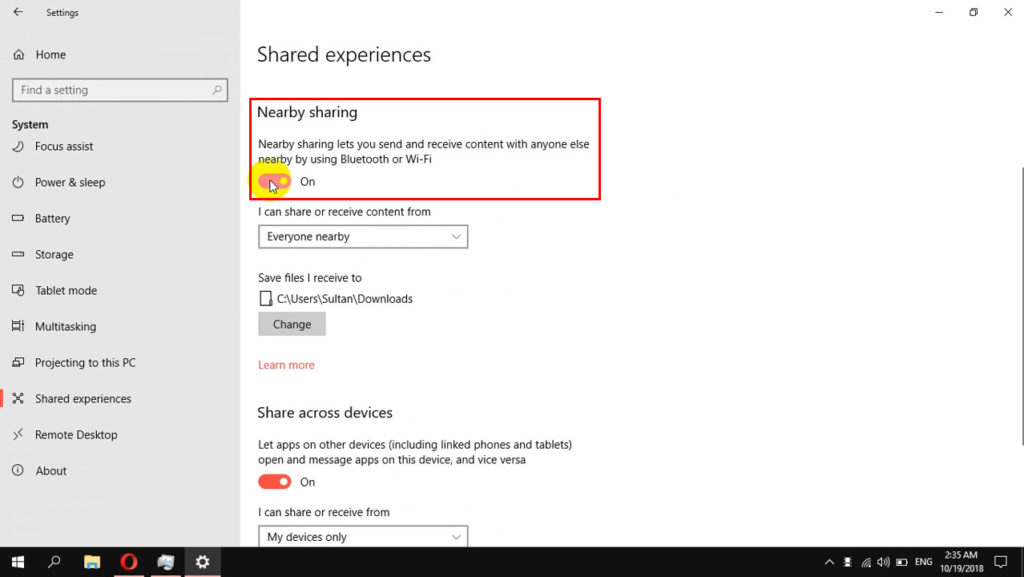
- Justo debajo de la palanca, puede encontrar un menú desplegable: elija todos los que se encuentren cerca.
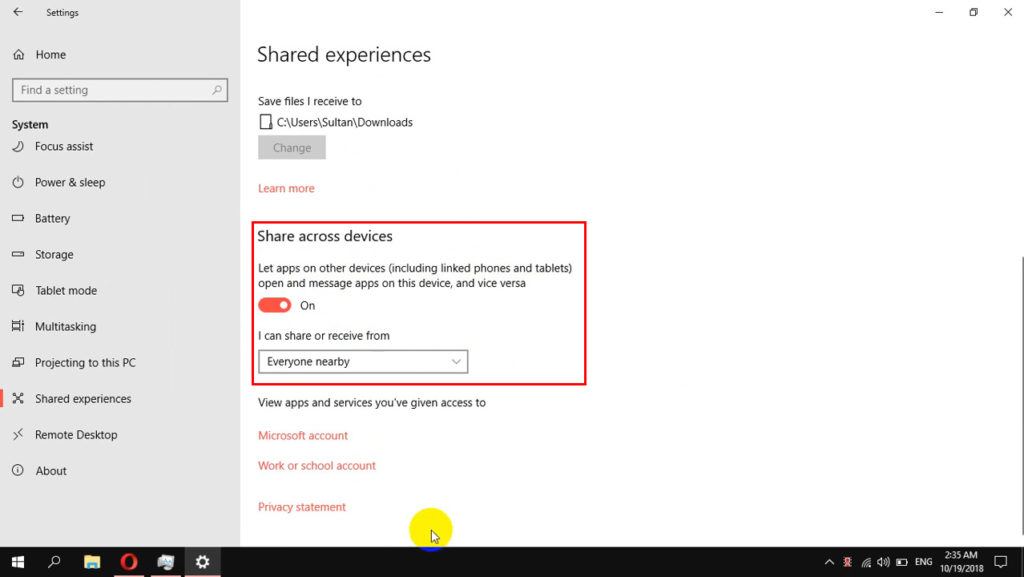
- Debajo del menú desplegable, hay una opción en la que desea guardar los archivos que recibe. Haga clic en el botón Cambiar y puede especificar la ubicación para guardar los archivos.
- Más abajo, encienda la acción entre los dispositivos alternar.
- Debajo de la palanca, haga clic en todos los cercanos desde el menú desplegable.
Entonces, ahora puede comenzar a compartir archivos con el siguiente procedimiento:
- Encuentre la ubicación del archivo que desea compartir en su PC.
- Haga clic derecho en el archivo y elija Compartir.
- Aparecerá una nueva ventana pequeña. Haga clic en la PC con la que desea compartir el archivo.
- En el extremo receptor, es decir, la PC destinatario, habrá tres botones opcionales: guardar abrir, guardar o rechazar.
- Si hace clic en el botón Guardar o Guardar, la transferencia comenzará inmediatamente y se guardará en la ubicación que establece anteriormente. De lo contrario, siempre puede rechazar la oferta de intercambio haciendo clic en el botón de disminución.
Cómo usar la función de intercambio cercano en las computadoras de Windows 10
Preguntas frecuentes
Pregunta: ¿Wi-Fi y Wi-Fi dirigen lo mismo?
Respuesta: No, estas son dos cosas diferentes. Wi-Fi es una conexión inalámbrica donde el enrutador dirige las señales inalámbricas a dispositivos conectados con Wi-Fi. Por otro lado, Wi-Fi Direct es un método para conectar dispositivos y compartir archivos entre dispositivos sin la necesidad de tener acceso a Internet o un mediador (como un enrutador) entre ellos.
Pregunta: ¿Cómo compartir archivos usando Wi-Fi Direct?
Respuesta: Abra los archivos previstos. Luego, toque y mantenga presionado el archivo y seleccione más. Luego seleccione Compartir y siga con Wi-Fi Direct. Una vez que detecta otro dispositivo, tóquelo y la transferencia comienza de inmediato.
Pregunta: ¿Cómo compartir archivos entre teléfonos Android usando Wi-Fi?
Respuesta: Puede usar una de las muchas aplicaciones de intercambio de archivos en línea de terceros disponibles en Google Play Store, como Airdroid, Dropbox o simplemente Google Drive. Los archivos más grandes requieren que Wi-Fi se transfiera utilizando esas aplicaciones de intercambio de archivos de terceros.
Pregunta: ¿Qué pasa si su Wi-Fi es lento al compartir los archivos?
Respuesta: Un Wi-Fi lento es como llevar su equipaje con un burro en lugar de un caballo. Debe solucionar problemas de Wi-Fi primero para volver a la velocidad normal antes de comenzar a compartir archivos. Si no puede esperar, solo use una conexión con cable.
Conclusiones
Hay muchas formas de compartir archivos de forma inalámbrica. Ya sea que desee compartir archivos para el trabajo o el ocio, tiene varias formas de hacerlo. Esta guía ha cubierto algunos métodos populares de intercambio de archivos entre dispositivos en su red inalámbrica.
Dependiendo de sus dispositivos, puede elegir la forma en que ofrece una solución sin problemas para el intercambio de archivos inalámbricos. Se vuelve un poco complicado cuando se trabaja con dispositivos que se ejecutan en diferentes sistemas operativos como Windows, iOS y Android, porque un sistema puede no funcionar perfectamente con el otro. Al final, el intercambio de archivos funciona mejor cuando tiene una red inalámbrica potente y rápida , y sus dispositivos tienen mucho almacenamiento para mantener esos archivos.
