La condivisione di file non è mai stato così facile come lo è oggi. A partire dagli anni '70, la tecnologia elettronica di condivisione dei file ha continuato a sbocciare, ma non fino all'inizio del secolo non ha avuto tecniche di condivisione dei file wireless simili a quelle che abbiamo oggi. In questo post, ti mostreremo come condividere i file tra i dispositivi sulla tua rete wireless .
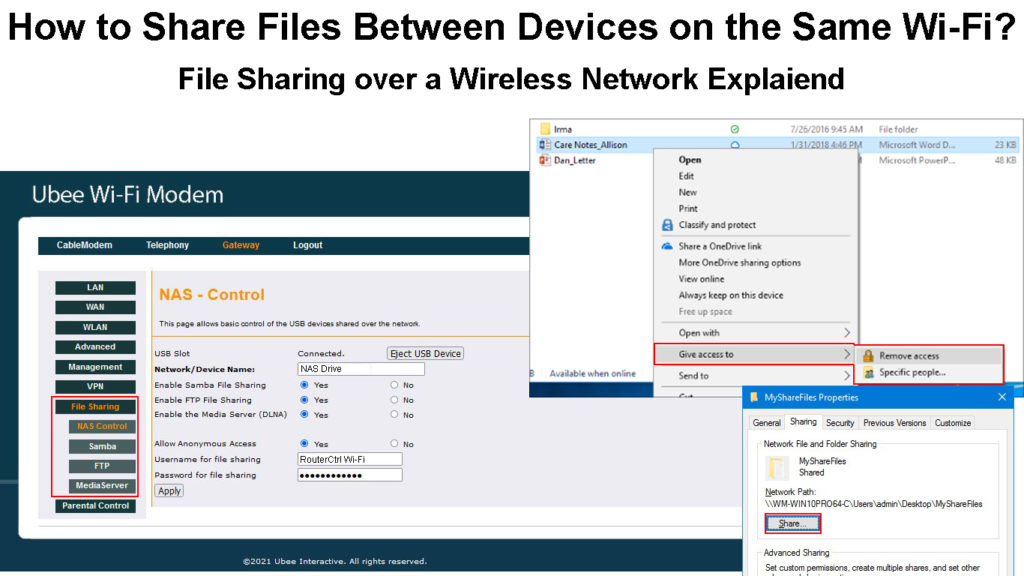
Condivisione di file tramite Wi-Fi
Oggi gli utenti condividono miliardi di file (inclusi immagini e video) ogni giorno. Portami, ad esempio, in media, condivido più di 50 file al giorno per lavoro e tempo libero. Ma sapevi come funziona la condivisione dei file wireless?
Diamo un'occhiata a come funziona sul tuo Wi-Fi . Naturalmente, se non si dispone di Wi-Fi, puoi comunque condividere file tra i tuoi dispositivi tramite Bluetooth, Wi-Fi Direct , AirDrop (Apple Devices) e Lungo Share (Android Chrome OS). Inoltre, puoi anche utilizzare diverse app offline come ShareIt , Invia ovunque, Zapya e Xender .
Tuttavia, la maggior parte di essi è unica per determinati dispositivi e sistemi. Con una rete Wi-Fi , hai una maggiore flessibilità per condividere file tra i dispositivi in esecuzione su diversi sistemi operativi collegati alla stessa rete wireless.
Vediamo prima come è possibile condividere file tra i dispositivi senza una rete wireless, cioè direttamente tra i dispositivi senza una connessione Internet . È possibile perché i tuoi dispositivi come smartphone, tablet, laptop e PC hanno protocolli di trasferimento wireless incorporati per abilitare la condivisione dei file.
Dispositivi Apple
Puoi condividere file tra i tuoi dispositivi Apple (iPhone, iPad Mac) tramite una funzione chiamata AirDrop. Non devi connetterti a una rete wireless per utilizzare questa funzione, ma è ancora necessario abilitare Bluetooth e Wi-Fi sui tuoi dispositivi.
Mentre AirDrop si attiva automaticamente sui dispositivi Apple, è possibile impostare le impostazioni in base alle tue preferenze. Su Mac, apri Finder, cerca e fai clic su AirDrop per visualizzare un'opzione Discovery - Solo contatti o tutti. Su iPhone e iPad, tocca l'icona delle impostazioni e scorri verso il basso verso le impostazioni generali. Tocca AirDrop e puoi scegliere solo i contatti o tutti.
Airdrop può trovare dispositivi vicini entro una gamma di 30 piedi. Per iniziare a condividere, fare clic sull'icona di condivisione e puoi visualizzare i dispositivi vicini. Tocca il dispositivo giusto per iniziare la condivisione. Il destinatario deve approvare prima i file sul dispositivo ricevente per accettare la condivisione per evitare possibili problemi di sicurezza.
Se si desidera inviare file a dispositivi non applici come Android e Windows, è necessario condividere file utilizzando un'altra opzione, come il software di terze parti. Puoi anche inviare file via e -mail, whatsapp, telegramma o altre app sociali. Tuttavia, è necessaria una connessione Internet per condividere usando tali metodi.
Come utilizzare AirDrop per condividere i file tra i dispositivi Apple (da Mac a iPhone)
Dispositivi Android
La quota nelle vicinanze è la risposta degli Android a AirDrop di Apple. Per impostazione predefinita, la quota nelle vicinanze è attiva, ma è possibile configurarlo manualmente sul tuo dispositivo Android andando a Impostazioni> Google> Condivisione dei dispositivi> Share nelle vicinanze. Quindi, vai al menu per impostare la visibilità del dispositivo a tutti o ai contatti. Se scegli il contatto, avrai un'ulteriore opzione per impostarlo su tutti i contatti; Altrimenti, puoi scegliere chi vuoi che il tuo dispositivo Android sia visibile. L'ultima opzione è nascosta: il tuo dispositivo può essere visto solo quando la condivisione nelle vicinanze è attiva.
La quota vicina può funzionare non solo tra i dispositivi Android ma anche con Chromebook. Tuttavia, sarebbe meglio se avessi tenuto i dispositivi di condivisione vicini l'uno all'altro per farlo funzionare. Per iniziare a condividere file con condivisione vicina, tocca l'icona condividi sul dispositivo e seleziona la condivisione vicina tra le numerose opzioni di condivisione disponibili. Quindi, selezionare il dispositivo con cui si desidera condividere il file.
Come utilizzare la funzione di condivisione vicina per condividere file tra dispositivi Android
https://www.youtube.com/watch?v=xso5lhhhwcc
finestre
Il modo migliore per trasferire i file utilizzando Windows è tramite Bluetooth. Per fare ciò, in primo luogo, devi andare alle impostazioni. Fare clic su dispositivi, quindi Bluetooth. Windows visualizzerà i dispositivi Bluetooth vicini e dovrai scegliere il dispositivo con cui si desidera condividere i tuoi file. Fai clic su coppia e conferma il passcode se corrisponde sui tuoi dispositivi.
Ora puoi condividere i file facendo clic su file di trasferimento utilizzando Bluetooth. Quindi, fare clic su Invia file, scegliere il dispositivo previsto e fare clic su Avanti per procedere. Fare clic su Ricevi file se il tuo PC riceve file da altri dispositivi.
Condividi i file sulla tua rete wireless
In questa sezione, ti offriamo i metodi di condivisione dei file tra i dispositivi sulla tua rete wireless. Questa volta utilizzerai la connessione Wi-Fi per la condivisione di file. Se si desidera condividere file tra dispositivi dello stesso sistema o ecosistema come dispositivi Apple a Apple o dispositivi Android su Android, il metodo diretto peer-to-peer sopra menzionato dovrebbe essere il modo migliore. Tuttavia, se si condividono tramite Wi-Fi, puoi fare di più condividendo tra dispositivi utilizzando diversi sistemi operativi, come dai dispositivi Apple ai dispositivi Android e viceversa.
Si immergiamo in un paio di metodi per condividere i file sulla tua rete wireless.
Condividi i file da PC a PC tramite Wireless Network
È possibile condividere i file da un PC a un altro utilizzando la funzione di condivisione di Windows nelle vicinanze, ma i PC devono connettersi alla stessa rete. Sebbene tu possa trovare l'utilizzo della funzione di condivisione nelle vicinanze piuttosto semplice, è necessario configurare le impostazioni prima di poter condividere i file.
Ecco i passaggi coinvolti:
- Vai alle impostazioni.
- Seleziona il primo elemento - Sistema.
- Dal menu a sinistra, seleziona esperienze condivise.
- Accendi il bosco di condivisione nelle vicinanze.
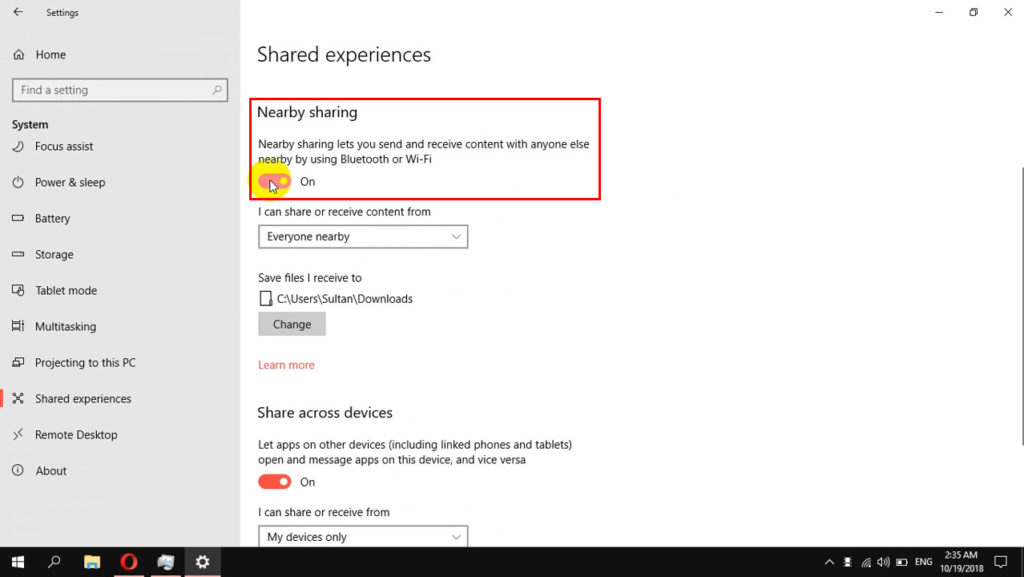
- Proprio sotto il bosco, puoi trovare un menu a discesa: scegli tutti nelle vicinanze.
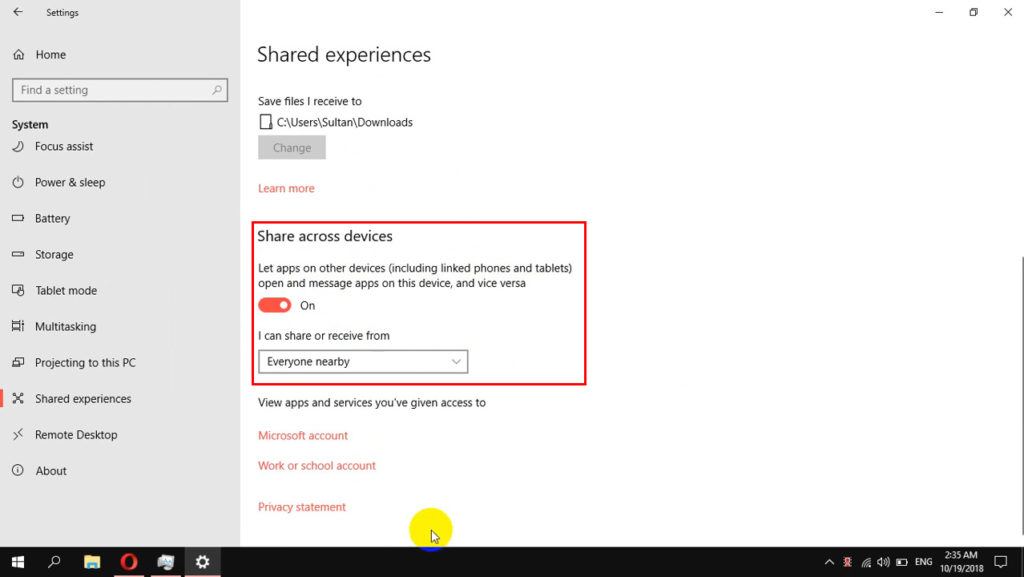
- Sotto il menu a discesa, c'è un'opzione in cui si desidera salvare i file che ricevi. Fare clic sul pulsante Modifica e puoi specificare la posizione per salvare i file.
- Più in basso, attiva l'azionamento tra i dispositivi.
- Sotto il bosco, fai clic su tutti nelle vicinanze dal menu a discesa.
Quindi, ora puoi iniziare a condividere file con la seguente procedura:
- Trova la posizione del file che desideri condividere sul tuo PC.
- Fare clic con il pulsante destro del mouse sul file e scegliere Condividi.
- Verrà visualizzata una nuova piccola finestra. Fai clic sul PC con cui si desidera condividere il file.
- Dall'estremità ricevente, cioè il PC del destinatario, ci saranno tre pulsanti opzionali: salva, salva o diminuisce.
- Se si fa clic sul pulsante Salva o salva, il trasferimento inizierà immediatamente e verrà salvato sulla posizione impostata in precedenza. Altrimenti, puoi sempre rifiutare l'offerta di condivisione facendo clic sul pulsante di declino.
Come utilizzare la funzione di condivisione vicina sui computer Windows 10
Domande frequenti
Domanda: Wi-Fi e Wi-Fi sono diretti la stessa cosa?
Risposta: No, queste sono due cose diverse. Il Wi-Fi è una connessione wireless in cui il router dirige i segnali wireless a dispositivi abilitati Wi-Fi-Fi. D'altra parte, Wi-Fi Direct è un metodo per collegare dispositivi e condividere file tra i dispositivi senza la necessità di avere accesso a Internet o un mediatore (come un router) tra di loro.
Domanda: come condividere i file utilizzando Wi-Fi Direct?
Risposta: aprire i file previsti. Quindi, toccare e tenere il file e selezionare di più. Quindi selezionare Condividi e segui con Wi-Fi diretto. Una volta rilevato un altro dispositivo, tocca e il trasferimento inizia immediatamente.
Domanda: come condividere i file tra i telefoni Android usando Wi-Fi?
Risposta: puoi utilizzare una delle tante app di condivisione di file online di terze parti disponibili su Google Play Store, come AirDroid, Dropbox o semplicemente Google Drive. I file più grandi richiedono il trasferimento di Wi-Fi utilizzando quelle app di condivisione di file di terze parti.
Domanda: cosa succede se il tuo Wi-Fi è lento quando si condividono i file?
Risposta: un Wi-Fi lento è come trasportare il tuo bagaglio usando un asino anziché un cavallo. È necessario risolvere prima il tuo Wi-Fi per riportarlo alla velocità normale prima di iniziare a condividere i file. Se non puoi aspettare, usa solo una connessione cablata.
Conclusioni
Esistono molti modi per condividere i file in modalità wireless. Sia che tu voglia condividere file per lavoro o tempo libero, hai diversi modi per farlo. Questa guida ha coperto alcuni metodi di condivisione di file popolari tra i dispositivi sulla tua rete wireless.
A seconda dei tuoi dispositivi, puoi scegliere il modo in cui offre una soluzione senza problemi per la condivisione di file wireless. Diventa un po 'complicato quando si lavora con dispositivi in esecuzione su diversi sistemi operativi come Windows, iOS e Android, perché un sistema potrebbe non funzionare perfettamente con l'altro. Alla fine, la condivisione dei file funziona meglio quando si dispone di una rete wireless potente e rapida e i tuoi dispositivi hanno un sacco di archiviazione per mantenere quei file.
