Обмен файлами никогда не было таким простым, как сегодня. Начиная с 1970-х годов, электронная технология обмена файлами продолжала расцвести, но только до начала века методы беспроводного обмена файлами, аналогичные тем, что мы имели сегодня. В этом посте мы покажем вам, как делиться файлами между устройствами в вашей беспроводной сети .
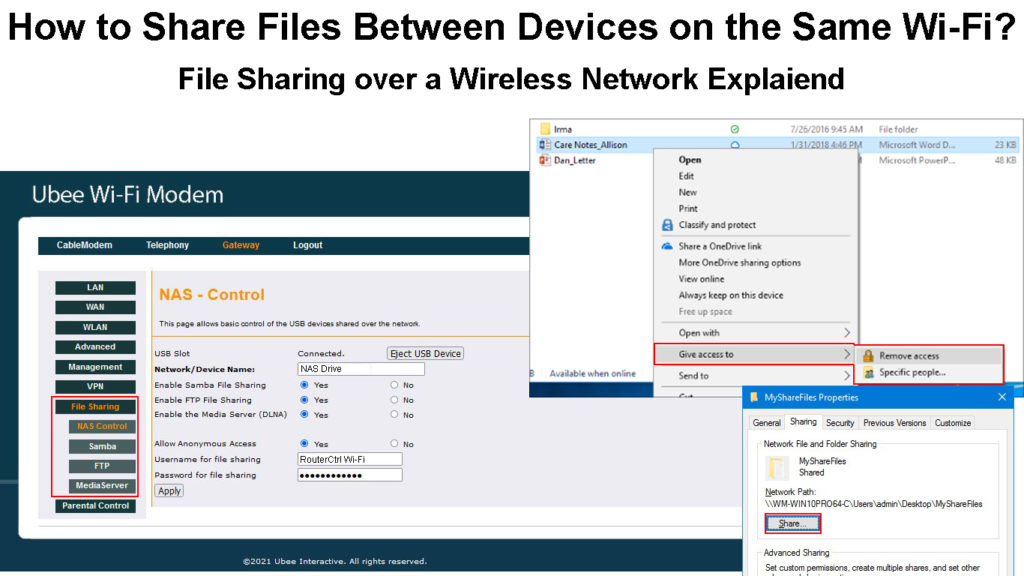
Обмен файлами через Wi-Fi
Сегодня пользователи делятся миллиардами файлов (включая изображения и видео) каждый день. Возьмите меня, например - в среднем, я делюсь более 50 файлами в день для работы и досуга. Но знаете ли вы, как работает беспроводное обмен файлами?
Давайте посмотрим, как это работает на вашем Wi-Fi . Конечно, если у вас нет Wi-Fi, вы все равно можете делиться файлами между устройствами через Bluetooth, Wi-Fi Direct , Airdrop (Apple Devices) и близлежащую Share (Android Chrome OS). Кроме того, вы также можете использовать несколько автономных приложений, таких как ShareIT , отправить где угодно, Zapya и Xender .
Тем не менее, большинство из них уникальны для определенных устройств и систем. В сети Wi-Fi у вас есть больше гибкости, чтобы обмениваться файлами между устройствами, работающими в различных операционных системах, подключенных к одной и той же беспроводной сети.
Давайте сначала кратко увидим, как вы можете делиться файлами между устройствами без беспроводной сети, то есть напрямую между устройствами без подключения к Интернету . Это возможно, потому что ваши устройства, такие как смартфоны, планшеты, ноутбуки и ПК, внедряют протоколы беспроводной передачи для включения обмена файлами.
Устройства Apple
Вы можете делиться файлами между устройствами Apple (iPhone, iPad Mac) через функцию под названием AirDrop. Вам не нужно подключаться к беспроводной сети, чтобы использовать эту функцию, но вам все еще нужно включить Bluetooth и Wi-Fi на ваших устройствах.
В то время как Airdrop автоматически активируется на ваших устройствах Apple, вы можете настроить настройки в зависимости от ваших предпочтений. На Mac откройте Finder, найдите и нажмите на AirDrop, чтобы просмотреть опцию обнаружения - только контакты или все. На iPhone и iPad нажмите на значок «Настройки» и прокрутите вниз до общих настроек. Нажмите на AirDrop, и вы можете выбрать только контакты или всех.
AirDrop может найти близлежащие устройства в пределах 30 футов. Чтобы начать обмен, нажмите на значок «Поделиться», и вы можете просмотреть близлежащие устройства. Нажмите на правильное устройство, чтобы начать обмен. Получатель должен сначала одобрить файлы на приемном устройстве, чтобы принять общий доступ, чтобы избежать возможных проблем безопасности.
Если вы хотите отправлять файлы на устройства, не являющиеся Apple, такие как Android и Windows, вам необходимо обмениваться файлами, используя какой-либо другой вариант, например, стороннее программное обеспечение. Вы также можете отправлять файлы по электронной почте, WhatsApp, Telegram или другим социальным приложениям. Тем не менее, вам нужно подключение к Интернету, чтобы поделиться с помощью этих методов.
Как использовать AirDrop для обмена файлами между устройствами Apple (от Mac до iPhone)
Устройства Android
Близлежащая доля - Android, ответ на Apples Airdrop. По умолчанию, близлежащий Share активен, но вы можете вручную настроить его на своем устройстве Android, перейдя в настройки> Google> Обмен устройствами> близлежащий Share. Затем перейдите в меню, чтобы настроить видимость устройства для всех или контактов. Если вы выберете контакт, у вас будет дополнительная опция, чтобы установить его на все контакты; В противном случае вы можете выбрать, кого вы хотите, чтобы ваше устройство Android было видно. Последний вариант скрыт - ваше устройство можно увидеть только тогда, когда активна близлежащая доля.
Близлежащий Share может работать не только между устройствами Android, но и с Chromebook. Тем не менее, было бы лучше, если бы вы держали устройства совместного использования рядом друг с другом, чтобы заставить его работать. Чтобы начать обмен файлами с близлежащим Share, нажмите на значок Share на своем устройстве и выберите близлежащий обмен среди множества доступных вариантов обмена. Затем выберите устройство, с которым вы хотите поделиться файлом.
Как использовать ближайшую функцию Share для обмена файлами между устройствами Android
https://www.youtube.com/watch?v=XSO5LHHHWCC
Окна
Лучший способ передачи файлов с помощью Windows - через Bluetooth. Для этого, во -первых, вы должны перейти в настройки. Нажмите устройства, затем Bluetooth. Windows будет отображать близлежащие устройства Bluetooth, и вам придется выбрать устройство, с которым вы хотите поделиться своими файлами. Нажмите «Пара» и подтвердите пароль, если он соответствует вашим устройствам.
Теперь вы можете обмениваться файлами, нажав на переносные файлы с помощью Bluetooth. Затем нажмите «Отправить файлы», выберите предполагаемое устройство и нажмите дальше, чтобы продолжить. Нажмите «Принять файлы», если ваш компьютер получает файлы с других устройств.
Поделиться файлами через вашу беспроводную сеть
В этом разделе мы представляем вам методы обмена файлами между устройствами в вашей беспроводной сети. На этот раз вы будете использовать соединение Wi-Fi для обмена файлами. Если вы хотите обмениваться файлами между устройствами той же системы или экосистемы, как Apple-Apple Devices или Android, на Android-устройства, наилучшим образом должен быть прямой одноранговый метод. Однако, если вы делитесь через Wi-Fi, вы можете сделать больше, чем это, делясь между устройствами, использующими различные операционные системы, например, от устройств Apple до устройств Android и наоборот.
Давайте погрузимся в пару методов обмена файлами через вашу беспроводную сеть.
Поделиться файлами с ПК на ПК через беспроводную сеть
Вы можете поделиться файлами с одного ПК на другой, используя функцию совместного использования Windows, но ПК должны подключаться к одной и той же сети. В то время как вы можете найти использование ближайшей функции обмена довольно простой, вам необходимо настроить настройки, прежде чем вы сможете обмениваться файлами.
Вот связанные шаги:
- Перейдите в настройки.
- Выберите первый элемент - система.
- В меню слева выберите общий опыт.
- Включите ближайший переключение.
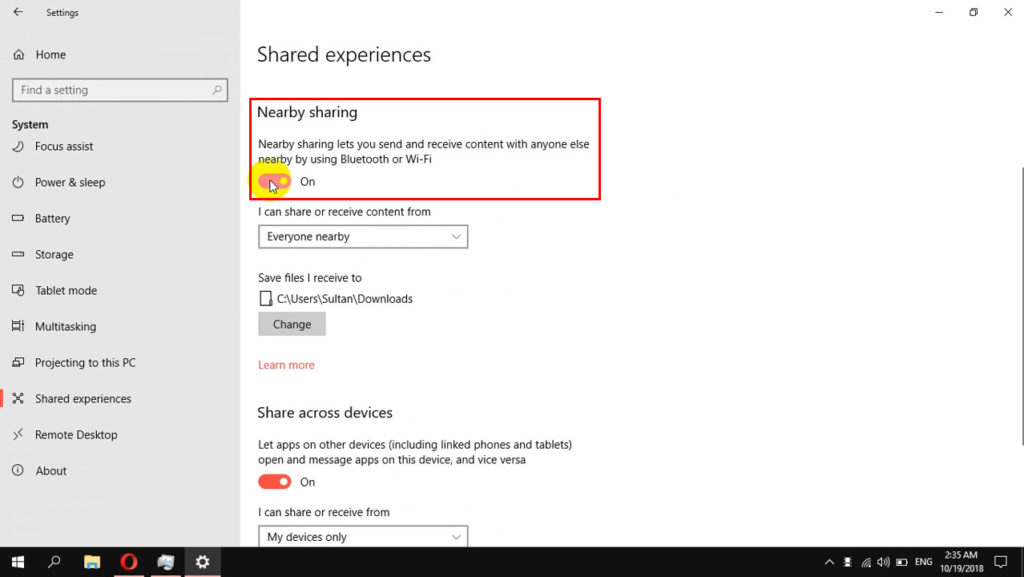
- Прямо под переключателем вы можете найти выпадающее меню - выберите всех поблизости.
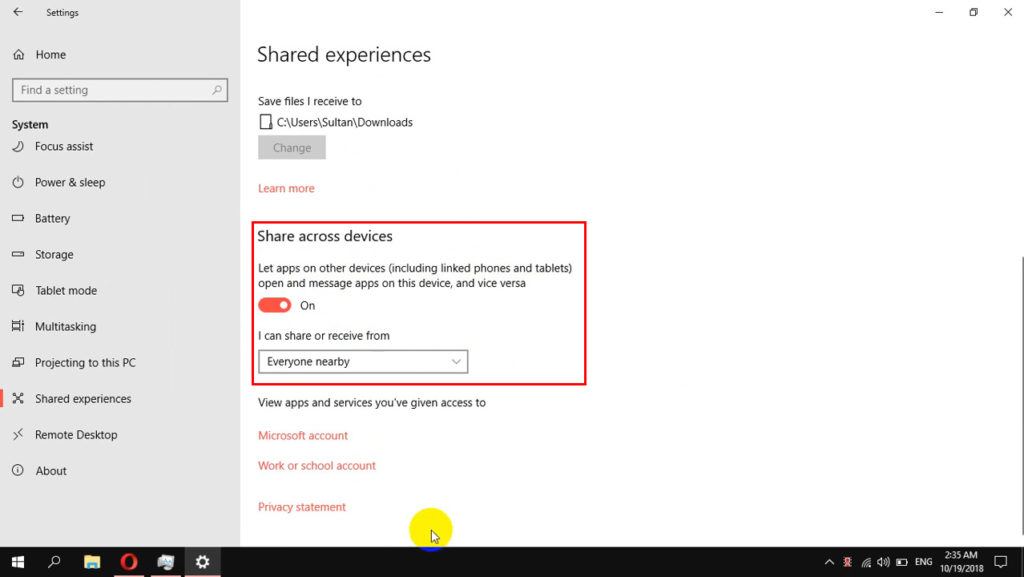
- Под раскрывающимся меню есть вариант, где вы хотите сохранить полученные вами файлы. Нажмите кнопку «Изменить», и вы можете указать местоположение, чтобы сохранить файлы.
- Далее, включите акцию между устройствами.
- Под переключением, нажмите всех поблизости из раскрывающегося меню.
Итак, теперь вы можете начать обмен файлами со следующей процедурой:
- Найдите местоположение файла, которым вы хотите поделиться на своем компьютере.
- Щелкните правой кнопкой мыши в файле и выберите Share.
- Новое маленькое окно появится. Нажмите на компьютер, с которым вы хотите поделиться файлом.
- На приемном конце, т.е. ПК -получатель, будет три дополнительных кнопки - сохранить, сохранить, сохранить или отказаться.
- Если вы нажмете кнопку «Сохранить» или сохранение, передача начнется немедленно и будет сохранена в установленном вами месте. В противном случае вы всегда можете отказаться от предложения общего доступа, нажав на кнопку DEDRINE.
Как использовать ближайшую функцию обмена на компьютерах Windows 10
Часто задаваемые вопросы
Вопрос: Wi-Fi и Wi-Fi направляют одно и то же?
Ответ: Нет, это две разные вещи. Wi-Fi-это беспроводное соединение , в котором маршрутизатор направляет беспроводные сигналы на подключенные устройства с поддержкой Wi-Fi-File. С другой стороны, Wi-Fi Direct-это метод подключения устройств и обмена файлами между устройствами без необходимости иметь доступ к Интернету или посредник (например, маршрутизатор) между ними.
Вопрос: Как обмениваться файлами с помощью Wi-Fi Direct?
Ответ: Откройте предполагаемые файлы. Затем коснитесь и удерживайте файл и выберите больше. Затем выберите «Поделиться» и следуйте Wi-Fi Direct. Как только он обнаружит другое устройство, нажмите на него, и передача сразу же начинается.
Вопрос: Как делиться файлами между телефонами Android с помощью Wi-Fi?
Ответ: Вы можете использовать одно из многих сторонних онлайн-приложений, доступных в магазине Google Play, таких как AirDroid, Dropbox или просто Google Drive. Большие файлы требуют Wi-Fi для передачи использования этих сторонних приложений для обмена файлами.
Вопрос: Что, если ваш Wi-Fi медленно при совместном обмене файлами?
Ответ: Медленный Wi-Fi-это все равно, что носить багаж, используя осла вместо лошади. Вам нужно сначала устранение неполадок в Wi-Fi, чтобы вернуть его до нормальной скорости, прежде чем начать обмен файлами. Если вы не можете дождаться, просто используйте проводное соединение.
Выводы
Есть много способов поделиться файлами по беспроводной связи. Если вы хотите делиться файлами для работы или досуга, у вас есть несколько способов сделать это. В этом руководстве было рассмотрено несколько популярных методов обмена файлами между устройствами в вашей беспроводной сети.
В зависимости от ваших устройств вы можете выбрать способ, который предлагает беспроводное решение для беспроводного обмена файлами. Это становится немного сложным при работе с устройствами, работающими в различных операционных системах, таких как Windows, iOS и Android, потому что одна система может не работать идеально с другой. В конце концов, обмен файлами работает лучше всего, когда у вас есть мощная и быстрое беспроводная сеть , а у ваших устройств есть много хранилища для хранения этих файлов.
