Tiedostojen jakaminen ei ole koskaan ollut niin helppoa kuin nykyään. 1970-luvulta alkaen elektroninen tiedostojenjakotekniikka kukkii edelleen, mutta vasta vuosisadan vaihteessa langattomat tiedostojenjakotekniikat olivat samanlaisia kuin nykyään ilmestyvät. Tässä viestissä näytämme sinulle, kuinka jakaa tiedostoja langattoman verkon laitteiden välillä.
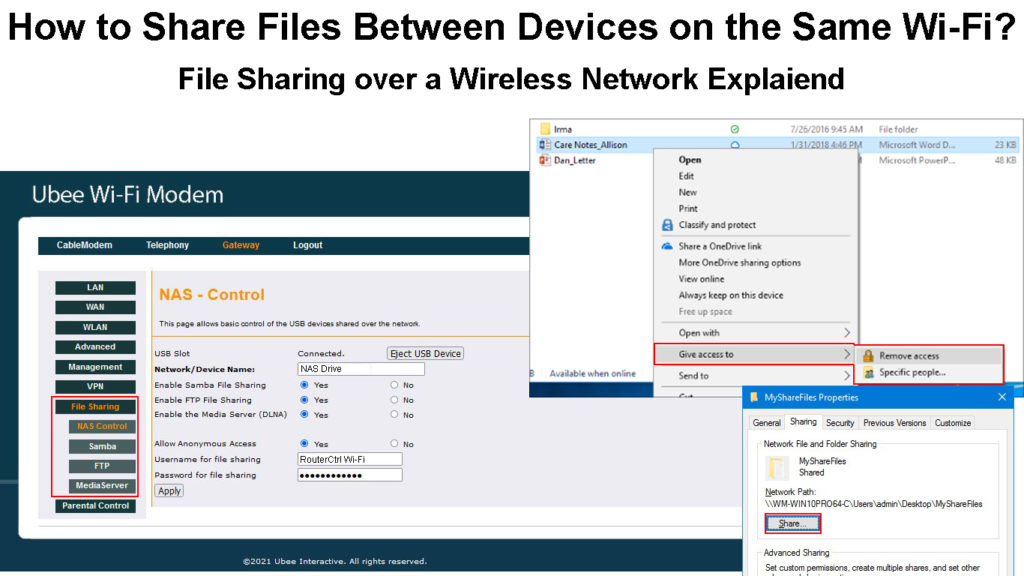
Tiedostojen jakaminen Wi-Fi: n kautta
Nykyään käyttäjät jakavat miljardeja tiedostoja (mukaan lukien kuvat ja videot) joka päivä. Otetaan esimerkiksi - jaan keskimäärin yli 50 tiedostoa päivässä työhön ja vapaa -aikaan. Mutta tiesitkö, kuinka langaton tiedostojenjako toimii?
Katsotaanpa, miten se toimii Wi-Fi- palvelussa. Tietenkin, jos sinulla ei ole Wi-Fi: tä, voit silti jakaa tiedostoja laitteiden välillä Bluetoothin, Wi-Fi Direct , Airdrop (Apple Devices) ja lähellä olevan jakamisen kautta (Android Chrome OS). Lisäksi voit käyttää myös useita offline -sovelluksia, kuten Shareit , lähettää missä tahansa, Zapya ja Xender .
Suurin osa niistä on kuitenkin ainutlaatuisia tietyille laitteille ja järjestelmille. Wi-Fi-verkon avulla sinulla on enemmän joustavuutta jakaa tiedostoja laitteiden välillä, jotka toimivat samaan langattomaan verkkoon kytketyissä käyttöjärjestelmissä.
Katsotaan ensin lyhyesti, kuinka voit jakaa tiedostoja laitteiden välillä ilman langatonta verkkoa, ts. Suoraan laitteiden välillä ilman Internet -yhteyttä . Se on mahdollista, koska laitteesi, kuten älypuhelimet, tablettit, kannettavat tietokoneet ja tietokoneet, on upotettu langattomia siirtoprotokollia tiedostojenjaon mahdollistamiseksi.
Apple -laitteet
Voit jakaa tiedostoja Apple -laitteiden (iPhone, iPad Mac) välillä AirDrop -nimisen ominaisuuden kautta. Sinun ei tarvitse muodostaa yhteyttä langattomaan verkkoon käyttääksesi tätä ominaisuutta, mutta sinun on silti otettava käyttöön Bluetooth ja Wi-Fi laitteissasi.
Vaikka Airdrop aktivoituu automaattisesti Apple -laitteissasi, voit asettaa asetukset mieltymyksesi perusteella. Avaa Mac -laitteessa etsintä, etsi ja napsauta Airdropia nähdäksesi löytövaihtoehdon - vain yhteystiedot tai kaikki. Napauta iPhonessa ja iPadissa Asetukset -kuvaketta ja vieritä alas yleisiin asetuksiin. Napauta Airdropia, ja voit valita vain yhteystiedot tai kaikki.
Airdrop voi löytää lähellä olevia laitteita 30 metrin etäisyydellä. Aloita jakaminen napsauttamalla Share -kuvaketta ja voit katsella lähellä olevia laitteita. Napauta oikeaa laitetta aloittaaksesi jakaminen. Vastaanottajan on hyväksyttävä vastaanottolaitteen tiedostot ensin hyväksyäkseen jakaminen mahdollisten tietoturvaongelmien välttämiseksi.
Jos haluat lähettää tiedostoja muille kuin Apple-laitteille, kuten Android ja Windows, sinun on jaettava tiedostoja jollain muulla vaihtoehdolla, kuten kolmannen osapuolen ohjelmistolla. Voit myös lähettää tiedostoja sähköpostitse, WhatsApp-, Telegram- tai muut sosiaaliset sovellukset. Tarvitset kuitenkin Internet -yhteyden jakaaksesi näiden menetelmien avulla.
Airdropin käyttäminen tiedostojen jakamiseen Apple -laitteiden välillä (Macista iPhoneen)
Android -laitteet
Lähistöllä oleva osake on Androids -vastaus Apples Airdropiin. Oletusarvoisesti lähellä oleva Share on aktiivinen, mutta voit asettaa sen manuaalisesti Android -laitteeseesi siirtymällä kohtaan Asetukset> Google> Laitteiden jakaminen> lähellä jako. Siirry sitten valikkoon asettaaksesi laitteen näkyvyyden kaikille tai yhteystietoihin. Jos valitset yhteyshenkilön, sinulla on lisävaihtoehto asettaa se kaikkiin yhteystietoihin; Muuten voit valita, kuka haluat Android -laitteen olevan näkyvissä. Viimeinen vaihtoehto on piilotettu - laite voidaan nähdä vasta, kun lähellä oleva osake on aktiivinen.
Lähellä oleva osake voi toimia paitsi Android -laitteiden välillä myös Chromebookien kanssa. Olisi kuitenkin parasta, jos hallitsisit jakamislaitteita lähellä toisiaan saadaksesi sen toimimaan. Aloita tiedostojen jakamisen läheisyydessä jakamalla laitteesi jakamiskuvaketta ja valitse läheinen jakaminen monien käytettävissä olevien jakamisvaihtoehtojen joukosta. Valitse sitten laite, jonka kanssa haluat jakaa tiedoston.
Läheisen jakoominaisuuden käyttäminen tiedostojen jakamiseen Android -laitteiden välillä
https://www.youtube.com/watch?v=XSO5LHHWCC
Ikkunat
Paras tapa siirtää tiedostoja Windowsin avulla on Bluetoothin kautta. Jos haluat ensinnäkin, sinun on mentävä asetuksiin. Napsauta laitteita ja sitten Bluetooth. Windows näyttää lähellä Bluetooth -laitteita, ja sinun on valittava laite, jonka kanssa haluat jakaa tiedostosi. Napsauta paria ja vahvista passkoodi, jos se vastaa laitteissasi.
Nyt voit jakaa tiedostoja napsauttamalla TILE -tiedostoja Bluetoothin avulla. Napsauta sitten Lähetä tiedostoja, valitse aiottu laite ja napsauta Seuraava jatkaaksesi. Napsauta Vastaanota tiedostoja, jos tietokoneesi vastaanottaa tiedostoja muilta laitteilta.
Jaa tiedostoja langattoman verkon kautta
Tässä osassa tuomme sinulle menetelmät tiedostojen jakamiseksi langattoman verkon laitteiden välillä. Tällä kertaa käytät Wi-Fi-yhteyttä tiedostojen jakamiseen. Jos haluat jakaa tiedostoja saman järjestelmän tai ekosysteemin, kuten Applen Apple-laitteiden tai Android-laitteiden, välillä Android-laitteille, edellä mainittujen suorien vertaisverkkojen menetelmien tulisi olla paras tapa. Jos jaat kuitenkin Wi-Fi: n kautta, voit tehdä enemmän kuin jakamalla laitteiden välillä, jotka käyttävät erilaisia käyttöjärjestelmiä, kuten Apple-laitteista Android-laitteisiin ja päinvastoin.
Annetaan sukeltaa pari tapaa jakaa tiedostoja langattoman verkon kautta.
Jaa tiedostoja tietokoneesta PC: lle langattoman verkon kautta
Voit jakaa tiedostoja tietokoneelta toiseen käyttämällä Windowsin lähellä jakamisominaisuutta, mutta tietokoneiden on muodostettava yhteys samaan verkkoon. Vaikka saatat löytää läheisen jakamisominaisuuden avulla melko suoraviivaista, sinun on määritettävä asetukset ennen kuin voit jakaa tiedostoja.
Tässä ovat mukana olevat vaiheet:
- Mene asetuksiin.
- Valitse ensimmäinen kohde - järjestelmä.
- Valitse vasemmalla puolella olevasta valikosta jaetut kokemukset.
- Kytke lähellä oleva jakahinta.
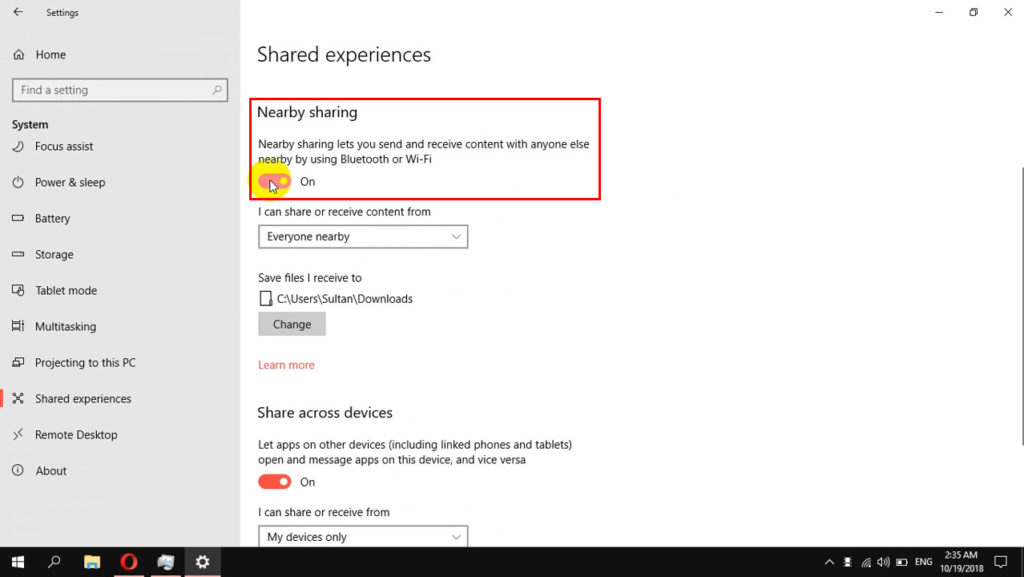
- Aivan kytkimen alla löydät pudotusvalikon - valitse kaikki lähistöllä olevat.
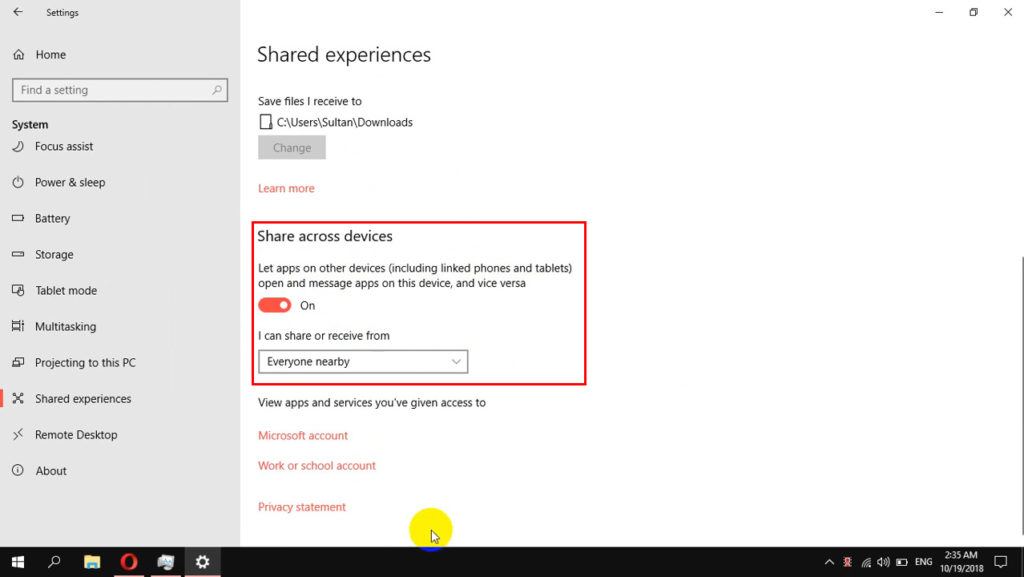
- Avattava valikon alla on vaihtoehto, jossa haluat tallentaa vastaanottamasi tiedostot. Napsauta muutos -painiketta ja voit tallentaa tiedostot.
- Kytke kauempana, kytke osake päälle laitteiden yli.
- Napsauta kytkimen alla, napsauta kaikki lähellä olevia valikossa olevia lähellä olevia.
Joten nyt voit aloittaa tiedostojen jakamisen seuraavalla menettelyllä:
- Etsi tiedoston sijainti, jonka haluat jakaa tietokoneellasi.
- Napsauta hiiren kakkospainikkeella tiedostoa ja valitse Jaa.
- Uusi pieni ikkuna ilmestyy. Napsauta tietokonetta, jonka kanssa haluat jakaa tiedoston.
- Vastaanottavassa päässä, ts. Vastaanottajatietokone, on kolme valinnaista painiketta - tallenna auki, tallenna tai lasku.
- Jos napsautat Tallenna avointa tai tallenna -painiketta, siirto alkaa heti ja tallennetaan aikaisemmin asettamasi sijaintiin. Muuten voit aina hylätä jakamistarjouksen napsauttamalla laskupainiketta.
Läheisen jakamisominaisuuden käyttö Windows 10 -tietokoneissa
Usein Kysytyt Kysymykset
Kysymys: Ovatko Wi-Fi ja Wi-Fi ohjaavat samaa asiaa?
Vastaus: Ei, nämä ovat kaksi erilaista asiaa. Wi-Fi on langaton yhteys , jossa reititin ohjaa langattomat signaalit kytkettyihin WI-FI-yhteensopiviin laitteisiin. Toisaalta Wi-Fi Direct on menetelmä laitteiden yhdistämiseksi ja laitteiden välisten tiedostojen jakamiseksi ilman, että niiden välillä on Internet-yhteys tai välittäjä (kuten reititin).
Kysymys: Kuinka jakaa tiedostoja Wi-Fi Direct -sovelluksella?
Vastaus: Avaa aiotut tiedostot. Kosketa ja pidä sitten tiedostoa ja valitse lisää. Valitse sitten jaa ja seuraa Wi-Fi Direct -sovelluksella. Kun se havaitsee toisen laitteen, napauta sitä, ja siirto alkaa heti.
Kysymys: Kuinka jakaa tiedostoja Android-puhelimien välillä Wi-Fi: n avulla?
Vastaus: Voit käyttää yhtä monista kolmansien osapuolien online-tiedostojenjako-sovelluksista, jotka ovat saatavilla Google Play Kaupassa, kuten Airdroid, Dropbox tai yksinkertaisesti Google Drive. Suuremmat tiedostot vaativat Wi-Fi: n siirtämiseen näiden kolmansien osapuolien tiedostojenjako-sovellusten avulla.
Kysymys: Entä jos Wi-Fi on hidas jakaessasi tiedostoja?
Vastaus: Hidas Wi-Fi on kuin matkatavaran kuljettaminen aasin avulla hevosen sijasta. Sinun on ensin vianmääritys Wi-Fi-tiedostosi saadaksesi sen takaisin normaaliin nopeuteen ennen tiedostojen jakamisen aloittamista. Jos et voi odottaa, käytä vain langallista yhteyttä.
Päätelmät
Tiedostoja on monia tapoja jakaa langattomasti. Haluatpa jakaa tiedostoja työhön tai vapaa -aikaan, sinulla on useita tapoja tehdä se. Tämä opas on käsitellyt muutamia suosittuja tiedostojenjakomenetelmiä langattoman verkon laitteiden välillä.
Laitteistasi riippuen voit valita tavan, joka tarjoaa vaivatonta ratkaisua langattomaan tiedostojen jakamiseen. Se muuttuu hieman monimutkaiseksi, kun työskentelet laitteiden kanssa, jotka toimivat eri käyttöjärjestelmissä, kuten Windows, iOS ja Android, koska yksi järjestelmä ei välttämättä toimi täydellisesti toisen kanssa. Loppujen lopuksi tiedostojenjako toimii parhaiten, kun sinulla on tehokas ja nopea langaton verkko , ja laitteissasi on runsaasti tallennustilaa näiden tiedostojen säilyttämiseksi.
