Udostępnianie plików nigdy nie było tak łatwe jak dzisiaj. Począwszy od lat siedemdziesiątych, technologia podziału plików elektroniczna nadal kwitła, ale dopiero w przełomie wieków techniki podziału plików bezprzewodowych podobne do tego, co się dzisiaj pojawiliśmy. W tym poście pokażemy, jak udostępniać pliki między urządzeniami w sieci bezprzewodowej .
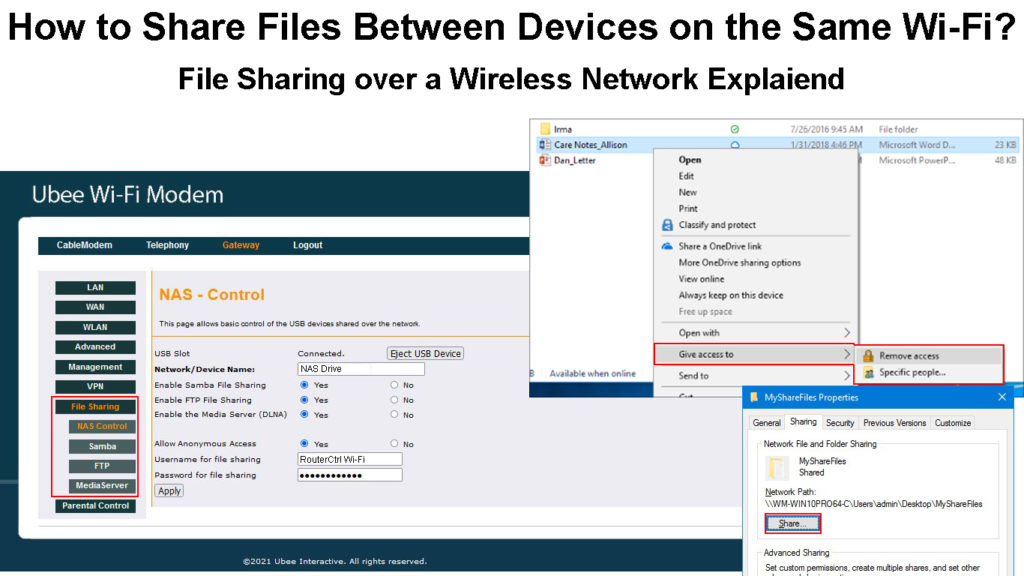
Udostępnianie plików przez Wi-Fi
Dzisiaj użytkownicy codziennie dzielą miliardy plików (w tym obrazy i filmy). Weź mnie na przykład - średnio dzielę ponad 50 plików dziennie do pracy i wolny. Ale czy wiesz, jak działa bezprzewodowe podział plików?
Rzućmy okiem na to, jak to działa na twoim Wi-Fi . Oczywiście, jeśli nie masz Wi-Fi, nadal możesz udostępniać pliki między urządzeniami za pośrednictwem Bluetooth, Wi-Fi Direct , Airdrop (urządzenia Apple) i pobliskiego Share (Android Chrome OS). Ponadto możesz również użyć kilku aplikacji offline, takich jak shareit , wysyłanie w dowolnym miejscu, Zapya i Xender .
Jednak większość z nich jest unikalna dla niektórych urządzeń i systemów. Dzięki sieci Wi-Fi masz większą elastyczność w udostępnianiu plików między urządzeniami działającymi w różnych systemach operacyjnych podłączonych do tej samej sieci bezprzewodowej.
Najpierw zobaczmy krótko, w jaki sposób możesz udostępniać pliki między urządzeniami bez sieci bezprzewodowej, tj. Bezpośrednio między urządzeniami bez połączenia internetowego . Jest to możliwe, ponieważ Twoje urządzenia takie jak smartfony, tablety, laptopy i komputery mają osadzone protokoły transferu bezprzewodowego, aby umożliwić udostępnianie plików.
Urządzenia Apple
Możesz udostępniać pliki między urządzeniami Apple (iPhone, iPad Mac) za pomocą funkcji o nazwie AirDrop. Nie musisz łączyć się z siecią bezprzewodową, aby korzystać z tej funkcji, ale nadal musisz włączyć Bluetooth i Wi-Fi na urządzeniach.
Podczas gdy Airdrop aktywuje się automatycznie na urządzeniach Apple, możesz skonfigurować ustawienia na podstawie preferencji. Na MAC otwórz Findera, wyszukaj i kliknij Airdrop, aby wyświetlić opcję odkrycia - kontakty lub wszystkie. Na iPhonie i iPadzie dotknij ikonę ustawień i przewiń w dół do ogólnych ustawień. Stuknij na Airdrop, a możesz wybrać kontakty tylko lub wszystkich.
Airdrop może znaleźć pobliskie urządzenia w zasięgu 30 stóp. Aby rozpocząć udostępnianie, kliknij ikonę udostępniania, a możesz wyświetlić pobliskie urządzenia. Stuknij na właściwe urządzenie, aby rozpocząć udostępnianie. Odbiorca musi najpierw zatwierdzić pliki na urządzeniu odbiorczym, aby zaakceptować udostępnianie, aby uniknąć możliwych problemów bezpieczeństwa.
Jeśli chcesz wysłać pliki do urządzeń innych niż Android i Windows, musisz udostępniać pliki za pomocą innej opcji, takich jak oprogramowanie innych firm. Możesz również wysyłać pliki za pośrednictwem poczty elektronicznej, WhatsApp, Telegram lub innych aplikacji społecznościowych. Potrzebujesz jednak połączenia internetowego, aby udostępnić te metody.
Jak używać Airdrop do udostępniania plików między urządzeniami Apple (od komputera Mac do iPhone'a)
Urządzenia z Androidem
Pobliski udział znajduje się Androids Odpowiedź na jabłka Airdrop. Domyślnie aktywny jest pobliski udział, ale możesz ręcznie skonfigurować na urządzeniu z Androidem, przechodząc do ustawień> Google> Udostępnianie urządzeń> Pobliski Udział. Następnie przejdź do menu, aby skonfigurować widoczność urządzenia dla wszystkich lub kontaktów. Jeśli wybierzesz kontakt, będziesz mieć kolejną opcję ustawienia go na wszystkie kontakty; W przeciwnym razie możesz wybrać, kogo chcesz, aby urządzenie z Androidem było widoczne. Ostatnia opcja jest ukryta - Twoje urządzenie można zobaczyć tylko wtedy, gdy aktywny jest pobliski udział.
Pobliski udział może działać nie tylko między urządzeniami z Androidem, ale także z Chromebooks. Byłoby jednak najlepiej, gdybyś trzymał urządzenia udostępniania blisko siebie, aby działało. Aby rozpocząć udostępnianie plików z pobliskim udziałem, dotknij ikonę udostępniania na swoim urządzeniu i wybierz pobliski udział wśród wielu dostępnych opcji udostępniania. Następnie wybierz urządzenie, z którym chcesz udostępnić plik.
Jak korzystać z funkcji pobliskiej udostępniania do udostępniania plików między urządzeniami z Androidem
https://www.youtube.com/watch?v=xso5lhhhwcc
Okna
Najlepszym sposobem przesyłania plików za pomocą systemu Windows jest Bluetooth. Aby to zrobić, po pierwsze, musisz przejść do ustawień. Kliknij urządzenia, a następnie Bluetooth. Windows wyświetli pobliskie urządzenia Bluetooth i będziesz musiał wybrać urządzenie, z którym chcesz udostępnić swoje pliki. Kliknij parę i potwierdź kod podań, jeśli pasuje do twoich urządzeń.
Teraz możesz udostępniać pliki, klikając pliki transfer za pomocą Bluetooth. Następnie kliknij Wyślij pliki, wybierz urządzenie zamierzone i kliknij następne, aby kontynuować. Kliknij Odbierz pliki, jeśli komputer odbiera pliki z innych urządzeń.
Udostępnij pliki w sieci bezprzewodowej
W tej sekcji przedstawiamy metody udostępniania plików między urządzeniami w sieci bezprzewodowej. Tym razem będziesz używać połączenia Wi-Fi do udostępniania plików. Jeśli chcesz udostępniać pliki między urządzeniami tego samego systemu lub ekosystemu, takie jak Apple, na urządzenia Apple lub Android na urządzenia z Androidem, wspomniana powyżej metoda bezpośrednia peer-to-peer powinna być najlepszym sposobem. Jeśli jednak udostępniasz Wi-Fi, możesz zrobić więcej niż ten, udostępniając urządzenia za pomocą różnych systemów operacyjnych, na przykład od urządzeń Apple po urządzenia z Androidem i odwrotnie.
Zanurzmy się w kilka metod udostępniania plików w sieci bezprzewodowej.
Udostępnij pliki z komputera na komputer za pośrednictwem sieci bezprzewodowej
Możesz udostępniać pliki z jednego komputera do drugiego za pomocą funkcji udostępniania Windows, ale komputery muszą połączyć się z tą samą siecią. Chociaż można znaleźć w pobliskiej funkcji udostępniania dość proste, musisz skonfigurować ustawienia, zanim możesz udostępnić pliki.
Oto zaangażowane kroki:
- Przejdź do ustawień.
- Wybierz pierwszy element - system.
- Z menu po lewej, wybierz wspólne doświadczenia.
- Włącz pobliski przełącznik udostępniania.
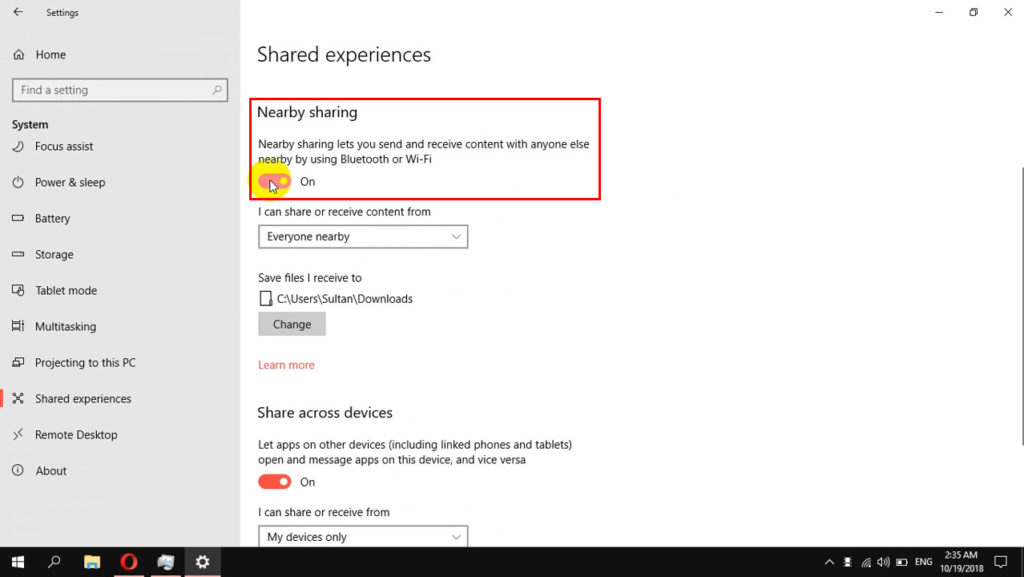
- Tuż pod przełącznikiem można znaleźć menu rozwijane - wybierz wszystkich w pobliżu.
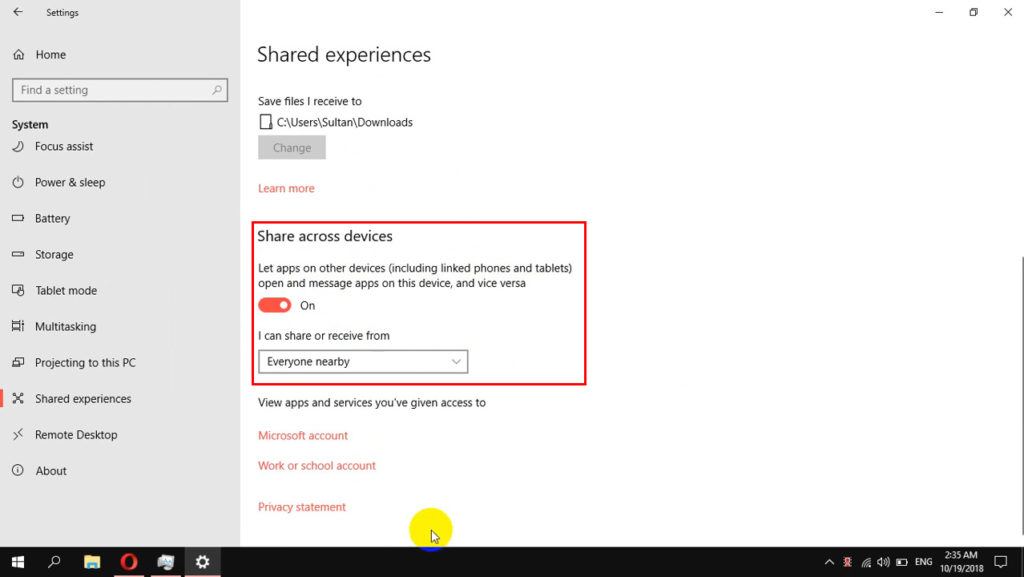
- Pod menu rozwijanym jest opcja, w której chcesz zapisać otrzymane pliki. Kliknij przycisk Zmień, a możesz określić lokalizację, aby zapisać pliki.
- Dalej włącz podział na przełącznik urządzeń.
- Pod przełącznikiem kliknij wszystkich w pobliżu z menu rozwijanego.
Teraz możesz zacząć udostępniać pliki z następującą procedurą:
- Znajdź lokalizację pliku, którą chcesz udostępnić na komputerze.
- Kliknij plik prawym przyciskiem myszy i wybierz Udostępnij.
- Pojawi się nowe małe okno. Kliknij komputer, z którym chcesz udostępnić plik.
- Po stronie odbiorczej, tj. PC biorcy, będą trzy opcjonalne przyciski - zapisz otwarte, oszczędzaj lub upadek.
- Jeśli klikniesz przycisk Zapisz otwórz lub zapisz, transfer rozpocznie się natychmiast i zostanie zapisany w ustalonej wcześniej lokalizacji. W przeciwnym razie zawsze możesz odrzucić ofertę udostępniania, klikając przycisk spadku.
Jak korzystać z pobliskiej funkcji udostępniania w komputerach Windows 10
Często Zadawane Pytania
Pytanie: Czy Wi-Fi i Wi-Fi kierują to samo?
Odpowiedź: Nie, to dwie różne rzeczy. Wi-Fi to połączenie bezprzewodowe , w którym router kieruje sygnały bezprzewodowe do podłączonych urządzeń obsługujących Wi-Fi. Z drugiej strony Wi-Fi Direct to metoda łączenia urządzeń i udostępniania plików między urządzeniami bez konieczności dostępu do Internetu lub mediatora (jak router) między nimi.
Pytanie: Jak udostępniać pliki za pomocą Wi-Fi Direct?
Odpowiedź: Otwórz zamierzone pliki. Następnie dotknij i przytrzymaj plik i wybierz więcej. Następnie wybierz Udostępnij i postępuj zgodnie z Wi-Fi Direct. Po wykryciu innego urządzenia dotknij go, a transfer rozpoczyna się natychmiast.
Pytanie: Jak udostępniać pliki między telefonami z Androidem za pomocą Wi-Fi?
Odpowiedź: Możesz użyć jednej z wielu aplikacji do udostępniania plików internetowych zewnętrznych dostępnych w sklepie Google Play, takich jak Airdroid, Dropbox lub po prostu Dysk Google. Większe pliki wymagają Wi-Fi do przesyłania za pomocą tych aplikacji do udostępniania plików stron trzecich.
Pytanie: Co jeśli Twój Wi-Fi jest powolny podczas udostępniania plików?
Odpowiedź: Powolny Wi-Fi jest jak noszenie bagażu za pomocą osła zamiast konia. Musisz najpierw rozwiązywać problemy z Wi-Fi, aby odzyskać go do normalnej prędkości przed rozpoczęciem udostępniania plików. Jeśli nie możesz się doczekać, po prostu użyj połączenia przewodowego.
Wnioski
Istnieje wiele sposobów na bezprzewodowe udostępnianie plików. Niezależnie od tego, czy chcesz udostępnić pliki do pracy czy wolny, masz na to kilka sposobów. Ten przewodnik obejmował kilka popularnych metod udostępniania plików między urządzeniami w sieci bezprzewodowej.
W zależności od urządzeń możesz wybrać sposób, w jaki oferuje bezproblemowe rozwiązanie do podziału plików bezprzewodowych. Jest to trochę skomplikowane podczas pracy z urządzeniami działającymi w różnych systemach operacyjnych, takich jak Windows, iOS i Android, ponieważ jeden system może nie działać idealnie z drugim. Ostatecznie udostępnianie plików działa najlepiej, gdy masz potężną i szybką sieć bezprzewodową , a Twoje urządzenia mają dużo miejsca do przechowywania tych plików.
