I de næste afsnit skal vi vise dig, hvordan du nemt kan få adgang til Ooredoo Router Admin -dashboard. Dashboardet giver muligheder for at sikre dit netværk, bruge funktioner som forældrekontrol eller oprette et gæstnetværk , opsætte portforsendelse og så videre.
Følg de trin, der er præsenteret her for at logge ind på din Ooredoo -router og kryptere dit trådløse netværk . Ved at gøre dette vil du beholde dit netværk og personlige filer og oplysninger sikkert.

Du får brug for:
- Adgang til netværket over WiFi eller Ethernet -kabel
- En enhed til at oprette forbindelse til netværket (smartphone, tablet eller computer)
- Standard eller brugerdefinerede Ooredoo -router -loginoplysninger
Standard Ooredoo Router Login Detaljer
Ooredoo bruger forskellige routere fra forskellige producenter, og derfor vil standard loginoplysningerne være forskellige afhængigt af den router, du bruger. For eksempel, hvis du bruger SuperNet , kan du prøve disse standard loginoplysninger afhængigt af routermodellen:
Echolife EG8145V5
Router IP -adresse: 192.168.100.1
Standard brugernavn: Epuser
Standardadgangskode: userp
eller
Router IP -adresse: 192.168.18.1
Standard Brugernavn: Root
Standardadgangskode: Adminhw
Echolife HG8247H
Router IP -adresse: 192.168.100.1
Standard Brugernavn: Root
Standardadgangskode: Admin
Brugere af bredbånd af hjemmefra kan prøve disse standard loginoplysninger
Router IP -adresse: 192.168.8.1
Standard brugernavn: admin
Standardadgangskode: Admin
Disse standard loginoplysninger kan bruges, hvis du ikke har ændret dem, eller efter at du nulstiller routeren til fabriksindstillinger . I de fleste tilfælde finder du dem trykt på en etiket på bundsiden af routeren.
Log ind på din Ooredoo-router (trin for trin)
At være forberedt på at logge ind på din Ooredoo -router vil sikre, at loginprocessen skal få succes. Vær opmærksom på følgende trin og forklaringer, og du skal se admin -instrumentbrættet på et minut.
Trin 1 - Sørg for, at du er tilsluttet netværket
Hvis din enhed ikke er tilsluttet netværket, kan du ikke være i stand til at logge ind på din Ooredoo Router Admin -dashboard. Problemet her er, at bare de enheder, der er forbundet til dit netværk, kan bruges til at logge ind på din Oretoo -router. Enheder, der ikke er tilsluttet, kan ikke.
Du kan bruge netværkskablet til at forbinde din enhed, hvis der er en LAN -port på det, eller bruge WiFi -forbindelsen, hvis du kender den trådløse adgangskode. Når du har tilsluttet enheden, skal du gå videre til næste trin.
Trin 2 - Start en webbrowser på din enhed
Når du har oprettet forbindelse, skal du starte webbrowseren på din enhed. Du kan bruge den, du normalt bruger og ikke bekymre dig, hvis din internetforbindelse ikke fungerer i øjeblikket. Du besøger ikke et live websted. Webbrowseren opretter forbindelse til Routers Admin Dashboard alias. Den webbaserede grænseflade.
Bemærk: Hvis du ikke har opdateret din webbrowser i en længere periode, skal du opdatere den, ellers kan der være nogle konflikter mellem browseren og den webbaserede grænseflade.
Trin 3 - Skriv Ooredoo -standard IP i adresselinjen
Indtast nu OOREDOO -routeren standard IP i browsere -adresselinjen. Vær opmærksom på ikke at bruge breve på dette tidspunkt, IP består kun af tal . Det er en almindelig fejltagelse, når folk indtaster bogstaver, der ligner tal, som bogstaverne L og O.
Når du har indtastet IP i adresselinjen, skal du trykke på Enter -knappen på tastaturet. Hvis IP'en er korrekt, bliver du bedt om at indtaste et brugernavn og en adgangskode for at få adgang til routerindstillingerne. Hvis det ikke sker ved nogen chance, kan du bruge denne vejledning til at kontrollere, om den IP, du skriver, er korrekt . I tilfælde af at du finder ud af, at routeren bruger en anden IP, skal du skrive den i adresselinjen.
Trin 4 - Skriv standard- eller brugerdefineret Ooredoo -admin -loginoplysninger
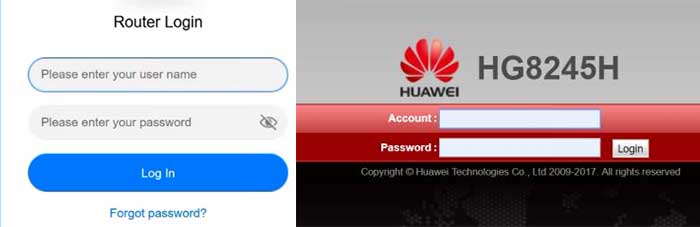
Når du bliver bedt om at indtaste brugernavnet og adgangskoden, kan du bruge dem, der er givet ovenfor, eller dem, der er trykt på den routeretiket, vi har nævnt. Hvis du bruger brugerdefinerede admin -detaljer, skal du bruge dem til at logge ind. I tilfælde af at du har mistet de brugerdefinerede loginoplysninger eller ikke kan huske, hvad de var, bliver du nødt til at nulstille routeren . Dog skal du ikke gøre det, hvis du ikke er 100% sikker på, hvad standardadministratorens brugernavn og adgangskode er.
Trin 5 - Velkommen til Ooredoo Admin -instrumentbrættet
Når du har indtastet de korrekte admin -loginoplysninger, skal du se Ooredoo -administratorens instrumentbræt. Grænsefladen er temmelig intuitiv, og du skal være i stand til at finde de indstillinger, du vil ændre næsten øjeblikkeligt.
Bemærk: Opret en sikkerhedskopi af routerkonfigurationen, inden du begynder at foretage nogle ændringer. Det er lettere at gendanne en sikkerhedskopi end at konfigurere netværket fra bunden .
På dette tidspunkt vil vi gerne anbefale et par enkle ændringer, der kan hjælpe dig med at gøre dit netværk mere sikkert end før. Du skal ændre nogen
Skift Ooredoo standardadministratoradgangskode
Admin -adgangskoden er noget, du har brug for for at ændre med det samme. Det hjælper os med at få adgang til routerne admin -dashboard, og hvis vi vil være den eneste, der kan gøre dette, er det vigtigt at ændre det. Ellers vil enhver, der er tilsluttet dit netværk, få adgang til Ooredoo -administrator -dashboardet, og du skal undgå det.
Så når du har adgang til routerindstillingerne , kan du finde denne mulighed under kontoadministration . Du kan ikke være i stand til at ændre admin -brugernavnet, men for at ændre administratoradgangskoden skal du først indtaste den gamle administratoradgangskode. Derefter bliver du nødt til at indtaste den nye admin -adgangskode to gange og derefter gemme indstillingerne.
I tilfælde af at du bliver logget ud, når du har gemt ændringerne, skal du logge ind igen ved hjælp af den nye admin -adgangskode.
Og lad os nu ændre Ooredoo trådløst netværksnavn og adgangskode. Bemærk, at afhængigt af routermodellen kan den webbaserede grænseflade muligvis se anderledes ud. Du skal dog let finde indstillingerne.
Anbefalet læsning:
- Hvad er Wi-Fi Protected Access (WPA)? (Alt hvad du har brug for at vide om Wi-Fi-sikkerhed)
- Hvordan konfigureres router til at bruge WPA2?
- Hvad er Wi-Fi B/G/N? (Wi-Fi Technologies forklarede)
Skift Ooredoo WiFi -adgangskode og netværksnavn
Ændring af standard trådløs adgangskode eller beskyttelse af netværket med en anbefalede stærkt indstillinger, som du skal ændre så hurtigt som muligt. Da du har adgang til routerindstillingerne, skal du nu kigge efter Wi-Fi-indstillinger i den øverste menu. Klik på den, og siden Wi-Fi Basic-indstillinger åbnes.
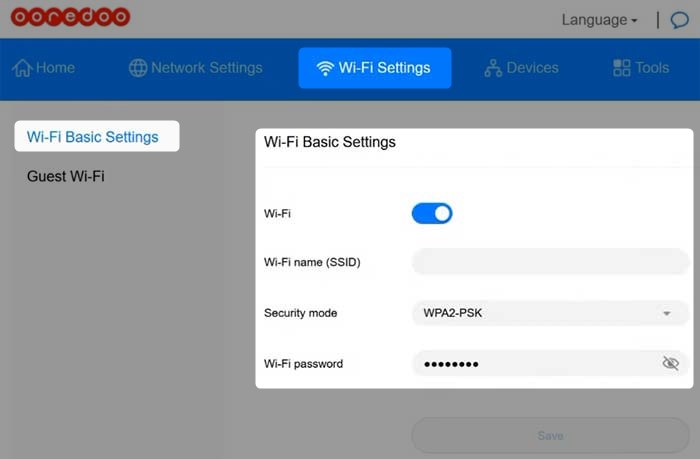
I tilfælde af, at Wi-Fi ikke er aktiveret, skal du aktivere det til at se yderligere Wi-Fi-indstillinger.
Wi -Fi Name (SSID) - Indtast det ønskede netværksnavn her. Du kan gøre det mere personligt eller oprette en sjov.
Sikkerhedstilstand - De anbefalede indstillinger, du skal vælge her, er WPA2 -PSK.
Wi -Fi -adgangskode - Her kan du indtaste din nye trådløse adgangskode. Selvom den anbefalede adgangskodelængde er 8 tegn, skal du sørge for, at den er 10 til 12 tegn lang. Dette øger drastisk adgangskodesikkerhedsstyrken.
Klik på knappen Gem , når du er færdig med at foretage disse ændringer.
Sidste ord
Vi håber, at du har fundet denne artikel nyttig, og at du ikke havde nogen problemer med at logge ind på din Ooredoo -router. At gøre det mere sikkert ved at ændre standardadministratoradgangskoden og WiFi -indstillingerne er også enkel og ligetil og bør ikke tage meget af din tid.
Bare sørg for at huske de nye loginoplysninger, når du har ændret dem. Du har bestemt brug for dem efter en måned eller to for at ændre WiFi -adgangskoden , eller når du vil foretage yderligere ændringer.
