En statisk IP -adresse betyder dybest set, at din enheds IP -adresse ikke ændrer sig. Det gør visse processer såsom fjernadgang , styring af DNS -servere , webserverhosting og ved hjælp af VoIP meget lettere.
Vil du lære at konfigurere en statisk IP -adresse ? Har du nogle spørgsmål om at oprette forbindelse til Wi-Fi med en statisk IP ? Du har klikket på den rigtige artikel! I dag lærte du det grundlæggende i statisk IP-adresseopsætning samt hvordan du opretter forbindelse til dit Wi-Fi-netværk med en statisk IP-adresse!
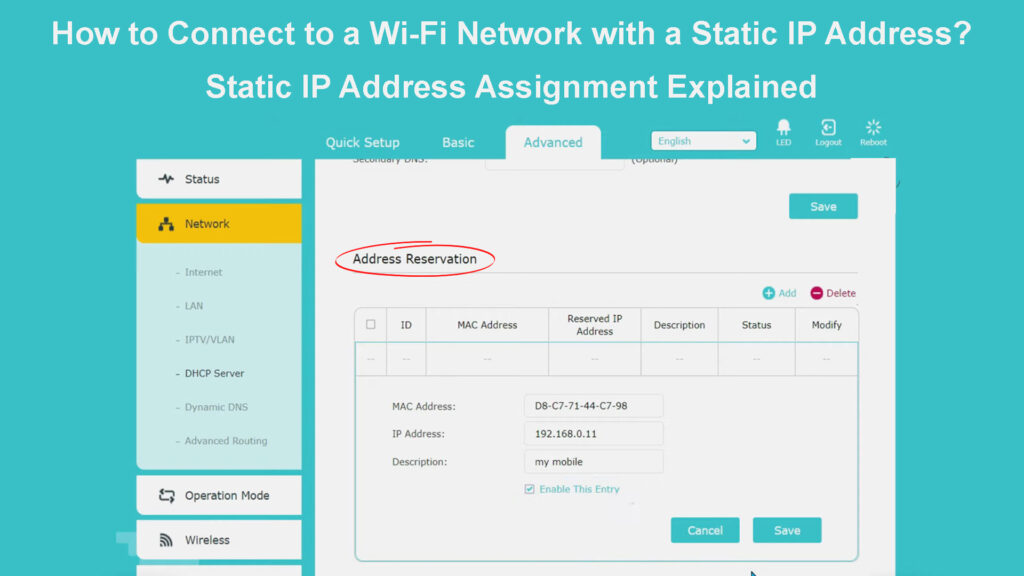
Opsætning af en statisk IP -adresse
Inden vi kommer til at få adgang til internettet med en statisk IP -adresse, skal vi først dække det grundlæggende ved at oprette en statisk IP i første omgang. På den måde skal du sørge for, at alt er korrekt konfigureret, før du flytter til det næste trin.
Windows -enheder
Hvis du ejer en Windows -computer, indstiller du den op ved at gå til kontrolpanelet. Derefter skal du besøge netværket og dele center og vælge ændringsadapterindstillinger. Når du ser dit netværk, skal du højreklikke på det og vælge egenskaber. Derefter skal du også gå til egenskaberne ved Internet Protocol version 4 (TCP/IPv4). Du kan derefter vælge brugen af følgende IP -adresse og indtaste IP, Subnet , Standard Gateway og DNS -server, du vil bruge.
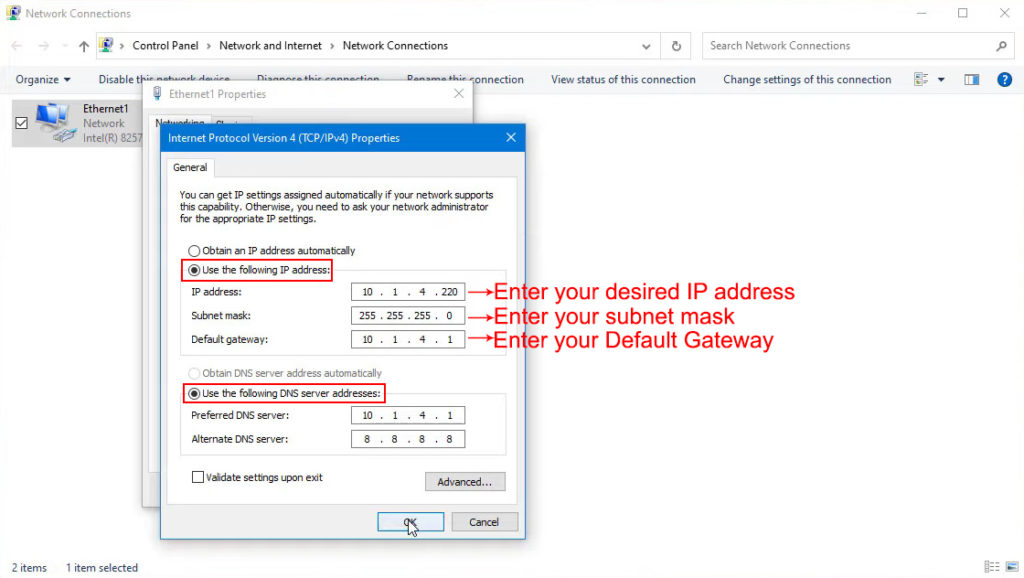
Du skal vælge en IP fra den tilgængelige DHCP -pulje af din router. For hjemme routere vil denne pulje omfatte 254 adresser. Det er bedst at undgå at tildele adresser, der ender med .255 eller .0, da de normalt er til netværksprotokoller. Desuden skal du sørge for, at en IP ikke allerede er tildelt en anden enhed.
Opsætning af statisk IP i Windows 10
Mac -enheder
Hvis du ejer en Mac, konfigurerer du den statiske IP ved at gå til systempræferencer. Du når denne menu ved at klikke på om Mac. Derefter skal du gå til netværk. Når du ser din, skal du trykke på det og vælge avanceret.
Du skal derefter klikke på indstillingen TCP / IP og gå for at konfigurere IPv4. Der kan du skifte til manuel opsætning. Derefter kan du indtaste den statiske IP -adresse, subnetmaske og gateway. Når du klikker på Anvend, har du en statisk IP på din Mac.
Opsætning af statisk IP på en Mac
Kan ikke oprette forbindelse til Wi -Fi med en statisk IP -adresse - tip til fejlfinding
Hvis du gennemgår processen med at indstille den statiske IP-adresse korrekt, skal du ikke have nogen problemer med at oprette forbindelse til det Wi-Fi-netværk, du konfigurerede det til. Næste gang du opretter forbindelse til et netværk, skal det fungere normalt, ligesom enhver anden gang du har tilsluttet det.
I tilfælde af at du ikke er i stand til at oprette forbindelse til din Wi-Fi , skal du vende tilbage til den del af vores artikel, hvor vi forklarede, hvordan vi indstiller den statiske IP-adresse. Du skal dobbeltkontrol, om du gennemgik alle de nødvendige trin.
En anden grund til, at du ikke er i stand til at oprette forbindelse til din Wi-Fi, skyldes forbindelsesproblemer. Der kan være et strømafbrydelse i dit område eller en fejl i din router, der forhindrer den i at fungere korrekt. Du kan gå til det officielle websted for din internetudbyder for at kontrollere for eventuelle strømafbrydelser eller vedligeholdelse, der kan forårsage problemer med forbindelsen.
Du kan også udføre en strømcyklus på din router for at fjerne fejl. Du gør det ved at frakoble enheden fra den elektriske stikkontakt. Efter et par minutter kan du tilslutte den igen. Det er bedst at give routeren et minut eller to til korrekt tænd for at tænde, før du prøver at oprette forbindelse til det trådløse netværk . Nulstilling af din computer er et andet smart træk. Når din computer er i gang, kan du forsøge at forbinde den til internettet igen.
Derudover kan du gentage processen med at indstille den statiske IP -adresse igen. Hvis ingen af dine rettelser fungerer, skal du muligvis kontakte din internetudbyder og rapportere problemet.
Hvordan oprettes forbindelse til et andet Wi-Fi-netværk med en statisk IP-adresse?
Du kan ikke være i stand til at oprette forbindelse til bare ethvert netværk, hvis du opretter en statisk IP-adresse på din computer til din Wi-Fi. Den enkle forklaring ligger i det faktum, at du tildelte IP -adressen på et trådløst kort, og det er nu i stand til at oprette forbindelse til et bestemt netværk, du indstiller det til. Du får ikke lov til at oprette forbindelse til et andet netværk. Således skal du indstille IP -adressen til dynamisk igen, hvis du vil oprette forbindelse til et andet trådløst netværk.
Hvis du prøver at oprette forbindelse til et andet fysisk netværk, har du muligvis brug for to netværksgrænsefladecontrollere eller to Wi-Fi-kort. I tilfælde af at det kun er om forskellige IP -intervaller, kan du muligvis gå med en NIC. Det kan dog forårsage yderligere problemer inden for systemet og Skipassource -markeringen . Omfanget af problemet afhænger af, hvad du prøver at opnå, og de funktioner, du har brug for aktiveret.
Derfor anbefales det ikke, at du går denne rute. I stedet kan du blot vælge at skifte til dynamisk IP, når du opretter forbindelse til et andet netværk.
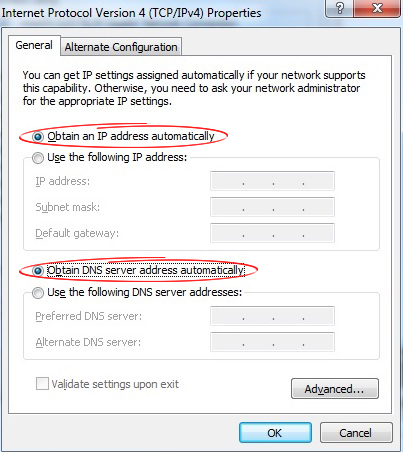
Hvad kan du gøre for at gøre situationen mindre kompliceret?
Den nemmeste mulighed for brugere, der ønsker at være i stand til at oprette forbindelse til flere netværk, er at indstille DHCP tilbage til automatisk. Hvis du vil have nogle af fordelene ved en statisk IP, kan du reservere adressen på din router ved hjælp af din computere MAC -adresse .
På den måde vil din router altid tildele den samme adresse til din computer, men din computer vil se tildelingen som automatisk. Navnet på denne proces er DHCP -reservation, og det er et godt alternativ til at indstille en statisk IP -adresse via din computer.
Sådan opsættes DHCP -reservationen
Processen med at indstille DHCP -reservationen er ikke så kompliceret, som den kan se ud. Du skal dog sørge for, at du følger alle trin omhyggeligt for at undgå at skabe yderligere problemer i netværket.
Trin 1: Gå til Route -konfigurationssiden
Du kan indstille en DHCP -reservation på routeren ved at gå til dens konfigurationsside . Konfigurationssiden kan fås via din browser, og adressen matcher typisk din routere IP -adresse .
Hvis du bruger en Windows -computer, skal du besøge kommandoprompten for at få routerne IP -adresse. Når du er der, skal du skrive ipconfig /alle og trykke på Enter. IP -adressen er skrevet under standard gateway. I tilfælde af at du har en Mac, skal du holde ALT (option) -knappen i et par sekunder og vælge Wi-Fi-ikonet, når menuen vises. IP -adressen på din router vil være under routeradressen.
Når du finder IP -adressen, skal du indsætte den i din browsers søgelinje. Når konfigurationssiden vises, skal du indtaste dine legitimationsoplysninger for at logge ind .
Trin 2: Find MAC -adressen
At få din MAC -adresse er vigtig for at gennemføre processen med at tilføje en DHCP -reservation. Heldigvis er MAC -adressen ekstremt let at finde.
Hvis du ejer en Mac -computer, skal du gå til systempræferencer. Derefter skal du finde netværksindstillingen og vælge navnet på det netværk, du bruger. Du skal derefter vælge avanceret. Blandt listen over specifikationer ser du MAC-adressen ved siden af Wi-Fi-adressen.

Windows -brugere har forskellige måder at nå MAC -adressen på. Den nemmeste kommer til at kommandere prompt og skrive ipconfig /alt sammen. De skal derefter trykke på Enter. MAC -adressen er en værdi placeret under den fysiske adresse.

Trin 3: Tilføj en DHCP -reservation
De nøjagtige trin, du skal gennemgå, afhænger af routermærket og modellen. Generelt skal du finde netværksindstillinger og finde DHCP -sektionen. Derefter kan du tilføje en DHCP -reservation.
Nogle routere giver dig en liste over alle klienter, der er forbundet til netværket. Du skal finde din enhed der og vælge den. Hvis du ikke har listen, eller du ikke kan finde din enhed der, kan du vælge at tilføje en klient manuelt. Du skal derefter indtaste din enheder MAC -adresse og din ønskede IP -adresse til den enhed. Når du er færdig, skal du gemme indstillingerne og logge ud.
Hvordan man laver en DHCP-reservation (TP-Link-router)
Bundlinjen
Tilslutning til et Wi-Fi-netværk med en statisk IP-adresse er temmelig enkel, når du korrekt konfigurerer alle indstillingerne. Men hvis du vil oprette forbindelse til flere netværk, vil du sandsynligvis møde nogle problemer. Vi forsøgte at gøre processen lidt mindre kompliceret. Derfor gav vi dig alternativer, der hjælper dig med at få mest muligt ud af den statiske IP uden at miste nogle af de funktioner, som den dynamiske tilbyder!
