Kan lide det eller ej, alle er nødt til at blive online for at få tingene gjort i dag. Forældre er nødt til at arbejde online, og børnene deltager i online klasser. Det er ikke en overdrivelse at sige, at vi bruger størstedelen af vores vågne tid foran skærmene. Og det er utænkeligt for enhver at få endda en blip i internetforbindelsen. Hvis du bruger et Wi-Fi-netværk, kan du nogle gange få en besked, såsom trådløs kapacitet, slukkes i Windows 10.
Derudover er et Wi-Fi-netværk tilbøjelig til forstyrrelser, da det bruger noget flygtige radiobølger. Der er dog ikke behov for at få panik, da vi har flere metoder til at løse problemet. Fortsæt med at læse, og vores tip vil forhåbentlig hjælpe dig med at løse problemet.
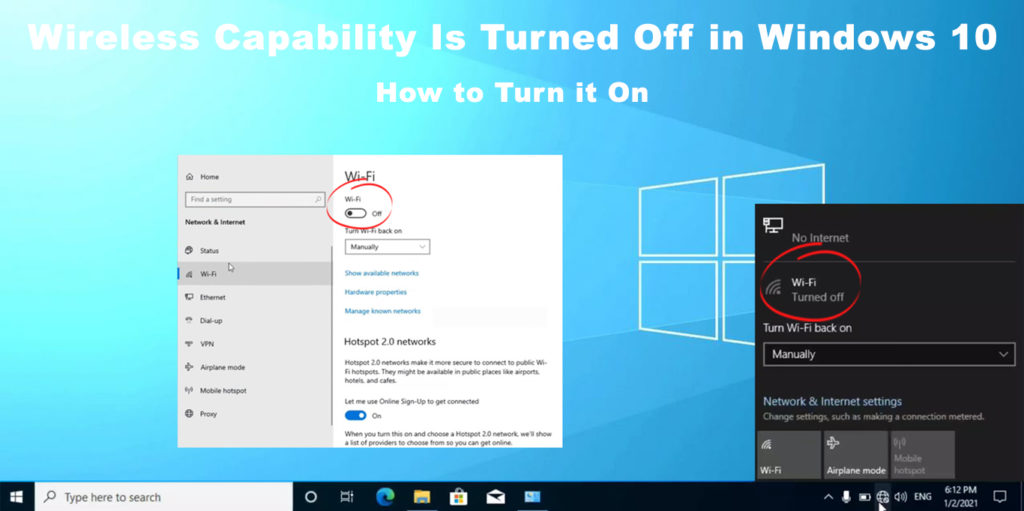
Enheder fysisk switch
Nogle enheder såsom pc'er og bærbare computere har knappen til/fra til det trådløse netværk (ældre bærbare modeller). Det kan også være i en af funktionsknapperne på den øverste række af tastaturet. Opslag efter knappen og se, om det er blevet trykket ved et uheld. Tryk på det igen for at slå Wi-Fi-netværket til.

Rediger adapterindstillinger
Din netværksadapter kan være deaktiveret. Følg disse trin for at kontrollere adapterindstillingerne.:
- Klik på Start og derefter indstillingsikonet.
- Vælg netværksinternet.
- På statussiden skal du kigge efter netværk og delingscenter. Klik på det.
- Vælg Skift adapterindstillinger i menuen til venstre.
- Højreklik på dit Wi-Fi-netværk og vælg Aktivér for at aktivere din trådløse kapacitet.
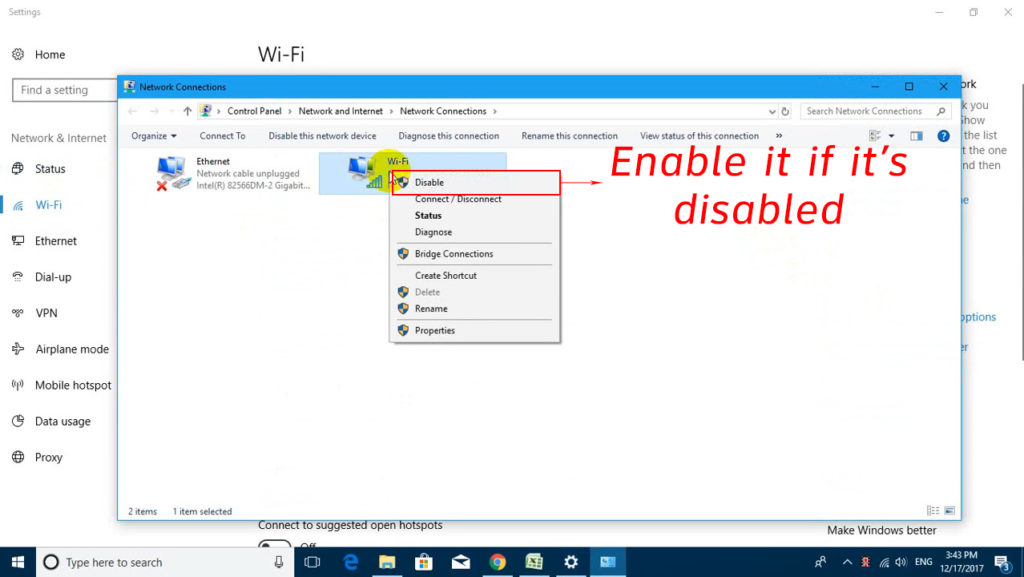
Tænd for Wi-Fi
En anden let løsning er at kontrollere, om dit Wi-Fi-netværk er tændt. Her er trinnene:
- Klik på Windows-ikonet placeret i bund til venstre på skærmen, og tryk på indstillingsikonet.
- Klik på Wi-Fi fra menuen til venstre.
- Skriv alternativt Wi-Fi på startknappen, og du kan se den samme Wi-Fi-statusside.
- Sørg for, at Wi-Fi-skibet er indstillet til på

Kør fejlfinding
I Windows 10 er der et indbygget værktøj til fejlfinding af netværk. Du kan følge denne trin-for-trin-procedure for at køre det diagnostiske værktøj:
- Højreklik på Windows-ikonet og tryk på Run for at se kørekommandoen. Ellers kan du også bruge en genvej - tryk på Windows -tasten plus R -tasten sammen for at komme til den samme side.
- Skriv NCPA.CPL i Run -kommandoen, og tryk på Enter -tasten for at se en netværksforbindelsesside.
- Klik på Wi-Fi-netværket og tryk på Diagnose denne forbindelse.
- Værktøjet kører Windows Network Diagnostic Procedure.
- Hvis fejlfindingsværktøjet finder et problem, løser det det automatisk. Ellers kan du se, at en fejlfinding af meddelelser ikke kunne identificere problemet, og du kan lukke fejlfinding.

Ændre indstillinger for strømstyring
Hvis fejlfindingsproceduren ikke kan løse dit trådløse forbindelsesproblem , er der en anden måde at løse det i Windows 10. Prøv at nulstille strømstyringsindstillingerne efter trinene her:
- Tryk på Windows -tasten og R -tasten samtidig, så ser du Run -kommandoen. En anden måde er ved at højreklikke på Windows-ikonet for at komme til den samme run-kommando.
- Skriv devmgmt.msc i kørekommandoen, og tryk på Enter -tasten.
- Vælg netværksadaptere.
- Dobbeltklik på din trådløse netværksadapter.
- Vælg strømstyring. Der er en kasse ved siden af at give computeren mulighed for at slukke for denne enhed at spare strøm. Hvis feltet er markeret, skal du klikke på den for at fjerne markeringen.
En alternativ metode er at gå til strømindstillinger (kontrolpanel> hardware og lyd). Klik på Rediger planindstillinger, og vælg Avancerede indstillinger. Kig efter trådløse adapterindstillinger, og indstil dem til maksimal ydelse.

Opdater netværksadapterdrivere
Forældede netværksadapterdrivere kan være årsagen til dit problem med trådløse kapaciteter . Du skal opdatere dem - det kan løse dit problem. Følgende trin hjælper dig med at finde ud af, om driveren opdateres:
- Tryk på Windows og R -nøglen sammen for at se kommandoen Run. En anden måde er at højreklikke på Windows-ikonet, og du kommer til den samme run-kommando.
- Skriv derefter devmgmt.msc i run -boksen, og tryk på
. - Vælg netværksadaptere.
- Højreklik på det trådløse netværk.
- Vælg Opdateringsdriver, og tryk på Søg automatisk for drivere, så lod Windows 10 finde den seneste opdatering.
Hvis Windows 10 allerede har installeret de nyeste netværksdrivere, vil det oplyse, at den seneste driver allerede er installeret. Ellers skal du følge computereinstruktionerne for at installere den nye driverversion.
Anbefalet læsning: Trådløs kapacitet er slukket på Dell bærbar computer (tænd den ved at følge disse trin)
Som et alternativ anbefaler vi at bruge en tredjepartsapplikation med navnet Driver Easy. Installer appen på dit computersystem, og klik på Scan og opdatering. Appen vil opdage problematiske drivere og foreslå bedre driverversioner. Genstart din computer for at finde ud af, om du kan oprette forbindelse til dit Wi-Fi-netværk .
Opdater BIOS
BIOS (Basic Input/Output System) firmware initialiserer din computersystemer opstartproces. For at opdatere BIOS skal du holde dig til følgende trin:
- Få adgang til producentens websted og kig efter de nyeste BIOS.
- Download BIOS til din computer.
- Genstart din computer og søg efter BIOS.
- Følg instruktionerne for at opdatere BIOS på din computer.
Det er en rimelig forsigtighed for at opbevare en kopi af nogle vigtige filer, før du opdaterer BIOS, da der er en chance for, at du kan miste nogle af filerne under processen.
Sådan opdateres BIOS i Windows 10
Netværksnulstilling
En netværksnulstilling sætter dit netværk tilbage til de originale indstillinger, og det kan løse dit trådløse netværksproblem. Her er de trin, du skal følge:
- Gå til Start og klik på ikonet Indstillinger.
- Vælg netværksinternet, og klik på status til venstre.
- Du finder et link til netværksfejlfinding.
- Hvis du ruller ned, finder du linket til nulstilling af netværk. Klik på det.
- Hvis du trykker på knappen Nulstil nu, fjerner den og geninstallerer derefter alle dine netværksadaptere.

Da processen nulstiller alle dine netværkskomponenter og software (VPN eller online switches), skal du geninstallere dem, når netværket er nulstillet.
Konklusion
Dette problem er temmelig almindeligt i dag, men den gode nyhed er, at det at løse problemet normalt ikke kræver avanceret viden. Enhver af de ovennævnte metoder kunne løse problemet, når din trådløse kapacitet er slukket i Windows 10. Hvis ingen af rettelserne fungerer, kan du kontakte din internetudbyder som en sidste udvej. Problemet kan også komme fra ISPS -siden, men det er smartere for at kontrollere alt ved din ende, før du ringer til dem.
