Wenn Sie wissen, wie Geräte drahtlos miteinander verbunden werden und Dateien oder andere Inhalte zwischen diesen Geräten freigegeben werden können, kann dies sehr nützlich sein. Glücklicherweise ist das Übertragen von Inhalten von einem Computer mit Wi-Fi dank der Funktionen von Windows 10 sehr einfach geworden.
In diesem Artikel wird untersucht, wie Sie zwei Computer mithilfe eines drahtlosen Netzwerks anschließen und Daten zwischen ihnen übertragen.
Die Verwendung dieser Art der Computerverbindung hat zahlreiche Vorteile. Es ermöglicht nicht nur eine schnelle und zuverlässige Datenübertragung, sondern beseitigt auch die Notwendigkeit externer Datenantriebe wie USB -Flash -Laufwerken. Darüber hinaus hält es die Computer vor potenziellen Viren sicher, die sie von einem USB -Laufwerk erhalten könnten.
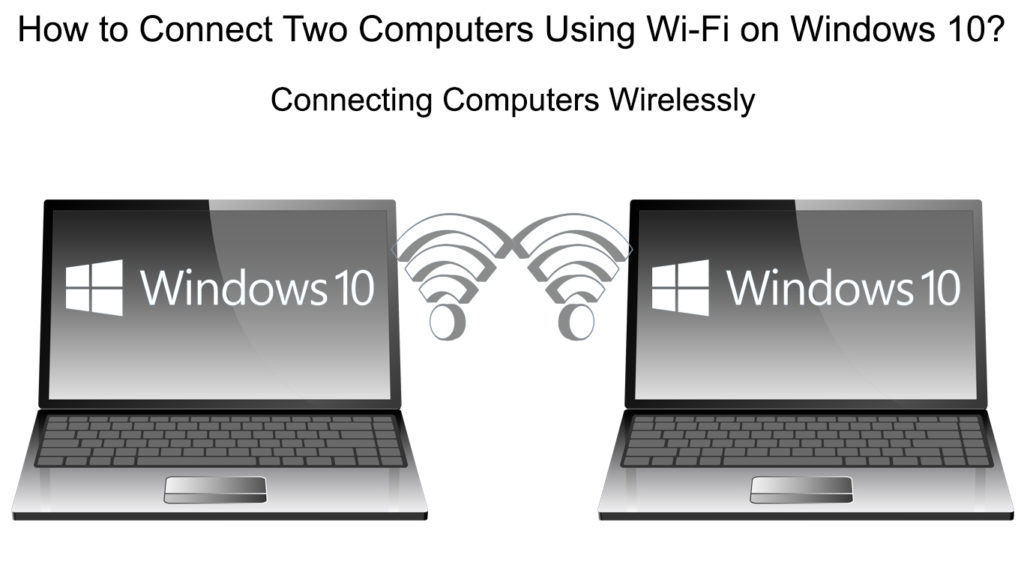
Wie übertrage ich Dateien zwischen zwei Windows 10-Computern mit Wi-Fi?
Einer der wichtigsten Vorteile des Anschließens von zwei PCs über Wi-Fi ist eine problemlose Dateiübertragung. Wir zeigen Ihnen eine bequeme Methode, um zwei Computer mit Windows 10 zu verbinden. Diese Funktion wird als Sharing in der Nähe bezeichnet und wird verwendet, um Dateien schnell und einfach zwischen Computern zu übertragen.
Die Voraussetzung für die Verwendung in der Nähe der Freigabe ist, dass beide Computer unter Windows 10 ausgeführt werden. Außerdem sollten beide PCs mit demselben Wi-Fi-Netzwerk verbunden sein.
Dies sind die Einstellungen, die Sie auf beiden Computern konfigurieren müssen:
- Um einen schnellen Eingang zu Einstellungen zu erhalten, drücken Sie gleichzeitig die Fenstertaste und mich. Greifen Sie dann auf das Menü "Systemeinstellungen" zu.
- In den Einstellungen gibt es auf der linken Seite des Fensters ein Panel mit Optionen. Scrollen Sie, um gemeinsam genutzte Erfahrungen zu finden, und klicken Sie, um sie zu öffnen.
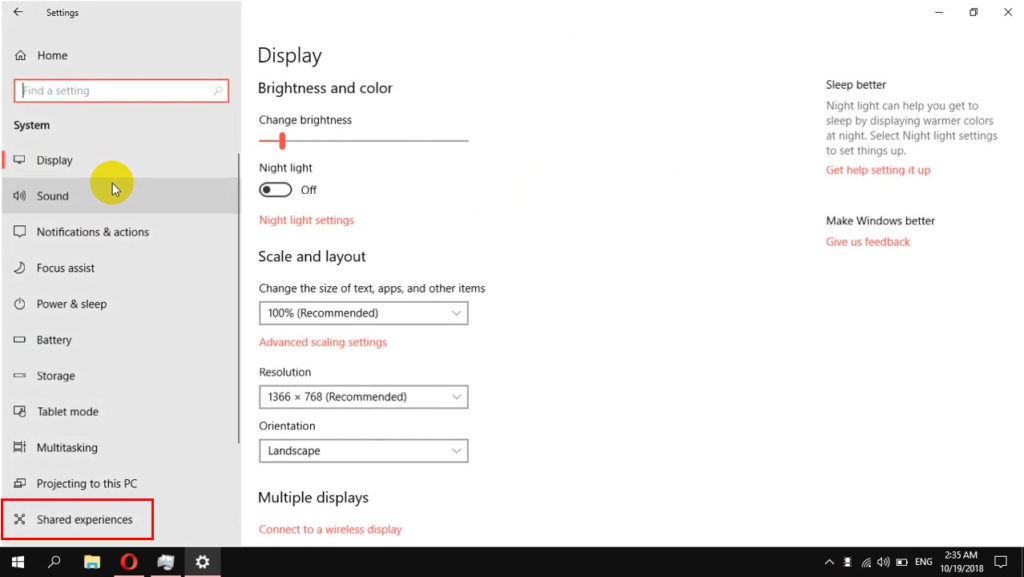
- Auf der rechten Seite des Fensters sehen Sie die in der Nähe der Freigabefunktion und darunter den Schalter, den Sie durch Klicken einschalten müssen.
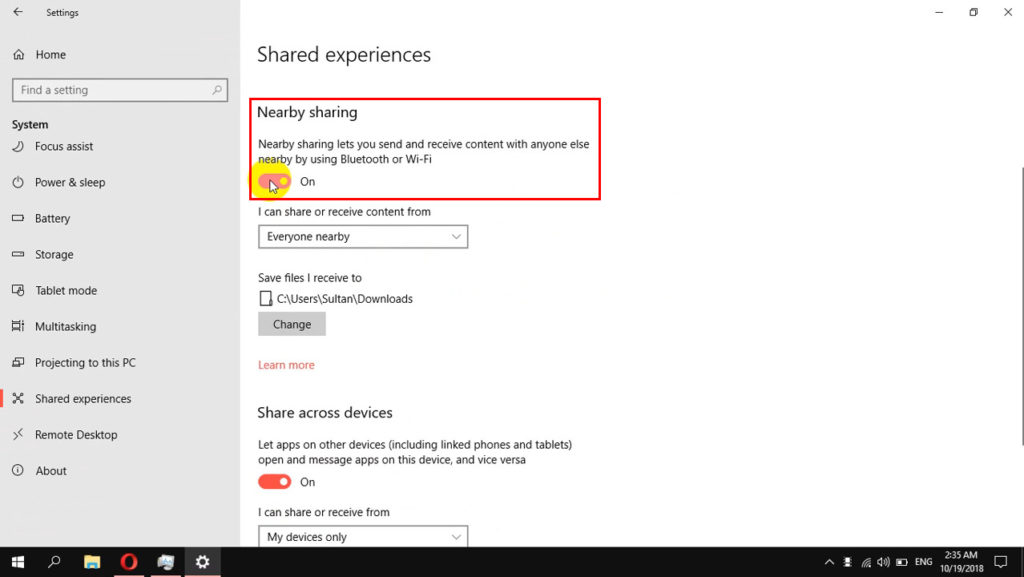
- Dabei finden Sie den Artikel, den ich teilen kann, oder erhalten Inhalte, aus denen ein Dropdown-Menü folgt. Wählen Sie in diesem Menü alle in der Nähe aus.
- Durch die Auswahl der Option ändern, können Sie den Ordner auswählen, in dem die gemeinsam genutzten Dateien oder Informationen aufbewahrt werden sollen.
- Scrollen Sie danach weiter nach unten, bis Sie den Anteil über Geräte über Geräte finden und dies auch aktivieren.
- Stellen Sie sicher, dass das Element in der Nähe aus dem folgenden Dropdown -Menü ausgewählt wird.

Hinweis: Vergessen Sie nicht, die obigen Einstellungen auf allen Computern vorzunehmen, mit denen Sie eine Verbindung herstellen möchten.
Sie haben nun die nahe gelegene Freigabefunktion unter Windows 10 -Computern, die nahe beieinander liegen, erfolgreich konfiguriert.
Alles, was übrig ist, ist, die Dateien zu teilen. Im nächsten Abschnitt lernen Sie, wie es geht.
Wie nutze ich die Sharing in der Nähe, um Dateien zwischen Computern zu übertragen?
Diese Art, Dateien von einem Computer auf einen anderen zu teilen, ist recht einfach. Lassen Sie es uns entdecken:
- Auf dem PC möchten Sie Dateien, von denen Sie Datei Explorer (in der Taskleiste befinden) teilen möchten. Wenn Sie dann geöffnet werden, suchen Sie nach dem Ordner nach, um die Dateien zu halten, die Sie teilen möchten.
- In diesem Ordner können Sie eine oder mehrere Dateien auswählen, die alle gleichzeitig freigeben. Durch die Auswahl der rechten Maus klicken Sie auf diese Dateien, um das Menü Optionen anzuzeigen. Wählen Sie hier die Freigabe aus.
- Jetzt wird ein neues Dialogfeld angezeigt, das mehrere Freigabmöglichkeiten bietet. Hier finden Sie den Computer, mit dem Sie Ihre Dateien teilen möchten (er kann ein oder mehrere sein). Klicken Sie auf den Computer, mit dem Sie Dateien teilen möchten.
- Auf dem Computer, der die Dateien empfängt, wird in Form einer Dateiübertragungsabfrage eine Benachrichtigung angezeigt. Es gibt drei Auswahlmöglichkeiten: Ablehnen, Speichern und Speichern von Sicht. Jede Option kann je nach persönlichem Wunsch ausgewählt werden.
- Wenn Sie empfangene Dateien anzeigen möchten, müssen Sie zu dem Ordner navigieren, den Sie angegeben haben, wenn Sie die Sharing in der Nähe auf Ihrem Computer konfiguriert haben.
So verwenden Sie die Sharing in der Nähe unter Windows 10
Das ist das gesamte Verfahren. Jetzt wissen Sie, warum die Freigabe in der Nähe auf beiden Computern eingerichtet werden muss, um Dateien zu übertragen.
Der schnellste Weg, um das Teilen in der Nähe unter Windows 10 zu aktivieren oder zu deaktivieren
Wenn Sie Ihre Dateien nicht mehr mit anderen Computern freigeben möchten, schalten Sie einfach die Sharing in der Nähe aus. Wir zeigen Ihnen den einfachsten Weg, diese Option schnell ein- oder auszuschalten.
- Starten Sie zunächst die Action Center -Schnittstelle. Um dieses Menü einzugeben, drücken Sie die Windows -Taste und eine gleichzeitig. Es wird auf der rechten Seite des Monitors angezeigt.
- In diesem Fenster bemerken Sie eine nahe gelegene Freigabebaste.
- Das nahe gelegene Teilen wird aktiviert, wenn der Knopf blau ist. Wenn es ausgegraut ist, ist es deaktiviert. Klicken Sie einfach mit Ihrer Maus darauf, um sie ein/auszuschalten

Wi-Fi-Verbindung zwischen zwei Computern mithilfe von Drittanbieter-Software
Software von Drittanbietern ist eine weitere hilfreiche Alternative, mit der Sie zwei Computer und Übertragungsdateien mithilfe von WLAN verknüpfen können. Um diese Software zu verwenden, müssen Sie dieShareit -App herunterladen. Es handelt sich um eine Anwendung, die zwei Computer über Wi-Fi und aktivierte Dateiübertragung verbindet.
Das Schöne an Shareit ist, dass Sie es verwenden können, um Ordner nicht nur zwischen zwei PCs, sondern auch zwischen Android -Smartphones, Tablets, iOS -Geräten, MacOS -Geräten usw. zu teilen.
Der erste Schritt ist das Herunterladen des Shareit -Programms auf jedem PC, das Sie verbinden möchten.
Führen Sie Shareit auf beiden PCs aus, wenn der Download abgeschlossen ist.
Wenn sich das Shareit -Fenster öffnet, öffnen Sie das Menü (klicken Sie in der oberen rechten Ecke auf die drei Zeilen). Hier wählen Sie eine Verbindung zur PC -Option (zuerst in der Linie).
Literatur-Empfehlungen:
- Wie überprüfen Sie die Wi-Fi-Signalstärke auf dem iPhone? (Erklärt)
- So schließen Sie den Drucker drahtlos mit dem MacBook an (detaillierte Anweisungen)
- iPhone Wi-Fi-Anruf funktioniert nicht (Fehlerbehebung iPhone Wi-Fi-Anruf)
Der Computer, mit dem Sie eine Verbindung herstellen, ist auf der Shareit -Schnittstelle sichtbar. Wählen Sie es durch Klicken.
Jetzt wird ein Popup-Fenster auf dem Bildschirm angezeigt, in dem Sie aufgefordert werden, die Verbindung zu bestätigen. Wählen Sie einfach die Schaltfläche Akzeptieren.
Eine neue Schnittstelle, mit der die Dateiübertragung zwischen PCs geöffnet ist, sobald die beiden Computer über ein drahtloses Netzwerk verbunden sind.
Um die gewünschten Dateien zu übertragen, ziehen Sie sie einfach über die Schnittstelle. Sie können auch den Datei -Explorer verwenden, um die Dateien auszuwählen, die Sie teilen möchten.
Darüber hinaus können Sie mit Shareit einen anderen Ordner auswählen, um die gemeinsam genutzten Daten zu speichern. Wählen Sie das Einstellungselement im Menü Shareit. Auf der Registerkarte Einstellungen gibt es mehrere Optionen. Eine davon besteht darin, den Ort zu ändern, an dem übertragene Dateien gespeichert werden.
Wenn Sie die Option "Datei empfangen" im Menü Shareit auswählen, stehen Ihnen alle Dateien, die Sie mit Shareit erhalten, sofort zur Verfügung.
So verwenden Sie die Shareit -App zum Freigeben von Dateien unter Windows 10
Verwenden Sie Remote -Anschlüsse, um zwei PCs anzuschließen, die unter Windows 10 Pro ausgeführt werden
Mit einer Anwendung namens Remote -Desktop kann ein Verbraucher an einem separaten Ort eine Verbindung zu einem Computer herstellen, seinen Desktop anzeigen und damit wie ein lokaler Ort mit ihm arbeiten.

Der Bildschirm eines Geräts wird zusammen mit Maus- und Tastatureingängen vom Remote -Desktop -Server erfasst und auf ein anderes Gerät übertragen, damit ein Benutzer ihn aus der Ferne beobachtet oder bedient.
Diese Funktion kann auch verwendet werden, um Daten zwischen verbundenen Computern auf demselben WLAN zu teilen.
Der Remote -Desktop -Server repräsentiert den Computer, mit dem Sie eine Verbindung herstellen möchten, und kann nur Windows 10 Pro oder höher ausführen.
Konfigurieren Sie den Computer, mit dem Sie eine Verbindung herstellen möchten:
- Um auf die Einstellungen zuzugreifen, halten Sie das Fenster und ich zusammen auf der Tastatur. Öffnen Sie dann die Systemeinstellungen.
- Gehen Sie auf der linken Seite dieses Menüs zum Remote -Desktop.
- Auf der rechten Seite der Remote -Desktop -Seite befindet sich ein Element, das Remote -Desktop aktiviert. Aktivieren Sie es, indem Sie den Umschalten drücken.

- In dem Abschnitt, wie Sie eine Verbindung zu diesem PC herstellen, werden Sie den Namen dieses Computers bemerken. Dieser Name ist für spätere Verbindungen sehr wichtig.
Jetzt können Sie von einem lokalen Computer auf diesen PC zugreifen:
- Suchen Sie die Remote -Desktop -Verbindung mit dem Suchfeld.
- Wenn dieses kleine Fenster im Computerfeld angezeigt wird, geben Sie den Namen von Schritt 5 oben ein.
- Drücken Sie dann die Taste anschließen.
Und das ist alles.
So richten Sie die Remote -Desktop -Verbindung unter Windows 10 Pro ein
Abschluss
Jetzt wissen Sie, wie einfach es ist, zwei Computer ohne Kabel zu verbinden.
Wir schulden Microsoft eine enorme Dankbarkeit für die Aufnahme der nahe gelegenen Freigabefunktion in Windows 10. Diese einfache Funktion ermöglicht es uns, Dateien sofort zwischen zwei PCs und ohne zusätzliche Software auszutauschen.
Remote -Desktop ist eine weitere großartige Windows -Funktion, die auf einigen Windows 10 -Editionen verfügbar ist. Es ist großartig, weil Sie auf einen Windows 10-PC zugreifen können, auch wenn Sie nicht auf demselben WLAN sind. Remote -Desktop wird in der Geschäftswelt immer mehr verwendet. Heute kann fast jede andere Person dank dieser Funktion von zu Hause aus arbeiten.
Wenn Sie Dateien schließlich drahtlos zwischen einem Windows 10-PC und einem anderen Nicht-Windows-Gerät (Android, iOS, macOS) freigeben möchten, verwenden Sie die Shareit-App.
