Jika Anda memiliki router MTN dan Anda ingin mengubah pengaturannya, Anda harus belajar cara masuk ke pengaturan router. Langkah -langkah login cukup sederhana dan mudah dan jika Anda siap, Anda akan mengakses dasbor admin router MTN dalam beberapa saat.
Artikel ini mencakup langkah -langkah login router MTN dan juga memberikan beberapa tips jika login router gagal karena beberapa alasan.
Dan sekarang mari kita lihat apa yang harus Anda persiapkan untuk membuat login router berhasil.
Sebelum Anda Masuk:
Lakukan hal berikut sebelum Anda mulai mengikuti langkah -langkah yang dijelaskan di bawah ini:
1. Dapatkan perangkat seperti komputer atau perangkat seluler (smartphone atau tablet)
2. Hubungkan perangkat ke jaringan
3. Dapatkan IP Login Router MTN, Nama Pengguna dan Kata Sandi
Jika Anda atau ISP Anda telah mengubah detail admin default, Anda dapat menggunakan yang khusus. Jika detail login admin ini belum diubah periksa bagian berikut atau periksa stiker pada router MTN Anda di mana detail login default dicetak.
Detail login router mtn default
Detail login berikut telah ditetapkan di pabrik untuk setiap router. Periksa label pada router Anda atau gunakan yang berikut untuk mengakses dasbor admin router :
Alamat IP default: 192.168.0.1
Kata sandi default: admin
Bagaimana cara masuk ke router mtn?
Dan sekarang jika Anda siap dan memiliki semuanya siap, mari masuk ke router MTN.
Langkah 1 - Periksa apakah perangkat terhubung ke jaringan Anda
Kami harus menunjukkan langkah ini lagi karena jika perangkat yang Anda gunakan tidak terhubung ke jaringan, Anda tidak akan dapat melanjutkan dengan langkah -langkah login. Oleh karena itu, gunakan kabel Ethernet untuk menghubungkan perangkat Anda, atau jika perangkat Anda tidak memiliki port LAN, sambungkan secara nirkabel.
Langkah 2 - Mulai browser web Anda
Dasbor admin router biasanya diakses menggunakan browser web. Anda tidak harus terlalu memikirkan browser mana yang akan digunakan. Setiap browser yang sudah diinstal pada perangkat Anda akan cukup baik. Namun, pastikan untuk memperbaruinya ke versi terbaru sebelum Anda mencoba masuk ke router MTN Anda.
Langkah 3 - Masukkan IP MTN di bilah alamat
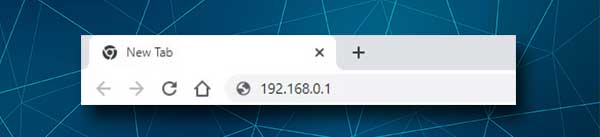
Alamat IP router MTN default adalah 192.168.0.1 . Anda harus memasukkan IP ini ke bilah alamat browser dan tekan ENTER di keyboard jika Anda menggunakan komputer. Setelah itu Anda harus diminta kata sandi admin.
Harap dicatat bahwa jika Anda tidak diminta untuk memasukkan kata sandi, itu karena Anda telah mengetik IP secara tidak benar, router menggunakan alamat IP lain (ikuti panduan ini untuk menemukan IP yang tepat) atau perangkat tidak terhubung. Ini adalah alasan yang paling sering, tetapi kami akan menyebutkan beberapa yang lain nanti.
Langkah 4 - Masukkan Kata Sandi Admin MTN
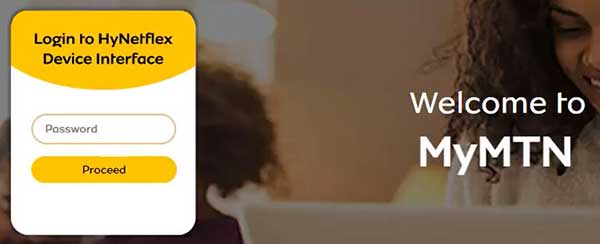
Kata sandi admin MTN default adalah admin . Karena cukup sederhana dan lemah, disarankan untuk mengubahnya sesegera mungkin. Setelah Anda mengetik kata sandi, klik, lanjutkan.
Jika kata sandi benar, Anda akan diarahkan ke halaman Pengaturan Router MTN. Ini dirancang dengan baik dan semua yang Anda butuhkan hanya satu klik.
Anda dapat melihat jumlah perangkat yang terhubung, kecepatan internet saat ini, data yang digunakan dan jika Anda menggulir sedikit ke bawah ada beberapa opsi tambahan. Jadi, jika Anda ingin mengubah konfigurasi wifi default, mengatur kontrol orang tua atau membuat jaringan tamu terpisah untuk pengunjung Anda , semuanya ada di sana.
Bagaimana cara mengubah nama dan kata sandi wifi mtn default?
Mengubah Nama Jaringan adalah sesuatu yang kita semua suka lakukan. Kami suka mengubah nama jaringan menjadi sesuatu yang lebih pribadi, keren atau lucu.
Kata sandi nirkabel membantu kami mengenkripsi jaringan nirkabel kami dan mencegah orang menghubungkannya tanpa izin kami. Penting untuk mengatur kata sandi nirkabel yang sulit ditebak dan unik yang terbuat dari angka, huruf (kecil dan modal) dan karakter khusus.
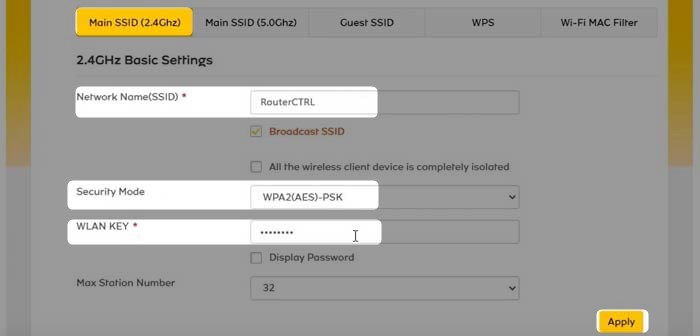
1. Masuk ke router MTN dengan mengikuti langkah -langkah yang disajikan di atas.
2. Di beranda admin klik tombol Pengaturan Hitam di bawah WiFi.
3. Anda harus melihat menu utama sekarang. Perhatikan SSID utama (2.4GHz) dan SSID utama (5GHz). Klik pada jaringan yang ingin Anda ubah. Misalnya, Anda dapat memilih SSID utama (2.4GHz), tetapi jangan lupa untuk memodifikasi perubahan untuk jaringan 5GHz juga.
4. Di bidang Network Name (SSID) Hapus SSID lama dan masukkan nama jaringan nirkabel baru.
5. Sebagai mode keamanan , pilih WPA2 (AES) -PSK .
6. Di bidang kunci WLAN Hapus kata sandi jaringan nirkabel lama dan masukkan yang baru.
7. Klik Terapkan untuk menyimpan konfigurasi nirkabel baru.
Catatan: Jika Anda telah terhubung ke jaringan secara nirkabel, Anda akan terputus. Jadi, hubungkan perangkat Anda lagi ke jaringan dan jangan lupa untuk memperbarui kata sandi wifi pada perangkat nirkabel Anda yang lain.
Saya tidak bisa masuk. Apa yang harus dilakukan sekarang?
Berikut adalah daftar alasan mengapa Anda tidak dapat mengakses antarmuka berbasis web router dan rekomendasi tentang cara memperbaiki masalah.
1. WiFi tidak diaktifkan pada perangkat Anda atau perangkat tidak terhubung ke jaringan.
Beberapa perangkat memiliki tombol WiFi fisik yang memungkinkan dan menonaktifkan kemampuan nirkabel perangkat. Pastikan WiFi diaktifkan.
2. Mode pesawat diaktifkan. Nonaktifkan mode pesawat pada perangkat Anda dan coba lagi.
3. Beberapa router tidak mengizinkan mengakses antarmuka berbasis web router melalui wifi. Cobalah untuk mengakses panel admin router menggunakan koneksi kabel.
4. Anda telah salah tekan alamat IP. Ketik ulang IP dan coba lagi. Terkadang orang membuat kesalahan dan mengetik huruf, bukan angka. Misalnya, O bukannya 0 atau L alih -alih 1. Meskipun terlihat serupa, itu tidak sama karena IP hanya terdiri dari angka dan titik.
5. Router menggunakan alamat IP lain. Anda dapat memeriksa IP router yang benar dengan mudah. Pengguna Windows dapat menggunakan prompt perintah dan perintah ipconfig . Dalam hasil IP terdaftar sebagai gateway default. Jika Anda menggunakan OS Mac, Linux atau smartphone , silakan merujuk ke panduan ini .
6. Anda menerima pesan kesalahan yang mengatakan koneksi Anda tidak aman. Dalam hal ini, klik lanjutan di bagian bawah halaman dan klik lanjutkan ke
7. Perangkat yang Anda gunakan tidak mendapatkan IP secara otomatis. Inilah cara memeriksa ini di windows .
8. Perangkat Anda terlalu jauh dari router. Bawa lebih dekat dan coba lagi.
9. Nonaktifkan perangkat lunak antivirus dan firewall Anda. Terkadang program -program ini tidak akan memungkinkan penghubung ke halaman admin router.
Kata -kata terakhir
Kami berharap Anda berhasil masuk ke router MTN Anda dengan sukses. Seperti yang Anda lihat, cukup mudah untuk mengakses pengaturan router dan juga mengubah pengaturan yang Anda inginkan. Namun, penting untuk mengingat perubahan apa yang Anda lakukan jika Anda perlu mengembalikan sebagian dari mereka.
Dan jika proses login gagal pada satu titik, kami berharap salah satu rekomendasi yang diberikan di sini akan membantu Anda memperbaiki masalah ini. Dalam kasus kami, menghubungkan perangkat langsung ke router menggunakan kabel Ethernet selalu menjadi solusi pemenang. Selamat bersenang-senang!
