Internet -yhteyden saaminen on luultavasti yksi mielenkiintoisimmista hetkistä niin monille ihmisille. Kaikki näyttää hyvältä, kun verkko ja käyttöjärjestelmä toimivat hyvin yhdessä saumattoman Internet -kokemuksen antamiseksi . Käyttäjät kohtaavat kuitenkin joskus ongelmia, kuten epävakaa Internet-yhteys , etenkin kun käytetään Wi-Fi: tä.
Voit esimerkiksi hankkia Windows Cant -sovelluksen kaltaisen viestin reitittimestä Wi-Fi-, Mobile HotSpot- , tulostin- tai kaiuttimia Windowsissa. Tämä viesti tarjoaa sinulle hyödyllisiä vinkkejä ja helppoja korjauksia tämän ongelman ratkaisemiseksi. Tässä on joitain helposti noudatettavia vianetsintävaiheita, joita voit suorittaa, kun saat tämän ärsyttävän viestin.
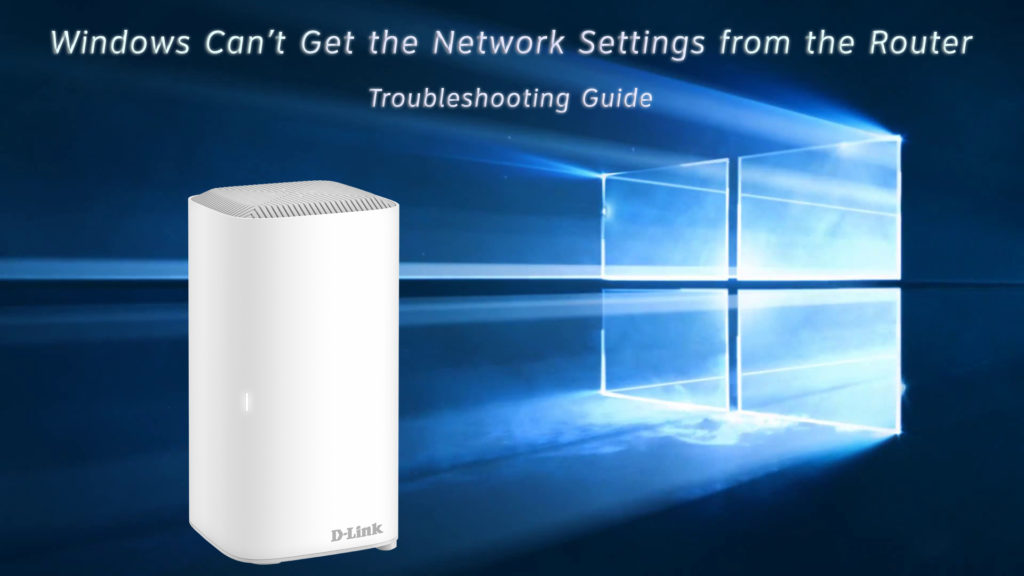
Varmista, että kirjoitat oikeat kirjautumistiedot
Väärän käyttäjänimen, salasanan tai PIN -koodin kirjoittaminen voi tapahtua kenelle tahansa. Väärät käyttöoikeustiedot eivät anna sinun muodostaa yhteyden verkkoosi, ja viesti ilmestyy verkon nimen alla Wi-Fi-verkkoluettelossa. Kun yrität palata takaisin Wi-Fi-salasanaan , varmista, että avaat hitaasti, yksi kerrallaan. Jos kirjoitat ne nopeasti, saatat unohtaa jotain ja saada saman virheen uudelleen, ja Windows ei ehkä siedä paljon uudelleentarkastuksia.
Tarkista, saako toinen laite saman viestin
Yritä muodostaa yhteys Wi-Fi-verkkoon toiseen laitteeseen löytääksesi ongelman lähde. Jos toinen laite toimii hyvin, ongelma on laitteessa tai Windowsissa , ei reitittimessä. Jos näin on, voit keskittyä kyseisen laitteen vianetsintäikkunoihin.
Käynnistä reititin ja modeemi uudelleen
Nykyään suurin osa ihmisistä on liian paljon riippuvaisia Internetistä saadakseen asiat aikaan - työskennellä, opiskella, nauttia vapaa -ajasta tai pelata. Näyttää siltä, että kukaan ei ole varaa sammuttaa verkkoa, edes sekunnin ajan. Et ehkä tiedä, että reititin ja modeemi tarvitsevat myös tauon. Jos nämä laitteet toimivat jatkuvasti muutaman kuukauden ajan, jotkut virheet voivat ilmestyä niiden järjestelmissä. He voivat jopa saada viruksen .
Jos virheilmoituksesi johtuu virheistä, yksinkertainen uudelleenkäynnistys tekee tempun. Sammuta sekä reitittimen että modeemin teho. Sinun on myös vedettävä seinäpistokkeet. Muutaman hetken kuluttua kytke molemmat laitteet uudelleen modeemista alkaen. Jos virheet aiheuttivat ongelman, tämän rutiinin tulisi korjata ongelma, ja voit alkaa käyttää Wi-Fi-verkkoasi uudelleen.
Käynnistä verkkoyhteys uudelleen
Jos ongelma ei ole reitittimessä, verkossa voi olla virheitä. Samoin olisi parasta, jos käynnistäisit verkkoyhteyden uudelleen. Tässä tapauksessa uudelleenkäynnistyminen sisältää vain digitaalisia toimia. Poista verkko käytöstä ja ota käyttöön seuraavat vaiheet:
- Napsauta hiiren kakkospainikkeella verkkokuvaketta, joka sijaitsee tietokoneen näytön oikeassa alareunassa.
- Valitse Open Network Internet -asetukset.
- Napsauta edistyneissä verkkoasetuksissa ensimmäistä vaihtoehtoa - Muuta sovitinasetuksia
- Hae verkkoasi, napsauta sitä hiiren kakkospainikkeella ja paina poista käytöstä. Se on kuin verkkoyhteyden sammuttaminen.
- Muutaman sekunnin kuluttua napsauta hiiren kakkospainikkeella verkkoa uudelleen ja painamalla verkko uudelleen.
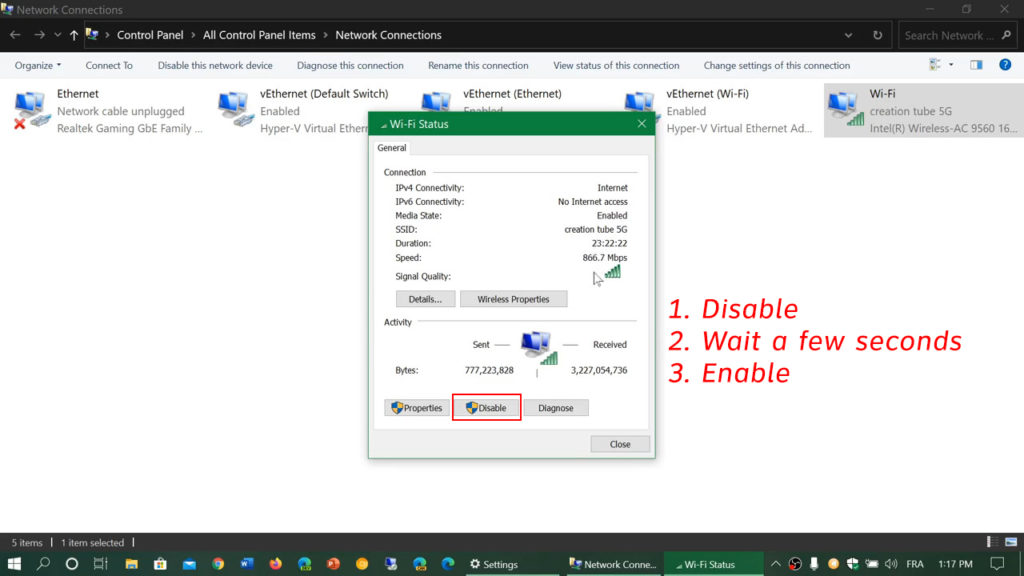
Jos virhe tai vika on, tämän prosessin tulisi korjata se, ja voit nauttia verkkotoiminnastasi uudelleen.
Käynnistä/asenna/päivittää verkko -ohjaimet uudelleen
Verkko -ohjain voi myös estää Windowsin saamasta verkkoasetuksia reitittimestä. Windows ei välttämättä tue tai eivät ole yhteensopivia ohjaimen kanssa. Joskus verkko -ohjain käyttää vanhempaa versiota, ja sinun on päivitettävä uusimpaan. Parempaa vielä, voit poistaa ja asentaa kuljettajat uudelleen.
Noudata näitä vaiheita tehdäksesi sen:
- Aloita näytön vasemmalla puolella ja etsi kirjoittamalla laitteenhallinta. Saat luettelon vastaavista tuloksista.
- Valitse ensimmäinen paras vastaavuus ja avaa Windows Device Manager.
- Valitse päivitettävä laite, napsauta hiiren kakkospainikkeella ja paina päivitysohjainta. Se päivittää uusimpaan versioon.
- Voit myös painaa asennuksen laitetta ohjaimen päivittämisen sijasta.
- Muutaman sekunnin kuluttua käynnistä tietokone uudelleen, jotta Windows 10 voi asentaa sen uudelleen.
Suorita Windows Network Vianmääritys
Kuten monet muutkin käyttöjärjestelmät, myös Windows on muutama vianetsintä, joka auttaa sinua korjaamaan verkkoa, asetuksia, tulostimia tai muita kytkettyjä lisävarusteita koskevia ongelmia. Tässä ovat vaiheet, joita voit vianmääritys Internet -yhteydestä:
- Siirry Käynnistä-painikkeeseen näytön vasemmassa alakulmassa ja napsauta Asetukset-kuvaketta.
- Etsi päivitys suojaus ja napsauta vianmääritys vasemmalla olevassa valikossa.
- Valitse ylimääräinen vianetsintä, ja näet luettelon.
- Valitse Internet -yhteydet ja valitse Suorita vianetsijä.
- Noudata näytöllä näkyviä vianetsintävaiheita ja kiinnitä ahkerasti huomiota näytönohjauksiin.
Yritä nollata verkko
Jos vianetsintä ei toiminut, saatat joutua palauttamaan verkko yksilöllisen verkon palautusominaisuuden avulla. Voit tehdä tämän seuraamalla näitä vaiheita:
- Siirry näytön vasemmassa alakulmassa olevaan käynnistyspainikkeeseen ja napsauta asetuskuvaketta.
- Valitse verkko ja Internet ja tilassa, etsi verkon palautus edistyneistä verkkoasetuksista.
- Paina NETOR -NAIN JA PALAUTTAA NYTTÄN NYT -painiketta.
- Saatat joutua odottamaan hetken prosessin loppuun. Käynnistä sitten tietokone uudelleen.
Koko prosessi nollaa verkkosovittimet takaisin oletusasetuksiinsa. Saatat joutua asettamaan ne uudelleen, kun tietokone on käynnistänyt uudelleen.
Video -opetusohjelma - Kuinka palauttaa verkko Windows 10: ssä
Kytke verkon löytö ja tiedosto ja tulostimen jakaminen
Verkon löytämisen sekä tiedostojen ja tulostimen jakamisen käyttöönotto ilmoittaa sinulle, palautetaanko verkkoasetukset ja yhteys. Seuraa näitä muutamia vaiheita:
- Siirry näytön vasemmassa alakulmassa olevaan käynnistyspainikkeeseen ja napsauta asetuskuvaketta.
- Löydä verkko ja Internet, ja napsauta Network and Sharing Center.
- Valitse muutos Advanced Sharing -asetukset.
- Napsauta molempia luoteja - verkon löytö sekä tiedosto ja tulostimen jakaminen
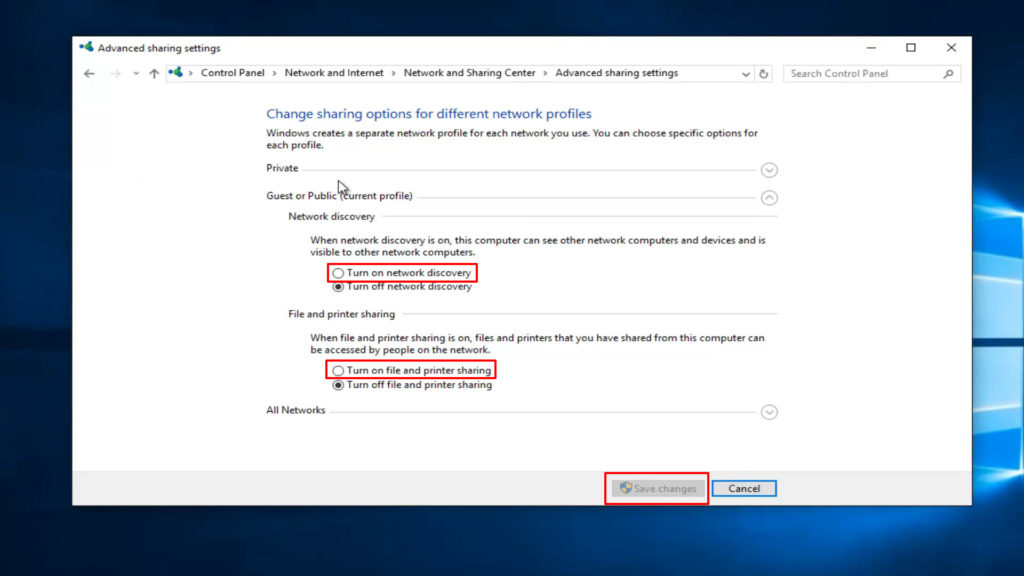
Viimeiset sanat
Yksi yllä olevista korjauksista voisi ratkaista ongelman, kun Windows Cant saa verkkoasetukset reitittimestä. Jos kukaan heistä ei voi korjata ongelmasi, on todennäköisesti aika ottaa yhteyttä Internet -palveluntarjoajaan tai reitittimen valmistajien asiakastukitiimiin. Heillä voi olla ratkaisu verkkoasetusten ongelmaan.
