Jeśli posiadasz router MTN i chcesz zmienić jego ustawienia, musisz nauczyć się zalogować się do ustawień routera. Kroki logowania są dość proste i proste, a jeśli jesteś dobrze przygotowany, za kilka chwil uzyskasz dostęp do deski rozdzielczej routetu MTN.
W tym artykule obejmuje kroki logowania routera MTN, a także zawiera kilka wskazówek na wypadek awarii logowania routera z jakiegoś powodu.
A teraz zobaczmy, co musisz przygotować, aby login routera się powiódł.
Przed zalogowaniem się:
Wykonaj następujące czynności, zanim zaczniesz wykonać kroki opisane poniżej:
1. Zdobądź urządzenie takie jak komputer lub urządzenie mobilne (smartfon lub tablet)
2. Podłącz urządzenie do sieci
3. Pobierz IP logowania routera MTN, nazwa użytkownika i hasło
W przypadku, gdy ty lub twój dostawca usług internetowych zmienili domyślne dane administratora, możesz użyć niestandardowych. Na wypadek, gdyby te szczegóły logowania administratora zostały zmienione w następującym sekcji lub sprawdź naklejkę w router MTN, w którym wydrukowane są domyślne szczegóły logowania.
Domyślne szczegóły logowania routera MTN
Poniższe szczegóły logowania zostały ustalone w fabryce dla każdego routera. Sprawdź etykietę w routerze lub użyj następujących, aby uzyskać dostęp do deski rozdzielczej administratora routerem :
Domyślny adres IP: 192.168.0.1
Domyślne hasło: administrator
Jak zalogować się do routera MTN?
A teraz, jeśli jesteś gotowy i masz wszystko gotowe, zaloguj się do routera MTN.
Krok 1 - Sprawdź, czy urządzenie jest podłączone do sieci
Musimy ponownie wskazać ten krok, ponieważ jeśli urządzenie, którego używasz, nie jest podłączone do sieci, nie będziesz w stanie kontynuować kroków logowania. Dlatego użyj kabla Ethernet do podłączenia urządzenia lub jeśli urządzenie nie ma portu LAN, podłącz go bezprzewodowo.
Krok 2 - Rozpocznij przeglądarkę internetową
Dysponowanie administracyjne routerów są zwykle uzyskiwane za pomocą przeglądarki internetowej. Nie musisz zbyt wiele myśleć o tym, z której przeglądarki użyć. Każda przeglądarka, która jest już zainstalowana na twoim urządzeniu, będzie wystarczająco dobra. Jednak upewnij się, że zaktualizuj go do najnowszej wersji, zanim spróbujesz zalogować się do routera MTN.
Krok 3 - Wprowadź adres IP MTN na pasku adresu
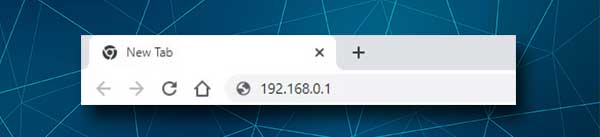
Domyślny adres IP routera MTN to 192.168.0.1 . Musisz wprowadzić ten adres IP na pasku adresu przeglądarki i naciśnij Enter na klawiaturze, jeśli używasz komputera. Następnie powinieneś zostać poproszony o hasło administratora.
Pamiętaj, że jeśli nie zostaniesz poproszony o wprowadzenie hasła, dzieje się tak, ponieważ nieprawidłowo wpisałeś IP, router używa innego adresu IP (postępuj zgodnie z tym przewodnikiem, aby znaleźć odpowiedni IP) lub urządzenie nie jest podłączone. To są najczęstsze powody, ale wspomniemy później innych.
Krok 4 - Wprowadź hasło administratora MTN
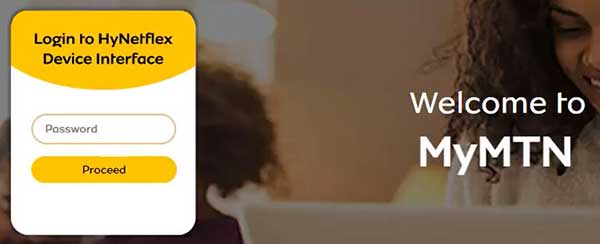
Domyślne hasło administratora MTN to admin . Ponieważ jest dość prosty i słaby, zaleca się jak najszybciej go zmienić. Po wpisaniu hasła kliknij, kontynuuj.
Jeśli hasło jest poprawne, zostaniesz przekierowany na stronę Ustawienia routeera MTN. Jest dobrze zaprojektowany, a wszystko, czego potrzebujesz, to tylko jedno kliknięcie.
Możesz zobaczyć liczbę podłączonych urządzeń, obecną prędkość Internetu, używane dane, a jeśli nieco przewijasz w dół, istnieje kilka dodatkowych opcji. Tak więc, jeśli chcesz zmienić domyślną konfigurację Wi -Fi, skonfiguruj kontrole rodzicielskie lub utworzyć osobną sieć gości dla odwiedzających , wszystko jest.
Jak zmienić domyślną nazwę i hasło MTN Wi -Fi?
Zmiana nazwy sieci jest czymś, co wszyscy lubimy robić. Lubimy zmienić nazwę sieci na coś bardziej osobistego, fajnego lub zabawnego.
Hasło bezprzewodowe pomaga nam zaszyfrować naszą sieć bezprzewodową i uniemożliwia ludziom łączenie się z nią bez naszej zgody. Ważne jest, aby skonfigurować trudne do zgady i unikalne hasło bezprzewodowe wykonane z liczb, liter (małych i kapitałowych) i znaków specjalnych.
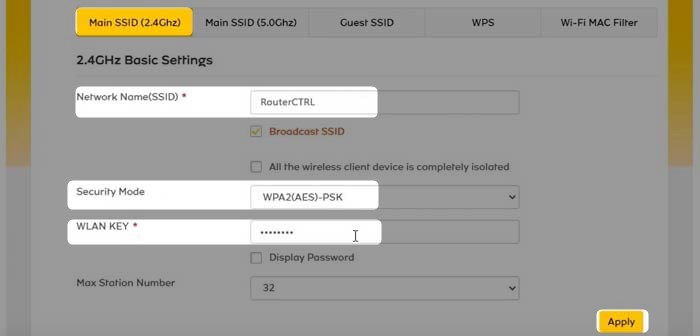
1. Zaloguj się do routera MTN, wykonując podane powyżej kroki.
2. Na stronie głównej administratora kliknij przycisk czarnych ustawień pod Wi -Fi.
3. Powinieneś teraz zobaczyć menu główne. Zwróć uwagę na główny SSID (2,4 GHz) i główny SSID (5 GHz). Kliknij sieć, którą chcesz zmodyfikować. Na przykład możesz wybrać Main SSID (2,4 GHz), ale nie zapomnij również zmodyfikować zmian sieci 5GHz.
4. W polu Nazwa sieci (SSID) usuń stary SSID i wprowadź nową nazwę sieci bezprzewodowej.
5. Jako tryb bezpieczeństwa wybierz WPA2 (AES) -PSK .
6. W polu Klucz WLAN usuń stare hasło sieci bezprzewodowej i wprowadź nowe.
7. Kliknij Zastosuj , aby zapisać nową konfigurację bezprzewodową.
Uwaga: Jeśli zostałeś bezprzewodowo podłączony do sieci, zostaniesz odłączony. Więc podłącz urządzenie ponownie do sieci i nie zapomnij zaktualizować hasła Wi -Fi na innych urządzeniach bezprzewodowych.
Nie mogę się zalogować. Co zrobić teraz?
Oto lista powodów, dla których nie możesz uzyskać dostępu do interfejsu internetowego routera i zaleceń dotyczących rozwiązania problemów.
1. WiFi nie jest włączone na urządzeniu lub urządzenie nie jest podłączone do sieci.
Niektóre urządzenia mają fizyczny przycisk Wi -Fi, który umożliwia i wyłącza możliwości bezprzewodowe urządzenia. Upewnij się, że WiFi jest włączone.
2. Tryb samolotu jest włączony. Wyłącz tryb samolotu na urządzeniu i spróbuj ponownie.
3. Niektóre routery nie pozwalają uzyskać dostępu do interfejsu internetowego routerów nad Wi-Fi. Spróbuj uzyskać dostęp do panelu administracyjnego routerów za pomocą przewodowego połączenia.
4. Mistorowałeś adres IP. Wpisz ponownie adres IP i spróbuj ponownie. Czasami ludzie popełniają błąd i pisają litery zamiast liczb. Na przykład o zamiast 0 lub l zamiast 1. Chociaż wyglądają podobnie, nie jest to to samo, ponieważ IP składa się tylko z liczb i kropek.
5. Router używa innego adresu IP. Możesz łatwo sprawdzić prawidłowy adres IP routera. Użytkownicy systemu Windows mogą używać wiersza polecenia i polecenia IPConfig . W wynikach IP jest wymieniony jako domyślna brama. Jeśli używasz systemu operacyjnego Mac, Linux lub smartfona , zapoznaj się z tym przewodnikiem .
6. Otrzymujesz komunikat o błędzie, mówiąc, że twoje połączenie nie jest bezpieczne. W takim przypadku kliknij Advanced u dołu strony i kliknij, przejdź do
7. Urządzenie, którego używasz, nie uzyskuje automatycznie jego adresu IP. Oto jak to sprawdzić w systemie Windows .
8. Twoje urządzenie jest zbyt daleko od routera. Przybliż się i spróbuj ponownie.
9. Wyłącz oprogramowanie antywirusowe i zapory ogniowej. Czasami te programy nie pozwalają połączyć się ze stroną administratora routerów.
Ostateczne słowa
Mamy nadzieję, że udało ci się z powodzeniem zalogować się do routera MTN. Jak widać, dostęp do ustawień routera jest dość prosty, a także zmienić pożądane ustawienia. Ważne jest jednak, aby pamiętać, jakie zmiany wprowadzasz na wypadek, gdybyś musiał wrócić do niektórych z nich.
W przypadku awarii procesu logowania w pewnym momencie mamy nadzieję, że jedno z podanych tutaj zaleceń pomoże ci rozwiązać problem. W naszym przypadku podłączenie urządzenia bezpośrednio do routera za pomocą kabla Ethernet było zawsze zwycięskim rozwiązaniem. Baw się dobrze!
