MTNルーターを所有していて、設定を変更する場合は、ルーター設定にログインする方法を学ぶ必要があります。ログインステップは非常にシンプルで簡単で、十分に準備されている場合は、MTNルーター管理ダッシュボードにしばらくアクセスできます。
この記事では、MTNルーターのログイン手順をカバーし、何らかの理由でルーターのログインが失敗した場合にもいくつかのヒントを提供します。
そして、ルーターのログインを成功させるために、準備しなければならないものを見てみましょう。
ログインする前に:
以下の手順に従う前に、次のことを行います。
1.コンピューターやモバイルデバイスなどのデバイス(スマートフォンまたはタブレット)を入手する
2.デバイスをネットワークに接続します
3. MTNルーターログインIP、ユーザー名、パスワードを取得します
あなたまたはあなたのISPがデフォルトの管理者の詳細を変更した場合、カスタムの詳細を使用できます。これらの管理者ログインの詳細が変更されていない場合は、次のセクションを確認するか、デフォルトのログインの詳細が印刷されているMTNルーターのステッカーを確認してください。
デフォルトのMTNルーターログインの詳細
次のログインの詳細は、すべてのルーターの工場で設定されています。ルーターのラベルを確認するか、以下を使用してルーター管理ダッシュボードにアクセスしてください。
デフォルトのIPアドレス:192.168.0.1
デフォルトのパスワード:管理者
MTNルーターにログインする方法は?
そして今、準備ができていて、すべての準備ができている場合は、MTNルーターにログインします。
ステップ1-デバイスがネットワークに接続されているかどうかを確認します
使用しているデバイスがネットワークに接続されていない場合、ログインステップを続行できないため、このステップを再度指摘する必要があります。したがって、イーサネットケーブルを使用してデバイスを接続するか、デバイスにLANポートがない場合は、ワイヤレスで接続します。
ステップ2-ウェブブラウザを起動します
ルーター管理ダッシュボードは通常、Webブラウザーを使用してアクセスされます。どのブラウザを使用するかについてあまり考える必要はありません。デバイスに既にインストールされているブラウザは、十分に優れています。ただし、MTNルーターにログインする前に、必ず最新バージョンに更新してください。
ステップ3-アドレスバーにMTN IPを入力します
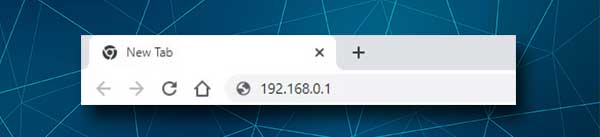
デフォルトのMTNルーターIPアドレスは192.168.0.1です。このIPをブラウザアドレスバーに入力し、コンピューターを使用している場合はキーボードのEnterを押す必要があります。その後、管理者のパスワードを求められる必要があります。
パスワードの入力を求められない場合は、IPを誤って入力したため、ルーターが別のIPアドレスを使用しているため(このガイドに従って適切なIPを見つけます)、またはデバイスが接続されていないことに注意してください。これらは最も頻繁な理由ですが、後で他の人について言及します。
ステップ4 -MTN管理パスワードを入力します
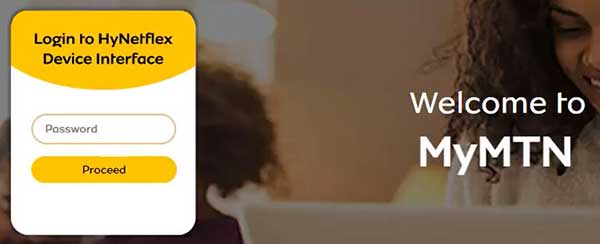
デフォルトのMTN管理パスワードは管理者です。非常にシンプルで弱いため、できるだけ早く変更することをお勧めします。パスワードを入力したら、 [続行]をクリックします。
パスワードが正しい場合は、MTNルーター設定ページにリダイレクトされます。それは適切に設計されており、必要なものはすべて1回のクリックです。
接続されたデバイスの数、現在のインターネット速度、使用されているデータ、および少し下にスクロールすると、追加のオプションがあります。したがって、デフォルトのWiFi構成を変更する、親のコントロールをセットアップするか、訪問者向けに個別のゲストネットワークを作成する場合、すべてがそこにあります。
デフォルトのMTN WiFi名とパスワードを変更する方法は?
ネットワーク名を変更することは、私たち全員がやるのが好きなことです。私たちは、ネットワーク名をより個人的な、クール、または面白いものに変えるのが好きです。
ワイヤレスパスワードは、ワイヤレスネットワークを暗号化するのに役立ち、許可なく人々がそれに接続するのを防ぎます。数字、文字(小規模および資本)、特殊文字で作られた困難でユニークなワイヤレスパスワードを設定することが重要です。
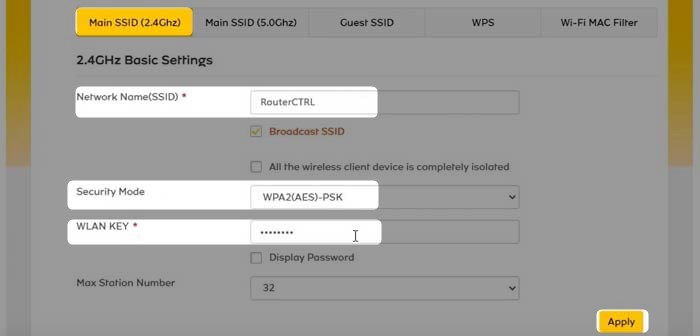
1.上記の手順に従って、MTNルーターにログインします。
2.管理ホームページで、WiFiの下の黒い設定ボタンをクリックします。
3.今すぐメインメニューが表示されます。メインSSID(2.4GHz)およびメインSSID(5GHz)に注意してください。変更するネットワークをクリックします。たとえば、Main SSID(2.4GHz)を選択できますが、5GHzネットワークの変更も変更することを忘れないでください。
4.ネットワーク名(SSID)フィールドで古いSSIDを消去し、新しいワイヤレスネットワーク名を入力します。
5.セキュリティモードとして、 WPA2(AES)-PSKを選択します。
6. WLANキーフィールドで、古いワイヤレスネットワークパスワードを消去し、新しいパスワードを入力します。
7. [適用]をクリックして、新しいワイヤレス構成を保存します。
注:ネットワークにワイヤレスに接続されている場合は、切断されます。したがって、デバイスをネットワークにもう一度接続し、他のワイヤレスデバイスのWiFiパスワードを更新することを忘れないでください。
ログインできません。今何をする?
ルーターWebベースのインターフェイスにアクセスできない理由と、問題の修正方法に関する推奨事項のリストを以下に示します。
1. WiFiはデバイスで有効になっていないか、デバイスがネットワークに接続されていません。
一部のデバイスには、デバイスのワイヤレス機能を有効および無効にする物理WiFiボタンがあります。 WiFiが有効になっていることを確認してください。
2.飛行機モードが有効になっています。デバイスで飛行機モードを無効にして、再試行してください。
3.一部のルーターは、WiFiを介してルーターWebベースのインターフェイスにアクセスすることを許可しません。有線接続を使用して、ルーター管理パネルにアクセスしてみてください。
4. IPアドレスを間違えました。 IPを再入力して、再試行してください。人は数字の代わりに間違いを犯し、文字を入力することがあります。たとえば、Oは0またはLの代わりに1の代わりにoの代わりにoの代わりに、似ていますが、IPは数字とドットのみで構成されているため、同じではありません。
5.ルーターは別のIPアドレスを使用しています。正しいルーターIPを簡単に確認できます。 Windowsユーザーは、コマンドプロンプトとIPConfigコマンドを使用できます。結果では、IPはデフォルトゲートウェイとしてリストされています。 Mac OS、Linux、またはスマートフォンを使用している場合は、このガイドを参照してください。
6.接続が安全ではないというエラーメッセージを受信しています。その場合、ページの下部にある[Advanced]をクリックし、[続行]をクリックします
7.使用しているデバイスは、IPを自動的に取得しません。これをWindowsで確認する方法は次のとおりです。
8.デバイスはルーターから遠すぎます。近づけて、もう一度やり直してください。
9.ウイルス対策およびファイアウォールソフトウェアを無効にします。これらのプログラムがルーター管理ページに接続することを許可しない場合があります。
最後の言葉
MTNルーターへのログインに成功したことを願っています。ご覧のとおり、ルーターの設定にアクセスし、必要な設定を変更するのは非常に簡単です。ただし、それらのいくつかを元に戻す必要がある場合に、どのような変更を行ったかを覚えておくことが重要です。
また、ログインプロセスがある時点で失敗した場合、ここに記載されている推奨事項の1つが問題を解決するのに役立つことを願っています。私たちの場合、イーサネットケーブルを使用してデバイスをルーターに直接接続することは、常に勝利ソリューションでした。楽しむ!
