Hvis du ejer en MTN -router , og du vil ændre dens indstillinger, bliver du nødt til at lære at logge ind på routerindstillingerne. Logintrinnene er temmelig enkle og ligetil, og hvis du er godt forberedt, får du adgang til MTN Router Admin -dashboard på få øjeblikke.
Denne artikel dækker MTN Router -login -trin og giver også nogle tip, hvis router -login af en eller anden grund mislykkes .
Og lad os nu se, hvad du skal forberede for at gøre routeren login vellykket.
Før du logger ind:
Gør følgende, før du begynder at følge nedenstående trin:
1. Få en enhed som en computer eller en mobil enhed (smartphone eller tablet)
2. Tilslut enheden til netværket
3. Få MTN -router -login -IP, brugernavn og adgangskode
I tilfælde af at du eller din internetudbyder har ændret standardadministrationsdetaljerne, kan du bruge de brugerdefinerede. I tilfælde af at disse administrationsloginoplysninger ikke er blevet ændret, skal du kontrollere det følgende afsnit eller kontrollere klistermærket på din MTN -router, hvor standardloginoplysningerne udskrives.
Standard MTN Router Login Detaljer
Følgende loginoplysninger er indstillet på fabrikken for hver router. Kontroller etiketten på din router eller brug følgende til at få adgang til routeradministratorens instrumentbræt :
Standard IP -adresse: 192.168.0.1
Standardadgangskode: Admin
Hvordan logger man ind på MTN Router?
Og nu, hvis du er klar og har alt klar, så lad os logge ind på MTN -routeren.
Trin 1 - Kontroller, om enheden er tilsluttet dit netværk
Vi er nødt til at påpege dette trin igen, for hvis enheden, du bruger, ikke er tilsluttet netværket, vil du ikke være i stand til at fortsætte med login -trinene. Brug derfor Ethernet -kablet til at tilslutte din enhed, eller hvis din enhed ikke har en LAN -port, skal du tilslutte det trådløst.
Trin 2 - Start din webbrowser
Routers admin -dashboard får normalt adgang til en webbrowser. Du behøver ikke at tænke for meget på, hvilken browser du skal bruge. Enhver browser, der allerede er installeret på din enhed, vil være god nok. Sørg dog for at opdatere den til den nyeste version, før du prøver at logge ind på din MTN -router.
Trin 3 - Indtast MTN IP i adresselinjen
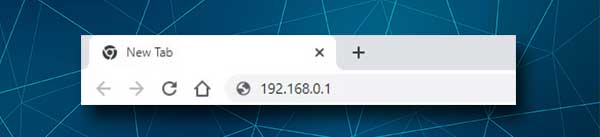
Standard MTN Router IP -adresse er 192.168.0.1 . Du skal indtaste denne IP i browsere -adresselinjen og trykke på Enter på tastaturet, hvis du bruger en computer. Derefter skal du blive bedt om admin -adgangskoden.
Bemærk, at hvis du ikke bliver bedt om at indtaste en adgangskode, er det fordi du har skrevet IP forkert, routeren bruger en anden IP -adresse (følg denne guide for at finde den rigtige IP), eller enheden er ikke tilsluttet. Dette er de hyppigste grunde, men vi vil nævne nogle andre senere.
Trin 4 - Indtast MTN -administratoradgangskoden
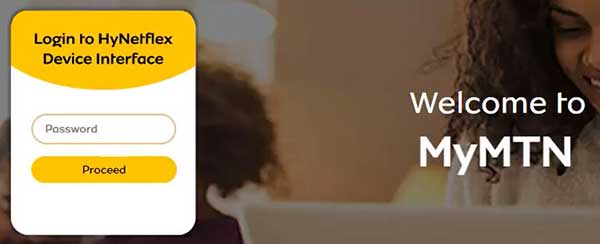
Standard MTN -admin -adgangskoden er administrator . Da det er temmelig enkelt og svagt, anbefales det at ændre det så hurtigt som muligt. Når du har indtastet adgangskoden, skal du klikke på fortsæt.
Hvis adgangskoden er korrekt, omdirigeres du til siden MTN Router -indstillinger . Det er godt designet, og alt hvad du har brug for er kun et klik væk.
Du kan se antallet af tilsluttede enheder, den aktuelle internethastighed, dataene, der bruges, og hvis du ruller lidt ned, er der nogle ekstra muligheder. Så hvis du vil ændre standard WiFi -konfiguration, oprette forældrekontrol eller oprette et separat gæstnetværk til dine besøgende , er alt der.
Hvordan ændrer jeg standard MTN WiFi Navn og adgangskode?
Ændring af netværksnavnet er noget, vi alle kan lide at gøre. Vi kan godt lide at ændre netværksnavnet til noget mere personligt, cool eller sjovt.
Den trådløse adgangskode hjælper os med at kryptere vores trådløse netværk og forhindrer folk i at oprette forbindelse til det uden vores tilladelse. Det er vigtigt at oprette en vanskelig at gætte og unik trådløs adgangskode lavet af tal, breve (lille og kapital) og specialtegn.
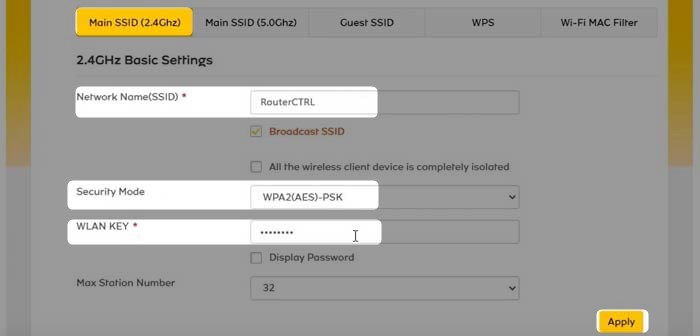
1. Log ind på MTN -routeren ved at følge de trin, der er præsenteret ovenfor.
2. Klik på knappen Black Indstillings under WiFi på admin -hjemmesiden.
3. Du skal se hovedmenuen nu. Vær opmærksom på hoved SSID (2,4 GHz) og hoved SSID (5 GHz). Klik på det netværk, du vil ændre. For eksempel kan du vælge Main SSID (2,4 GHz), men glem ikke at ændre ændringerne for 5GHz -netværket også.
4. I feltet Network Name (SSID) sletter den gamle SSID og indtast det nye trådløse netværksnavn.
5. Som sikkerhedstilstand vælg WPA2 (AES) -PSK .
6. I WLAN -nøglefeltet sletter den gamle trådløse netværksadgangskode og indtast den nye.
7. Klik på Anvend for at gemme den nye trådløse konfiguration.
Bemærk: Hvis du er blevet tilsluttet netværket trådløst, vil du blive frakoblet. Så tilslut din enhed igen til netværket og glem ikke at opdatere WiFi -adgangskoden på dine andre trådløse enheder.
Jeg kan ikke logge ind. Hvad skal jeg gøre nu?
Her er en liste over grunde til, at du ikke kan få adgang til den router-webbaserede interface og anbefalinger om, hvordan du løser problemerne.
1. WiFi er ikke aktiveret på din enhed, eller enheden er ikke tilsluttet netværket.
Nogle enheder har en fysisk WiFi -knap, der muliggør og deaktiverer enhedens trådløse funktioner. Sørg for, at WiFi er aktiveret.
2. Flytilstand er aktiveret. Deaktiver flytilstand på din enhed, og prøv igen.
3. Nogle routere tillader ikke adgang til routerne webbaserede interface over WiFi. Prøv at få adgang til routers adminpanel ved hjælp af en kabelforbindelse.
4. Du har fejlagtigt IP -adressen. Indtast IP igen, og prøv igen. Nogle gange begår folk en fejl og skriv bogstaver i stedet for tal. For eksempel o i stedet for 0 eller l i stedet for 1. Selvom de ser ens ud, er det ikke det samme, fordi IP kun består af tal og prikker.
5. Routeren bruger en anden IP -adresse. Du kan nemt kontrollere den korrekte router IP. Windows -brugere kan bruge kommandoprompten og IPConfig -kommandoen. I resultaterne er IP'en anført som standard gateway. Hvis du bruger et Mac OS, Linux eller en smartphone , se denne vejledning .
6. Du modtager en fejlmeddelelse, der siger, at din forbindelse ikke er sikker. I dette tilfælde skal du klikke på Avanceret nederst på siden og klikke på fortsæt til
7. Enheden, du bruger, får ikke sin IP automatisk. Sådan tjekker du dette på Windows .
8. Din enhed er for langt fra routeren. Bring det nærmere og prøv igen.
9. Deaktiver din antivirus og firewall -software. Nogle gange tillader disse programmer ikke at oprette forbindelse til Routers admin -siden.
Sidste ord
Vi håber, at du har formået at logge ind på din MTN -router med succes. Som du kan se, er det temmelig enkelt at få adgang til routerindstillingerne og også ændre de indstillinger, du ønsker. Det er dog vigtigt at huske, hvilke ændringer du foretager, hvis du har brug for at vende nogle af dem tilbage.
Og i tilfælde af at loginprocessen mislykkes på et tidspunkt, håber vi, at en af de henstillinger, der er givet her, vil hjælpe dig med at løse problemet. I vores tilfælde var det altid den vindende løsning at forbinde enheden direkte til routeren ved hjælp af et Ethernet -kabel. Hav det sjovt!
