Se você possui um roteador MTN e deseja alterar suas configurações, precisará aprender a fazer login nas configurações do roteador. As etapas de login são bem simples e diretas e, se você estiver bem preparado, acessará o painel administrativo do roteador MTN em alguns momentos.
Este artigo abrange as etapas de login do roteador MTN e também fornece algumas dicas, caso o login do roteador falhe por algum motivo.
E agora vamos ver o que você precisa se preparar para fazer com que o login do roteador seja bem -sucedido.
Antes de fazer o login:
Faça o seguinte antes de começar a seguir as etapas descritas abaixo:
1. Obtenha um dispositivo como um computador ou um dispositivo móvel (smartphone ou tablet)
2. Conecte o dispositivo à rede
3. Obtenha o IP de login do roteador MTN, nome de usuário e senha
Caso você ou seu ISP tenha alterado os detalhes do administrador padrão, você pode usar os personalizados. Caso esses detalhes de login do administrador não tenham sido alterados, verifique a seção a seguir ou verifique o adesivo no seu roteador MTN, onde os detalhes de login padrão são impressos.
Detalhes de login do roteador MTN padrão
Os seguintes detalhes de login foram definidos na fábrica para cada roteador. Verifique a etiqueta no seu roteador ou use o seguinte para acessar o painel de administração do roteador :
Endereço IP padrão: 192.168.0.1
Senha padrão: Admin
Como fazer login no roteador MTN?
E agora, se você estiver pronto e tiver tudo pronto, vamos fazer login no roteador MTN.
Etapa 1 - Verifique se o dispositivo está conectado à sua rede
Temos que apontar esta etapa novamente, porque se o dispositivo que você estiver usando não estiver conectado à rede, você não poderá continuar com as etapas de login. Portanto, use o cabo Ethernet para conectar seu dispositivo ou se o seu dispositivo não tiver uma porta LAN, conecte -o sem fio.
Etapa 2 - Inicie seu navegador da web
O painel administrativo dos roteadores geralmente está sendo acessado usando um navegador da web. Você não precisa pensar muito sobre qual navegador usar. Qualquer navegador que já esteja instalado no seu dispositivo será bom o suficiente. No entanto, certifique -se de atualizá -lo para a versão mais recente antes de tentar fazer login no seu roteador MTN.
Etapa 3 - Digite o MTN IP na barra de endereço
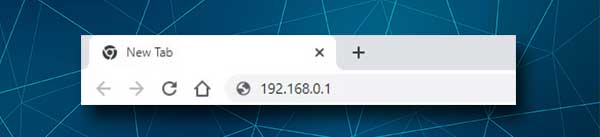
O endereço IP do roteador MTN padrão é 192.168.0.1 . Você precisa inserir esse IP na barra de endereço dos navegadores e pressione Enter no teclado se estiver usando um computador. Depois disso, você deve receber a senha do administrador.
Observe que, se você não for solicitado a inserir uma senha, é porque você digitou o IP incorretamente, o roteador está usando outro endereço IP (siga este guia para encontrar o IP certo) ou o dispositivo não está conectado. Estas são as razões mais frequentes, mas mencionaremos outros mais tarde.
Etapa 4 - Digite a senha do administrador do MTN
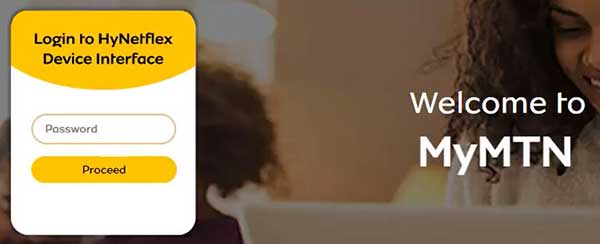
A senha do Admin MTN padrão é admin . Como é bastante simples e fraco, é recomendável alterá -lo o mais rápido possível. Depois de digitar a senha, clique em Proceder.
Se a senha estiver correta, você será redirecionado para a página Configurações do roteador MTN. É bem projetado e tudo o que você precisa é de apenas um clique.
Você pode ver o número de dispositivos conectados, a velocidade atual da Internet, os dados usados e se você rolar um pouco, existem algumas opções adicionais. Portanto, se você deseja alterar a configuração do WiFi padrão, configure os controles dos pais ou crie uma rede de convidados separada para seus visitantes , tudo está lá.
Como alterar o nome e a senha padrão do MTN?
Mudar o nome da rede é algo que todos nós gostamos de fazer. Gostamos de transformar o nome da rede em algo mais pessoal, legal ou engraçado.
A senha sem fio nos ajuda a criptografar nossa rede sem fio e impede que as pessoas se conectem a ela sem a nossa permissão. É importante configurar uma senha sem fio difícil de adivinhar e sem fio feita de números, cartas (pequenas e capital) e caracteres especiais.
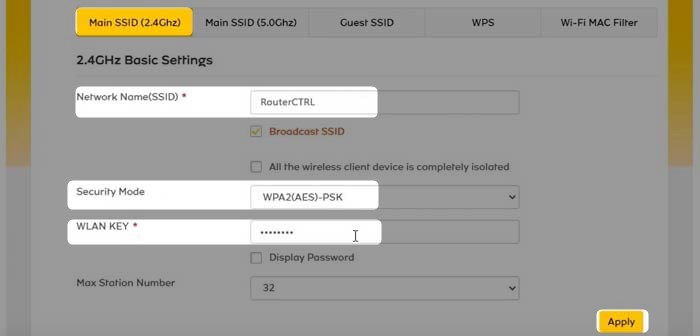
1. Faça login no roteador MTN seguindo as etapas apresentadas acima.
2. Na página inicial do Admin, clique no botão Black Configurações em Wi -Fi.
3. Você deve ver o menu principal agora. Preste atenção ao SSID principal (2,4 GHz) e SSID principal (5GHz). Clique na rede que você deseja modificar. Por exemplo, você pode selecionar o SSID principal (2,4 GHz), mas também não se esqueça de modificar as alterações para a rede 5GHz.
4. No campo Nome da rede (SSID) apagar o antigo SSID e insira o novo nome de rede sem fio.
5. Como modo de segurança, selecione WPA2 (AES) -PSK .
6. No campo da chave da WLAN , apagar a senha de rede sem fio antiga e digite a nova.
7. Clique em Aplicar para salvar a nova configuração sem fio.
Nota: Se você estiver conectado à rede sem fio, estará desconectado. Portanto, conecte seu dispositivo novamente à rede e não se esqueça de atualizar a senha wifi em seus outros dispositivos sem fio.
Eu não posso fazer login. O que fazer agora?
Aqui está uma lista de razões pelas quais você não pode acessar a interface baseada na Web do roteador e recomendações sobre como corrigir os problemas.
1. WiFi não está ativado no seu dispositivo ou o dispositivo não está conectado à rede.
Alguns dispositivos têm um botão Wi -Fi físico que permite e desativa os recursos sem fio do dispositivo. Verifique se o WiFi está ativado.
2. O modo de avião está ativado. Desative o modo de avião no seu dispositivo e tente novamente.
3. Alguns roteadores não permitem acessar a interface baseada na Web dos roteadores sobre Wi-Fi. Tente acessar o painel de administração dos roteadores usando uma conexão com fio.
4. Você enevoou o endereço IP. Vestem o IP e tente novamente. Às vezes, as pessoas cometem um erro e digitam letras em vez de números. Por exemplo, o em vez de 0 ou L em vez de 1. Embora eles pareçam semelhantes, não é o mesmo porque o IP consiste apenas em números e pontos.
5. O roteador está usando outro endereço IP. Você pode verificar o IP do roteador correto facilmente. Os usuários do Windows podem usar o prompt de comando e o comando ipconfig . Nos resultados, o IP está listado como gateway padrão. Se você estiver usando um Mac OS, Linux ou um smartphone , consulte este guia .
6. Você está recebendo uma mensagem de erro dizendo que sua conexão não está segura. Nesse caso, clique em Avançado na parte inferior da página e clique em
7. O dispositivo que você está usando não obtém seu IP automaticamente. Aqui está como verificar isso no Windows .
8. Seu dispositivo está muito longe do roteador. Aproveite -o mais perto e tente novamente.
9. Desative seu software antivírus e firewall. Às vezes, esses programas não permitem conectar -se à página de administração dos roteadores.
Palavras finais
Esperamos que você tenha conseguido fazer login no seu roteador MTN com sucesso. Como você pode ver, é bastante simples acessar as configurações do roteador e também alterar as configurações desejadas. No entanto, é importante lembrar quais mudanças você está fazendo caso precise reverter algumas delas de volta.
E caso o processo de login falhe em um ponto, esperamos que uma das recomendações fornecidas aqui o ajude a corrigir o problema. No nosso caso, conectar o dispositivo diretamente ao roteador usando um cabo Ethernet sempre foi a solução vencedora. Divirta-se!
