यदि आप एक MTN राउटर के मालिक हैं और आप इसकी सेटिंग्स बदलना चाहते हैं, तो आपको सीखना होगा कि राउटर सेटिंग्स में लॉगिन कैसे करें। लॉगिन चरण बहुत सरल और सीधा हैं और यदि आप अच्छी तरह से तैयार हैं, तो आप कुछ क्षणों में MTN राउटर व्यवस्थापक डैशबोर्ड का उपयोग करेंगे।
यह लेख MTN राउटर लॉगिन चरणों को शामिल करता है और किसी कारण से राउटर लॉगिन विफल होने की स्थिति में कुछ सुझाव भी प्रदान करता है।
और अब देखते हैं कि राउटर लॉगिन को सफल बनाने के लिए आपको क्या तैयार करना है।
इससे पहले कि आप लॉगिन करें:
नीचे वर्णित चरणों का पालन करना शुरू करने से पहले निम्नलिखित करें:
1. कंप्यूटर या मोबाइल डिवाइस (स्मार्टफोन या टैबलेट) की तरह एक डिवाइस प्राप्त करें
2. डिवाइस को नेटवर्क से कनेक्ट करें
3. MTN राउटर लॉगिन IP, उपयोगकर्ता नाम और पासवर्ड प्राप्त करें
यदि आपने या आपके ISP ने डिफ़ॉल्ट व्यवस्थापक विवरण बदल दिया है, तो आप कस्टम लोगों का उपयोग कर सकते हैं। यदि इन व्यवस्थापक लॉगिन विवरण को बदल दिया गया है, तो निम्नलिखित अनुभाग की जाँच करें या अपने MTN राउटर पर स्टिकर की जांच करें जहां डिफ़ॉल्ट लॉगिन विवरण मुद्रित होते हैं।
डिफ़ॉल्ट mtn राउटर लॉगिन विवरण
प्रत्येक राउटर के लिए कारखाने में निम्नलिखित लॉगिन विवरण निर्धारित किए गए हैं। अपने राउटर पर लेबल की जाँच करें या राउटर व्यवस्थापक डैशबोर्ड तक पहुंचने के लिए निम्नलिखित का उपयोग करें:
डिफ़ॉल्ट आईपी पता: 192.168.0.1
डिफ़ॉल्ट पासवर्ड: व्यवस्थापक
MTN राउटर में लॉगिन कैसे करें?
और अब यदि आप तैयार हैं और सब कुछ तैयार है, तो एमटीएन राउटर में लॉगिन करें।
चरण 1 - जांचें कि क्या डिवाइस आपके नेटवर्क से जुड़ा है
हमें इस चरण को फिर से इंगित करना होगा क्योंकि यदि आप जिस डिवाइस का उपयोग कर रहे हैं, वह नेटवर्क से जुड़ा हुआ है, तो आप लॉगिन चरणों के साथ जारी रखने में सक्षम नहीं होंगे। इसलिए, अपने डिवाइस को कनेक्ट करने के लिए ईथरनेट केबल का उपयोग करें , या यदि आपके डिवाइस में लैन पोर्ट नहीं है, तो इसे वायरलेस तरीके से कनेक्ट करें।
चरण 2 - अपना वेब ब्राउज़र शुरू करें
राउटर व्यवस्थापक डैशबोर्ड आमतौर पर एक वेब ब्राउज़र का उपयोग करके एक्सेस किया जा रहा है। आपको बहुत ज्यादा सोचने की ज़रूरत नहीं है कि किस ब्राउज़र का उपयोग करना है। कोई भी ब्राउज़र जो पहले से ही आपके डिवाइस पर स्थापित है, काफी अच्छा होगा। हालाँकि, अपने MTN राउटर में लॉगिन करने का प्रयास करने से पहले इसे नवीनतम संस्करण में अपडेट करना सुनिश्चित करें।
चरण 3 - एड्रेस बार में MTN IP दर्ज करें
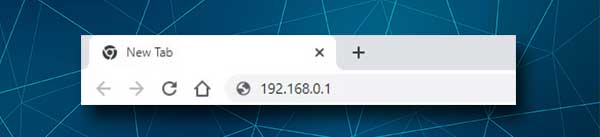
डिफ़ॉल्ट MTN राउटर IP पता 192.168.0.1 है। यदि आप कंप्यूटर का उपयोग कर रहे हैं तो आपको इस आईपी को ब्राउज़र्स एड्रेस बार में दर्ज करना होगा और कीबोर्ड पर एंटर दबाएं। उसके बाद आपको व्यवस्थापक पासवर्ड के लिए कहा जाना चाहिए।
कृपया ध्यान दें कि यदि आपको पासवर्ड दर्ज करने के लिए नहीं कहा जाता है, तो यह इसलिए है क्योंकि आपने आईपी को गलत तरीके से टाइप किया है, राउटर एक और आईपी पते का उपयोग कर रहा है (सही आईपी खोजने के लिए इस गाइड का पालन करें) या डिवाइस कनेक्ट नहीं है। ये सबसे लगातार कारण हैं, लेकिन हम बाद में कुछ अन्य लोगों का उल्लेख करेंगे।
चरण 4 - MTN व्यवस्थापक पासवर्ड दर्ज करें
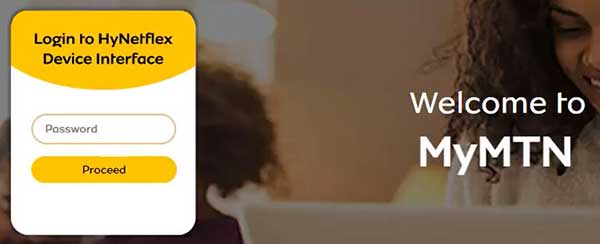
डिफ़ॉल्ट MTN व्यवस्थापक पासवर्ड व्यवस्थापक है। चूंकि यह बहुत सरल और कमजोर है, इसलिए इसे जल्द से जल्द इसे बदलने की सिफारिश की जाती है। पासवर्ड टाइप करने के बाद आगे बढ़ने पर क्लिक करें।
यदि पासवर्ड सही है, तो आपको MTN राउटर सेटिंग्स पृष्ठ पर पुनर्निर्देशित किया जाएगा। यह अच्छी तरह से डिज़ाइन किया गया है और आपको जो कुछ भी चाहिए वह सब कुछ बस एक क्लिक दूर है।
आप कनेक्टेड डिवाइसों की संख्या, वर्तमान इंटरनेट की गति, उपयोग किए जा रहे डेटा को देख सकते हैं और यदि आप थोड़ा नीचे स्क्रॉल करते हैं तो कुछ अतिरिक्त विकल्प हैं। इसलिए, यदि आप डिफ़ॉल्ट वाईफाई कॉन्फ़िगरेशन को बदलना चाहते हैं, तो माता -पिता नियंत्रण सेट करें या अपने आगंतुकों के लिए एक अलग अतिथि नेटवर्क बनाएं , सब कुछ है।
डिफ़ॉल्ट MTN WIFI नाम और पासवर्ड कैसे बदलें?
नेटवर्क नाम बदलना हम सभी को करना पसंद है। हम नेटवर्क नाम को कुछ और व्यक्तिगत, शांत या मजाकिया में बदलना पसंद करते हैं।
वायरलेस पासवर्ड हमें हमारे वायरलेस नेटवर्क को एन्क्रिप्ट करने में मदद करता है और लोगों को हमारी अनुमति के बिना इसे जोड़ने से रोकता है। संख्या, पत्र (छोटे और पूंजी) और विशेष वर्णों से बना एक हार्ड-टू-गेस और अद्वितीय वायरलेस पासवर्ड सेट करना महत्वपूर्ण है।
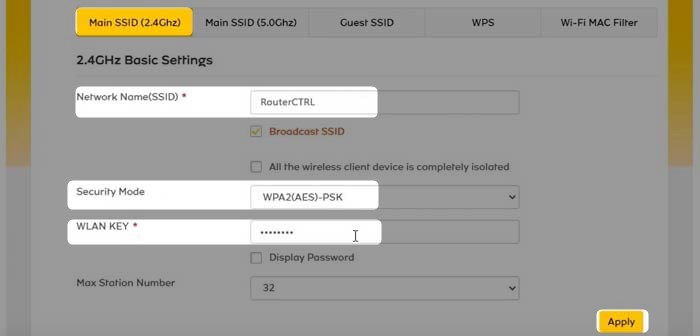
1. ऊपर प्रस्तुत चरणों का पालन करके MTN राउटर में लॉगिन करें।
2. व्यवस्थापक होमपेज में वाईफाई के तहत ब्लैक सेटिंग्स बटन पर क्लिक करें।
3. आपको अब मुख्य मेनू देखना चाहिए। मुख्य SSID (2.4GHz) और मुख्य SSID (5GHz) पर ध्यान दें। उस नेटवर्क पर क्लिक करें जिसे आप संशोधित करना चाहते हैं। उदाहरण के लिए, आप मुख्य SSID (2.4GHz) का चयन कर सकते हैं, लेकिन न ही 5GHz नेटवर्क के लिए परिवर्तनों को संशोधित करना न भूलें।
4. नेटवर्क नाम (SSID) फ़ील्ड में पुराने SSID को मिटा दें और नए वायरलेस नेटवर्क नाम दर्ज करें।
5. सुरक्षा मोड के रूप में WPA2 (AES) -PSK का चयन करें।
6. WLAN कुंजी फ़ील्ड में पुराने वायरलेस नेटवर्क पासवर्ड को मिटा दें और नया दर्ज करें।
7. नए वायरलेस कॉन्फ़िगरेशन को सहेजने के लिए लागू करें पर क्लिक करें।
नोट: यदि आप वायरलेस तरीके से नेटवर्क से जुड़े हुए हैं, तो आपको डिस्कनेक्ट कर दिया जाएगा। तो, अपने डिवाइस को फिर से नेटवर्क से कनेक्ट करें और अपने अन्य वायरलेस डिवाइस पर वाईफाई पासवर्ड को अपडेट करना न भूलें।
मैं लॉगिन नहीं कर सकता। अब क्या करें?
यहां उन कारणों की एक सूची दी गई है, जिनसे आप राउटर वेब-आधारित इंटरफ़ेस तक नहीं पहुंच सकते हैं और मुद्दों को ठीक करने के बारे में सिफारिशें।
1. WIFI आपके डिवाइस पर सक्षम नहीं है या डिवाइस नेटवर्क से जुड़ा नहीं है।
कुछ उपकरणों में एक भौतिक वाईफाई बटन होता है जो डिवाइस की वायरलेस क्षमताओं को सक्षम और अक्षम करता है। सुनिश्चित करें कि वाईफाई सक्षम है।
2. हवाई जहाज मोड सक्षम है। अपने डिवाइस पर हवाई जहाज मोड को अक्षम करें और फिर से प्रयास करें।
3. कुछ राउटर वाईफाई पर राउटर वेब-आधारित इंटरफ़ेस तक पहुंचने की अनुमति नहीं देते हैं। वायर्ड कनेक्शन का उपयोग करके राउटर व्यवस्थापक पैनल तक पहुंचने का प्रयास करें।
4. आपने आईपी पते को गलत तरीके से रखा है। आईपी को रिटाइप करें और फिर से प्रयास करें। कभी -कभी लोग एक गलती करते हैं और संख्याओं के बजाय अक्षर लिखते हैं। उदाहरण के लिए, 1 के बजाय 0 या एल के बजाय 1। हालांकि वे समान दिखते हैं, यह समान नहीं है क्योंकि आईपी में केवल संख्या और डॉट्स होते हैं।
5. राउटर एक और आईपी पते का उपयोग कर रहा है। आप आसानी से सही राउटर आईपी की जांच कर सकते हैं। विंडोज उपयोगकर्ता कमांड प्रॉम्प्ट और IPConfig कमांड का उपयोग कर सकते हैं। परिणामों में IP को डिफ़ॉल्ट गेटवे के रूप में सूचीबद्ध किया गया है। यदि आप मैक ओएस, लिनक्स या स्मार्टफोन का उपयोग कर रहे हैं तो कृपया इस गाइड को देखें ।
6. आप एक त्रुटि संदेश प्राप्त कर रहे हैं जिसमें कहा गया है कि आपका कनेक्शन सुरक्षित नहीं है। उस स्थिति में, पृष्ठ के निचले भाग में उन्नत पर क्लिक करें और आगे बढ़ने पर क्लिक करें
7. जिस डिवाइस का आप उपयोग कर रहे हैं वह स्वचालित रूप से अपना आईपी प्राप्त नहीं करता है। यहां बताया गया है कि इसे विंडोज पर कैसे जांचें ।
8. आपका डिवाइस राउटर से बहुत दूर है। इसे करीब लाएं और फिर से प्रयास करें।
9. अपने एंटीवायरस और फ़ायरवॉल सॉफ्टवेयर को अक्षम करें। कभी -कभी ये कार्यक्रम राउटर व्यवस्थापक पृष्ठ से जुड़ने की अनुमति नहीं देते हैं।
अंतिम शब्द
हम आशा करते हैं कि आप अपने MTN राउटर में सफलतापूर्वक लॉगिन करने में कामयाब रहे हैं। जैसा कि आप देख सकते हैं, राउटर सेटिंग्स तक पहुंचना बहुत सरल है और अपनी इच्छित सेटिंग्स को भी बदल दें। हालांकि, यह याद रखना महत्वपूर्ण है कि आप उनमें से कुछ को वापस वापस करने की आवश्यकता की स्थिति में क्या बदलाव कर रहे हैं।
और यदि लॉगिन प्रक्रिया एक बिंदु पर विफल हो जाती है, तो हमें उम्मीद है कि यहां दी गई सिफारिशों में से एक आपको समस्या को ठीक करने में मदद करेगा। हमारे मामले में, ईथरनेट केबल का उपयोग करके राउटर से सीधे डिवाइस को कनेक्ट करना हमेशा जीतने वाला समाधान था। मस्ती करो!
