Jos haluat mukauttaa Telstra -langattoman reitittimen ja sitten turvata ja hallita koti- tai yritysverkkoasi, sinun on tiedettävä, kuinka pääset Telstra -reitittimen asetuksiin ensinnäkin. Telstra -reitittimen kirjautumisvaiheet ovat melko yksinkertaisia ja kuka tahansa voi seurata niitä ja käyttää reitittimen järjestelmänvalvojan kojelauta .
Tässä artikkelissa näytämme sinulle, kuinka kirjaudun sisään Telstra -reitittimen järjestelmänvalvojan hallintapaneeliin ja kuinka muuttaa järjestelmänvalvojan salasanaa ja oletus WiFi -asetuksia. Kaikki on kuitenkin parempi, jos valmistelet jotain tai kaksi ennen kuin aloitat seuraavien vaiheiden seuraamisen.

Tarvitset
Telstra -kirjautumisprosessi on paljon helpompaa ja nopeampaa, jos olet hyvin valmistautunut. Tarkemmin sanottuna nämä ovat asioita, jotka sinulla on oltava , jotta voit kirjautua sisään Telstra -reitittimeen.
Tarvitset laitteen, kuten tietokone tai mobiililaite (älypuhelin tai tabletti), ja laite on kytkettävä verkkoosi.
Sitten sinulla on oltava oletus- tai mukautetut reitittimen kirjautumistiedot. Voit nähdä nämä tulostetut tarralle, joka löytyy reitittimen alla tai takana, voit tarkistaa käyttöohjeiden tai tarkistaa seuraavan osan.
Mitkä ovat Telstra -reitittimen järjestelmänvalvojan kirjautumistiedot?
Telstra -reitittimet ovat järjestelmänvalvojan kirjautumistiedot ennalta tehtaassa. He ovat:
Oletus Telstra -reitittimen IP: 192.168.15.1
Oletus Telstra -järjestelmänvalvojan käyttäjätunnus: Järjestelmänvalvoja
Oletus Telstra -järjestelmänvalvojan salasana: Telstra
Kuten näette, nämä oletuskirjautumistiedot voidaan arvata helposti, joten niitä on suositeltavaa muuttaa. Jos olet kuitenkin vaihtanut nämä oletusjärjestelmänvalvojan kirjautumistiedot, joudut käyttämään mukautettuja tietoja kirjautumisprosessin loppuun saattamiseksi.
Kuinka kirjautua sisään Telstra -reitittimeen?
Kun olet valmistellut juuri mainitsemamme asiat, loput kirjautumisprosessista on melko yksinkertainen ja helppo seurata.
Vaihe 1 - Varmista, että olet kytketty
Telstra -reitittimeen kirjautumiseen käyttämäsi laite on kytkettävä verkkoon. Sillä ei ole väliä, aiotko yhdistää sen WiFi -palvelun yli vai aiotko käyttää langallista yhteyttä. On tärkeää, että laite on kytketty. Tärkein syy tähän on, että yleensä vain kytkettyjä laitteita voidaan käyttää reitittimen asetusten pääsyyn . Muuten kirjautumisprosessi epäonnistuu.
Vaihe 2 - Käynnistä haluamasi selain
Kun kytket laitteen, avaa selain, jota käytät useimmiten. Pidä sitä työkaluna käyttääksesi järjestelmänvalvojan hallintapaneelia, ts. Näytä reitittimien verkkopohjainen käyttöliittymä. Tämä tekee reitittimen hallinnasta melko yksinkertaisen ja suoraviivaisen. Voit käyttää mitä tahansa haluamaasi verkkoselainta, varmista vain, että se päivitetään. Huomaa, että jotkut reitittimen valmistajat suosittelevat Microsoft Edge- tai Chromen käyttöä mahdollisten konfliktien välttämiseksi reitittimien verkkopohjaisen käyttöliittymän kanssa.
Vaihe 3 - Syötä Telstra IP -osoite URL -palkissa
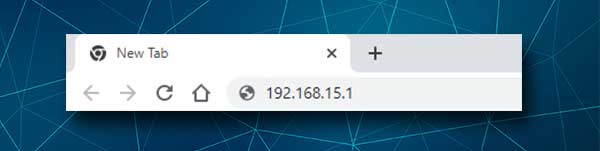
Oletusarvo Telstra -reitittimen IP (192.168.15.1) tulisi kirjoittaa selainten URL -osoitteeseen. Paina sen jälkeen Enter tai Go -painiketta ja sinun pitäisi nähdä Telstra -reitittimen kirjautumissivu, johon sinun on annettava järjestelmänvalvojan käyttäjänimi ja salasana.
Jos kirjoitat IP: n väärin tai reititin käyttää toista IP -osoitetta, voit kirjoittaa IP: n uudelleen ja yrittää kirjautua uudelleen tai löytää oikean reitittimen IP -osoite tällä oppaan avulla.
Vaihe 4 - Kirjoita Telstra -järjestelmänvalvojan kirjautumistiedot
Kun Telstra -reitittimen kirjautumissivu näkyy, suorita vaadittavat kentät. Kirjoita järjestelmänvalvoja käyttäjätunnukseksi ja Telstra salasanaksi. Paina sitten kirjautumispainiketta .
Jos kaikki oli oikein, sinun pitäisi nähdä Telstra -reitittimen järjestelmänvalvojan kojelauta nyt. Huomaat, että asetukset on järjestetty hyvin perus- ja edistyneiksi ja sinun pitäisi löytää ne, joita haluat muokata melko nopeasti.
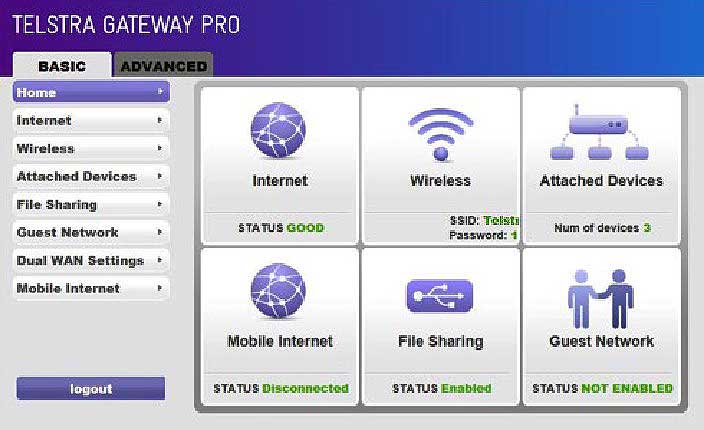
Ylimääräisten turvallisuuskerrosten lisääminen verkkoosi on aina suositeltavaa, ja kaksi ensimmäistä, joiden kanssa sinun tulisi aloittaa, on muuttaa järjestelmänvalvojan salasana sekä WiFi -nimi ja salasana. Katsotaanpa, mistä löydät nämä asetukset.
Kuinka muuttaa Telstra -järjestelmänvalvojan salasanaa?
Tämä asetusten muutos estää ketään pääsemästä reitittimen järjestelmänvalvojan hallintapaneeliin ilman lupaa. Kuten jo voit nähdä, järjestelmänvalvojan kirjautumistiedot ovat melko yksinkertaisia ja ne voidaan arvata tai löytää melko helposti. Joten, tässä löydät nämä asetukset.
1. Kirjaudu Telstra -reitittimeen.
2. Napsauta Lisäasetusta ylhäällä olevaa välilehteä.
3. Nyt vasemmassa valikossa napsauttamalla hallinta ja sitten asetettu salasana.
4. Suorita nyt vaadittavat kentät:
Vanha salasana - Kirjoita vanha järjestelmänvalvojan salasana tähän
Aseta salasana - Kirjoita uusi järjestelmänvalvojan salasana tähän
Toista uusi salasana - Uusi järjestelmänvalvojan salasana uudelleen. Älä kopioi/liitä sitä.
5. Tallenna uusi järjestelmänvalvojan salasana napsauta Käytä -painiketta.
Huomaa: Kun tallennat uuden järjestelmänvalvojan salasanan, pidä se kirjallisena jossain jatkokäyttöä varten. Jos unohdat sen, sinun on palautettava reititin tehdasasetuksiin ja kirjauduttava sitten oletuskirjautumistiedot ja asetettava reititin alusta alkaen.
Kuinka muuttaa Telstra WiFi -nimi ja salasana?
Langattoman salasanan vaihtaminen ajoittain on erittäin suositeltavaa. Samanaikaisesti verkon nimen muuttaminen on jotain, jonka haluat tehdä, jotta se olisi henkilökohtaisempaa tai liiketoimintaan liittyviä. Nämä asetukset voidaan muuttaa helposti ja täältä löydät ne.
1. Pääset Telstra -reitittimen asetuksiin.
2. Napsauta vaaka -valikon perusvälilehteä .
3. Napsauta sen jälkeen langatonta vasemmalla olevassa valikossa. Langattoman asetusten sivu tarjoaa vaihtoehdot sekä 2,4- että 5 GHz: n verkkoille.
4. Poista nimen (SSID) -kenttään vanha verkon nimi ja kirjoita uusi.
5. Valitse Suojausvaihtoehdot -osassa WPA2-PSK (AES) .
6. Poista salasanassa (verkko -näppäin) vanha langaton salasana ja kirjoita uusi.
7. Tämän osan alapuolella on 5 GHz: n asetukset, joten tee samat muutokset kuin yllä. Voit käyttää samaa WiFi -salasanaa, mutta varmista, että käytät erilaista verkon nimeä jokaiselle.
8. Napsauta Lopussa Levitä -painiketta ja kytke laite uuteen langattomaan verkkoon uudella WiFi -salasanalla.
HUOMAUTUS: Älä unohda päivittää WiFi -salasanaa muihin käyttämiisi langattomiin laitteisiin.
Suositeltu lukeminen:
- Kuinka peruuttaa Telstra -Internet? (Lyhyt opas)
- Mikä on Fon Wi-Fi? (Kaikki mitä sinun täytyy tietää Fon Wi-Fi: stä)
- Mikä on ryhmän avaimen kiertoväli? (WPA -ryhmän avaimen kierto selitti)
Viimeiset sanat
Toivomme, että tämä artikkeli on auttanut sinua pääsemään Telstra -reitittimen järjestelmänvalvojan hallintapaneeliin onnistuneesti. Sen jälkeen järjestelmänvalvojan salasanan ja langattomien asetusten vaihtaminen on melko yksinkertaista ja vain nämä kaksi muutosta tekevät verkostasi turvallisemman .
On myös joitain muita turvavaihtoehtoja, kuten Mac -suodatuksen mahdollistaminen, integroidun palomuurin mahdollistaminen, erillisen verkon luominen vieraillesi, oletus -IP -osoitteen muuttaminen, SSID: n ja muiden piilottamisen . Jokaisen näiden muutosten tulisi lisätä ylimääräinen tietoturvakerros verkkoosi, joten sinun ei tarvitse huolehtia yhteyden ja henkilökohtaisten tiedostojen ja tietojen turvallisuudesta.
