Jika Anda ingin menyesuaikan router nirkabel Telstra Anda dan kemudian mengamankan dan mengelola rumah atau jaringan bisnis Anda, Anda harus tahu cara mengakses pengaturan router Telstra di tempat pertama. Langkah -langkah login router Telstra cukup sederhana dan siapa pun dapat mengikutinya dan mengakses dasbor admin router .
Dalam artikel ini kami akan menunjukkan kepada Anda cara masuk ke dasbor admin router Telstra Anda dan cara mengubah kata sandi admin dan pengaturan wifi default. Namun, semuanya akan lebih baik jika Anda menyiapkan satu atau dua hal sebelum Anda mulai mengikuti langkah -langkah yang dijelaskan di bawah ini.

Anda akan membutuhkan
Proses login Telstra akan jauh lebih mudah dan lebih cepat jika Anda siap. Lebih tepatnya, ini adalah hal -hal yang harus Anda miliki untuk masuk ke router Telstra Anda.
Anda memerlukan perangkat seperti komputer atau perangkat seluler (smartphone atau tablet) dan perangkat itu harus terhubung ke jaringan Anda.
Maka Anda harus memiliki detail login router default atau kustom. Anda dapat melihat ini dicetak pada stiker yang dapat ditemukan di bawah atau di belakang router, Anda dapat memeriksa manual pengguna atau memeriksa bagian berikut.
Apa rincian login admin router Telstra default?
Telstra Router memiliki detail login admin yang telah ditentukan sebelumnya di pabrik. Mereka:
IP Router Telstra Default: 192.168.15.1
Nama pengguna Admin Telstra Default: Admin
Kata Sandi Admin Telstra Default: Telstra
Seperti yang Anda lihat, detail login default ini dapat ditebak dengan mudah, sehingga disarankan untuk mengubahnya. Namun, jika Anda telah mengubah detail login admin default ini sebelumnya, Anda harus menggunakan yang khusus untuk menyelesaikan proses login.
Bagaimana cara masuk ke router Telstra?
Setelah Anda menyiapkan hal -hal yang baru saja kami sebutkan, proses login lainnya cukup sederhana dan mudah diikuti.
Langkah 1 - Pastikan Anda terhubung
Perangkat yang Anda gunakan untuk masuk ke router Telstra Anda harus terhubung ke jaringan. Tidak masalah apakah Anda akan menghubungkannya melalui WiFi atau Anda akan menggunakan koneksi kabel. Penting bahwa perangkat terhubung. Alasan utama untuk ini adalah bahwa biasanya hanya perangkat yang terhubung dapat digunakan untuk mengakses pengaturan router . Kalau tidak, proses login akan gagal.
Langkah 2 - Mulai browser web pilihan Anda
Saat Anda menghubungkan perangkat, buka browser web yang paling sering Anda gunakan. Pertimbangkan itu sebagai alat untuk mengakses dasbor admin yaitu menampilkan antarmuka berbasis web router. Ini membuat manajemen router cukup sederhana dan langsung. Anda dapat menggunakan browser web apa pun yang Anda inginkan, pastikan itu diperbarui. Harap dicatat bahwa beberapa produsen router merekomendasikan penggunaan Microsoft Edge atau Chrome untuk menghindari potensi konflik dengan antarmuka berbasis web router.
Langkah 3 - Masukkan alamat IP Telstra di bilah URL
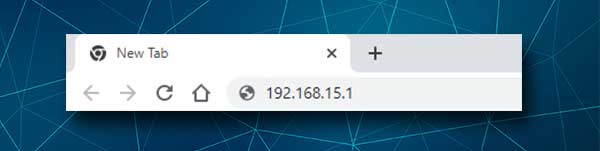
IP Router Telstra default (192.168.15.1) harus diketik ke bilah URL browser. Setelah itu tekan tombol Enter atau GO dan Anda akan melihat halaman login Telstra Router di mana Anda perlu memasukkan nama pengguna dan kata sandi admin.
Jika Anda mengetik IP secara tidak benar atau router menggunakan alamat IP lain, Anda dapat mengetik ulang IP dan mencoba untuk masuk lagi atau menemukan alamat IP router yang benar menggunakan panduan ini.
Langkah 4 - Masukkan Kredensial Login Admin Telstra
Ketika halaman login Router Telstra muncul, lengkapi bidang yang diperlukan. Ketik admin sebagai nama pengguna dan telstra sebagai kata sandi. Kemudian tekan tombol login .
Jika semuanya benar, Anda harus melihat dasbor admin router Telstra sekarang. Anda akan melihat bahwa pengaturannya terorganisir dengan baik menjadi dasar dan canggih dan Anda harus dapat menemukan yang ingin Anda modifikasi dengan cukup cepat.
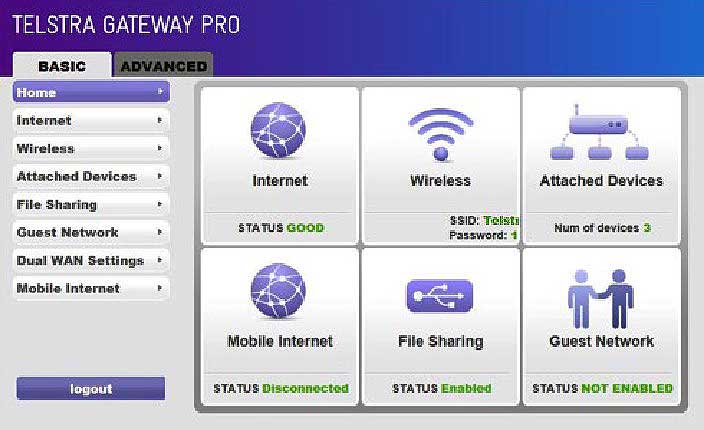
Menambahkan lapisan keamanan ekstra ke jaringan Anda selalu disarankan dan dua yang pertama Anda harus mulai dengan mengubah kata sandi admin dan nama dan kata sandi wifi. Mari kita lihat di mana Anda dapat menemukan pengaturan tersebut.
Bagaimana cara mengubah kata sandi admin Telstra?
Perubahan khusus dalam pengaturan ini akan menghentikan siapa pun dari mengakses dasbor admin router tanpa izin Anda. Seperti yang sudah Anda lihat, detail login admin cukup sederhana dan dapat ditebak atau ditemukan dengan mudah. Jadi, inilah cara Anda dapat menemukan pengaturan ini.
1. Masuk ke router Telstra Anda.
2. Klik pada tab Advanced di bagian atas.
3. Sekarang di menu di sebelah kiri klik administrasi dan kemudian pada set kata sandi.
4. Sekarang selesaikan bidang yang diperlukan:
Kata Sandi Lama - Masukkan kata sandi admin lama di sini
Setel Kata Sandi - Masukkan kata sandi admin baru di sini
Ulangi Kata Sandi Baru - Tetuskan Kata Sandi Admin Baru. Tolong jangan menyalin/menempelnya.
5. Klik tombol Apply untuk menyimpan kata sandi admin baru.
CATATAN: Saat Anda menyimpan kata sandi admin baru, pastikan untuk menyimpannya di suatu tempat untuk digunakan lebih lanjut. Jika Anda lupa, Anda harus mengatur ulang router ke pengaturan pabrik dan kemudian login dengan detail login default dan mengatur router dari awal.
Bagaimana cara mengubah nama dan kata sandi Telstra WiFi?
Mengubah kata sandi nirkabel dari waktu ke waktu sangat disarankan. Pada saat yang sama mengubah nama jaringan adalah sesuatu yang ingin Anda lakukan untuk membuatnya lebih pribadi atau terkait dengan bisnis. Pengaturan ini dapat diubah dengan mudah dan di sinilah Anda dapat menemukannya.
1. Akses pengaturan router Telstra.
2. Klik pada tab dasar di menu horizontal.
3. Setelah itu klik nirkabel di menu di sebelah kiri. Halaman Pengaturan Nirkabel akan menawarkan opsi untuk jaringan 2.4 dan 5GHz.
4. Di bidang Nama (SSID) Hapus nama jaringan lama dan ketik yang baru.
5. Di bagian Opsi Keamanan , pilih WPA2-PSK (AES) .
6. Dalam kata sandi (tombol jaringan) Hapus kata sandi nirkabel lama dan masukkan yang baru.
7. Di bawah bagian ini adalah pengaturan 5GHz jadi buat perubahan yang sama seperti di atas. Anda dapat menggunakan kata sandi wifi yang sama, tetapi pastikan untuk menggunakan nama jaringan yang berbeda untuk masing -masing.
8. Di ujung klik tombol Apply dan hubungkan perangkat Anda ke jaringan nirkabel baru dengan kata sandi WiFi baru.
Catatan: Jangan lupa untuk memperbarui kata sandi wifi pada perangkat nirkabel lain yang Anda gunakan.
Bacaan yang Disarankan:
- Bagaimana cara membatalkan Internet Telstra? (Panduan singkat)
- Apa itu fon wi-fi? (Semua yang perlu Anda ketahui tentang fon wi-fi)
- Apa itu interval rotasi kunci grup? (Rotasi kunci grup WPA dijelaskan)
Kata -kata terakhir
Kami berharap artikel ini telah membantu Anda mengakses Dasbor Admin Router Telstra berhasil. Setelah itu, mengubah kata sandi admin dan pengaturan nirkabel cukup sederhana dan hanya dua perubahan ini akan membuat jaringan Anda lebih aman .
Ada juga beberapa opsi keamanan lain seperti memungkinkan pemfilteran Mac, memungkinkan firewall terintegrasi, membuat jaringan terpisah untuk tamu Anda, mengubah alamat IP default, menyembunyikan SSID dan beberapa lainnya. Masing -masing perubahan ini harus menambah lapisan keamanan ekstra ke jaringan Anda sehingga Anda tidak perlu khawatir tentang keamanan koneksi Anda dan file dan data pribadi.
