Якщо ви хочете налаштувати бездротовий маршрутизатор Telstra , а потім захистити та керувати вашою домашньою мережею або бізнес -мережею, ви повинні знати, як отримати доступ до налаштувань маршрутизатора Telstra в першу чергу. Кроки для входу в маршрутизатор Telstra досить прості, і кожен може слідувати за ними та отримати доступ до інформаційної панелі адміністратора маршрутизатора .
У цій статті ми покажемо вам, як увійти до панелі приладів адміністратора маршрутизатора Telstra та як змінити пароль адміністратора та налаштування Wi -Fi за замовчуванням. Однак все буде краще, якщо ви підготуєте річ -дві, перш ніж почати виконувати кроки, описані нижче.

Вам знадобиться
Процес входу Telstra буде набагато простішим і швидшим, якщо ви добре підготувались. Якщо бути точніше, це те, що вам потрібно мати , щоб увійти до вашого маршрутизатора Telstra.
Вам потрібен такий пристрій, як комп'ютер або мобільний пристрій (смартфон або планшет), і цей пристрій повинен бути підключений до вашої мережі.
Тоді вам потрібно мати деталі входу за замовчуванням або користувальницькі маршрутизатори. Ви можете побачити ці надруковані на наклейці, яку можна знайти під або на задній частині маршрутизатора, ви можете перевірити посібник користувачів або перевірити наступний розділ.
Які деталі для входу адміністратора маршрутизатора Telstra за замовчуванням?
Маршрутизатори Telstra мають деталі входу адміністратора, заздалегідь визначені на заводі. Вони є:
За замовчуванням маршрутизатор Telstra IP: 192.168.15.1
За замовчуванням Telstra Adminame Ім'я адміністратора: адміністратор
Пароль адміністратора Telstra за замовчуванням: Telstra
Як бачите, ці деталі входу за замовчуванням можна легко здогадатися, тому рекомендується їх змінити. Однак якщо ви раніше змінювали ці дані про вхід адміністратора за замовчуванням, вам доведеться використовувати спеціальні, щоб завершити процес входу.
Як увійти в маршрутизатор Telstra?
Після того, як ви підготуєте речі, про які ми щойно згадали, решта процесу входу досить проста і проста.
Крок 1 - Переконайтесь, що ви підключені
Пристрій, який ви використовуєте для входу в маршрутизатор Telstra, повинен бути підключений до мережі. Не має значення, чи збираєтесь ви підключити його через Wi -Fi , або ви збираєтеся використовувати дротове з'єднання. Важливо, щоб пристрій підключився. Основна причина цього полягає в тому, що зазвичай лише пристрої, які підключені, можна використовувати для доступу до налаштувань маршрутизатора . В іншому випадку процес входу не вдасться.
Крок 2 - Почніть бажаний веб -браузер
Коли ви підключаєте пристрій, відкрийте веб -браузер, який ви використовуєте найчастіше. Розгляньте це як інструмент для доступу до панелі панелі адміністратора, тобто відображення веб-інтерфейсу на основі маршрутизаторів. Це робить управління маршрутизатором досить простим і простим. Ви можете використовувати будь -який веб -браузер, який ви хочете, просто переконайтеся, що він оновлений. Зверніть увагу, що деякі виробники маршрутизаторів рекомендують використовувати Microsoft Edge або Chrome, щоб уникнути потенційних конфліктів з веб-інтерфейсом маршрутизаторів.
Крок 3 - Введіть IP -адресу Telstra в панелі URL -адреси
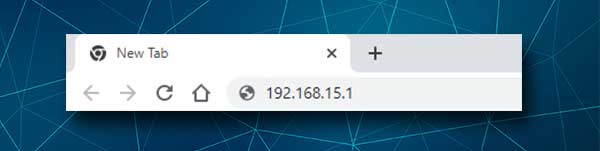
IP -маршрутизатор Telstra за замовчуванням (192.168.15.1) повинен бути введений у URL -адресу браузерів. Після цього натисніть кнопку ENTER або GO, і ви повинні побачити сторінку входу на маршрутизатор Telstra, де потрібно ввести ім’я користувача та пароль адміністратора.
Якщо ви неправильно введете IP або маршрутизатор використовує іншу IP -адресу, ви можете ввести IP -адресу і спробувати увійти ще раз або знайти правильну IP -адресу маршрутизатора за допомогою цього посібника.
Крок 4 - Введіть облікові дані входу в адміністрацію Telstra
Коли відображається сторінка входу в Telstra маршрутизатора, заповніть необхідні поля. Введіть адміністратора як ім’я користувача та Telstra як пароль. Потім натисніть кнопку входу .
Якщо все було правильно, зараз слід побачити приладну панель адміністратора Telstra Router. Ви помітите, що налаштування добре організовані в основні та вдосконалені , і ви зможете знайти ті, які хочете змінити досить швидко.
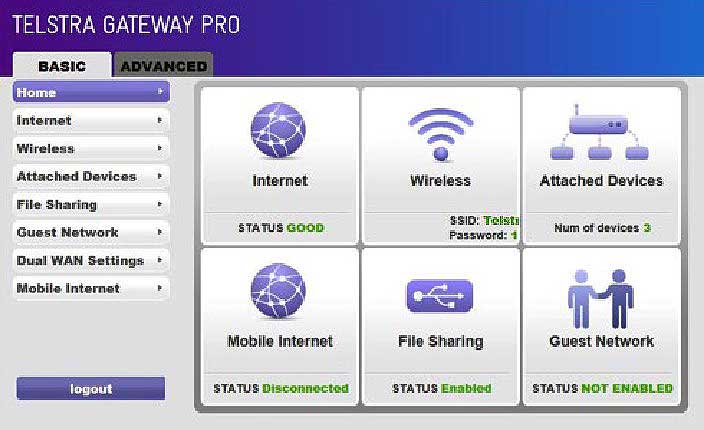
Додавання додаткових шарів безпеки до вашої мережі завжди рекомендується, і перші два, з яких ви повинні почати, - це змінити пароль адміністратора та ім'я та пароль WiFi. Давайте подивимося, де ви можете знайти ці налаштування.
Як змінити пароль адміністратора Telstra?
Ця конкретна зміна налаштувань не дозволить будь -кому до доступу до інформаційної панелі адміністратора маршрутизатора без вашого дозволу. Як ви вже бачили, деталі входу адміністратора досить прості і їх можна здогадатися або знайти досить легко. Отже, ось як можна знайти ці налаштування.
1. Увійдіть у свій маршрутизатор Telstra.
2. Клацніть на вкладці Advanced вгорі.
3. Тепер у меню в лівій кнопку Клацніть на адміністрування , а потім встановити пароль.
4. Тепер заповніть необхідні поля:
Старий пароль - введіть тут старий пароль адміністратора
Встановити пароль - введіть тут новий пароль адміністратора
Повторіть новий пароль - введіть новий пароль адміністратора. Будь ласка, не копіюйте/вставте його.
5. Натисніть кнопку Застосувати , щоб зберегти новий пароль адміністратора.
ПРИМІТКА. Коли ви зберігаєте новий пароль адміністратора, переконайтеся, що він записує його десь для подальшого використання. Якщо ви його забудете, вам доведеться скинути маршрутизатор до заводських налаштувань , а потім увійти з деталями входу за замовчуванням та налаштувати маршрутизатор з самого початку.
Як змінити ім'я та пароль Telstra?
Зміна бездротового пароля час від часу настійно рекомендується. У той же час зміна імені мережі - це те, що ви хочете зробити, щоб зробити його більш особистим або бізнесом. Ці налаштування можна легко змінити, і ось де ви можете їх знайти.
1. Доступ до налаштувань маршрутизатора Telstra.
2. Клацніть на вкладці Basic у горизонтальному меню.
3. Після цього клацніть на бездротовому режимі в меню зліва. Сторінка бездротових налаштувань запропонує параметри як для мереж 2,4, так і для 5 ГГц.
4. У поле імені (SSID) Видаліть стару назву мережі та введіть нову.
5. У розділі Параметри безпеки Виберіть WPA2-PSK (AES) .
6. У пароль (мережева клавіша) Видаліть старий бездротовий пароль та введіть новий.
7. Нижче в цьому розділі розташовані параметри 5 ГГц, тому вносять ті ж зміни, що і вище. Ви можете використовувати один і той же пароль Wi -Fi, але обов'язково використовуйте різне ім’я мережі для кожного.
8. На кінці натисніть кнопку «Застосувати» та підключіть свій пристрій до нової бездротової мережі з новим паролем Wi -Fi.
Примітка. Не забудьте оновити пароль WiFi на інших бездротових пристроях, які ви використовуєте.
Рекомендоване читання:
- Як скасувати Інтернет Telstra? (Короткий посібник)
- Що таке Fon Wi-Fi? (Все, що потрібно знати про Fon Wi-Fi)
- Що таке інтервал обертання ключів групи? (Пояснено обертання ключів групи WPA)
Кінцеві слова
Ми сподіваємось, що ця стаття допомогла вам успішно отримати доступ до інформаційної панелі адміністратора Telstra Router. Після цього зміна пароля адміністратора та налаштування бездротового зв'язку досить проста, і ці дві зміни зроблять вашу мережу більш безпечною .
Існують також деякі інші варіанти безпеки, такі як включення фільтрації MAC, що дозволяє вбудувати брандмауер, створення окремої мережі для ваших гостей, зміна IP -адреси за замовчуванням, приховування SSID та ще деяких. Кожна з цих змін повинна додати до вашої мережі додатковий рівень безпеки, щоб вам не було турбуватися про безпеку вашого з'єднання та особисті файли та дані.
