Hvis du vil tilpasse Telstra Wireless -ruteren din og deretter sikre og administrere hjemmet eller forretningsnettet ditt, må du vite hvordan du får tilgang til Telstra -ruterinnstillingene i utgangspunktet. Telstra -ruteren påloggingstrinn er ganske enkle, og hvem som helst kan følge dem og få tilgang til ruteradministratoren .
I denne artikkelen skal vi vise deg hvordan du logger deg på Telstra -ruteren Admin Dashboard og hvordan du endrer administratorpassordet og standard WiFi -innstillingene. Imidlertid vil alt være bedre hvis du forbereder en ting eller to før du begynner å følge trinnene beskrevet nedenfor.

Du kommer til å trenge
Telstra -påloggingsprosessen vil være mye enklere og raskere hvis du er godt forberedt. For å være mer presis, er dette de tingene du må ha for å logge inn på Telstra -ruteren din.
Du trenger en enhet som en datamaskin eller en mobil enhet (smarttelefon eller nettbrett), og at enheten må kobles til nettverket ditt.
Da må du ha standard eller tilpasset ruterpåloggingsdetaljer. Du kan se disse trykt på et klistremerke som finnes under eller på baksiden av ruteren, du kan sjekke brukerhåndboken eller sjekke følgende avsnitt.
Hva er standard Telstra Router Admin -påloggingsdetaljer?
Telstra -rutere har admin -påloggingsdetaljene forhåndsdefinert på fabrikken. De er:
Standard Telstra Router IP: 192.168.15.1
Standard Telstra Admin brukernavn: admin
Standard Telstra Admin Passord: Telstra
Som du kan se, kan disse standard påloggingsdetaljene enkelt gjettes, så det anbefales å endre dem. Imidlertid, hvis du har endret disse standardadministratorens påloggingsdetaljer før, må du bruke de tilpassede for å fullføre påloggingsprosessen.
Hvordan logger jeg på Telstra -ruteren?
Etter at du har forberedt tingene vi nettopp har nevnt, er resten av påloggingsprosessen ganske enkel og enkel å følge.
Trinn 1 - Forsikre deg om at du er tilkoblet
Enheten du bruker til å logge inn på Telstra -ruteren din, må kobles til nettverket. Det spiller ingen rolle om du kommer til å koble den over WiFi, eller at du skal bruke en kablet tilkobling. Det er viktig at enheten er tilkoblet. Hovedårsaken til dette er at normalt bare enhetene som er tilkoblet kan brukes til å få tilgang til ruterinnstillingene . Ellers vil påloggingsprosessen mislykkes.
Trinn 2 - Start din foretrukne nettleser
Når du kobler til enheten, åpner du nettleseren du bruker hyppigst. Tenk på det som et verktøy for å få tilgang til Admin Dashboard, dvs. vise ruterne nettbaserte grensesnitt. Dette gjør ruterstyringen ganske enkel og grei. Du kan bruke hvilken som helst nettleser du ønsker, bare sørg for at den er oppdatert. Vær oppmerksom på at noen ruterprodusenter anbefaler å bruke Microsoft Edge eller Chrome for å unngå potensielle konflikter med ruterne nettbasert grensesnitt.
Trinn 3 - Skriv inn Telstra IP -adressen i URL -linjen
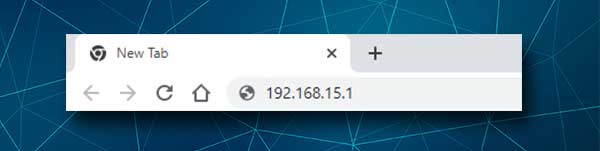
Standard Telstra Router IP (192.168.15.1) skal skrives inn i nettleserens url -linjen. Trykk etter ENTER eller GO -knappen, og du skal se Telstra Router -påloggingssiden der du trenger å oppgi administratorbrukernavnet og passordet.
I tilfelle du skriver IP feil eller ruteren bruker en annen IP -adresse, kan du skrive inn IP -en på nytt og prøve å logge inn igjen eller finne riktig router -IP -adresse ved hjelp av denne guiden.
Trinn 4 - Skriv inn Telstra Admin påloggingsinformasjon
Når Telstra Router -påloggingssiden dukker opp, fullfør de nødvendige feltene. Skriv administrator som et brukernavn og Telstra som passord. Trykk deretter på påloggingsknappen .
Hvis alt var riktig, bør du se Telstra Router Admin Dashboard nå. Du vil merke at innstillingene er godt organisert i grunnleggende og avanserte , og du bør kunne finne de du vil endre ganske raskt.
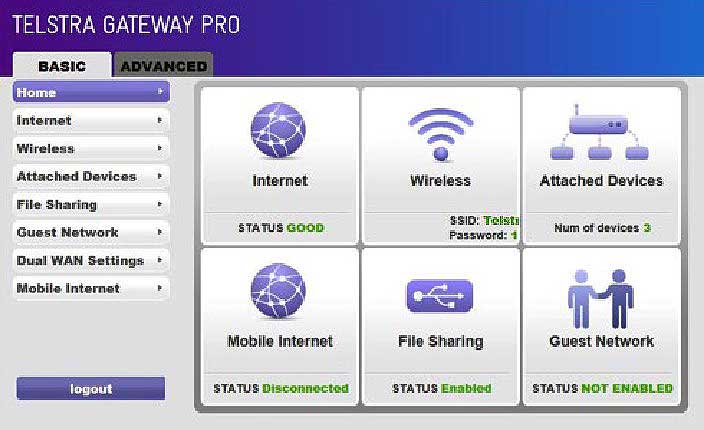
Å legge til ekstra lag med sikkerhet i nettverket ditt anbefales alltid, og de to første du bør starte med er å endre administratorpassordet og WiFi -navnet og passordet. La oss se hvor du kan finne disse innstillingene.
Hvordan endre Telstra Admin -passordet?
Denne spesielle endringen i innstillingene vil hindre alle i å få tilgang til ruteren Admin Dashboard uten din tillatelse. Som du allerede kunne se, er admin -påloggingsdetaljene ganske enkle og kan gjettes eller finnes ganske enkelt. Så her er hvordan du kan finne disse innstillingene.
1. Logg inn på Telstra -ruteren din.
2. Klikk på fanen Advanced øverst.
3. Nå i menyen på venstre klikk på administrasjonen og deretter på angitt passord.
4. Fullfør nå de nødvendige feltene:
Gammelt passord - Skriv inn det gamle administratorpassordet her
Angi passord - Skriv inn det nye administratorpassordet her
Gjenta nytt passord - Skriv inn det nye administrasjonspassordet på nytt. Vennligst ikke kopier/lim inn den.
5. Klikk på Bruk -knappen for å lagre det nye administrasjonspassordet.
Merk: Når du lagrer det nye administratorpassordet, må du huske å holde det skrevet et sted for videre bruk. I tilfelle du glemmer det, må du tilbakestille ruteren til fabrikkinnstillingene og deretter logge inn med standard påloggingsdetaljer og sette opp ruteren fra begynnelsen.
Hvordan endre Telstra WiFi -navn og passord?
Det anbefales sterkt å endre det trådløse passordet . Samtidig er det å endre nettverksnavnet noe du vil gjøre for å gjøre det mer personlig eller forretningsrelatert. Disse innstillingene kan enkelt endres, og her kan du finne dem.
1. Få tilgang til Telstra -ruterinnstillingene.
2. Klikk på fanen Basic i den horisontale menyen.
3. Klikk etter det trådløse i menyen til venstre. Siden for trådløse innstillinger vil tilby alternativene for både 2.4 og 5GHz nettverk.
4. I feltet (SSID) slett det gamle nettverksnavnet og skriv inn det nye.
5. I delen Sikkerhetsalternativer velger du WPA2-PSK (AES) .
6. I passordet (nettverksnøkkel) slett det gamle trådløse passordet og skriv inn det nye.
7. Under denne delen er 5GHz -innstillingene, så gjør de samme endringene som ovenfor. Du kan bruke det samme wifi -passordet, men sørg for å bruke et annet nettverksnavn for hver.
8. På slutten klikk på Bruk -knappen og koble enheten til det nye trådløse nettverket med det nye WiFi -passordet.
Merk: Ikke glem å oppdatere WiFi -passordet på de andre trådløse enhetene du bruker.
Anbefalt lesing:
- Hvordan avbryter Telstra Internett? (En kort guide)
- Hva er Fon Wi-Fi? (Alt du trenger å vite om Fon Wi-Fi)
- Hva er et nøkkelrotasjonsintervall? (WPA Group Key Rotation forklart)
Avsluttende ord
Vi håper at denne artikkelen har hjulpet deg med å få tilgang til Telstra Router Admin Dashboard med hell. Etter det er det ganske enkelt å endre administratorpassordet og trådløse innstillinger, og bare disse to endringene vil gjøre nettverket ditt sikrere .
Det er også noen andre sikkerhetsalternativer som å aktivere MAC -filtrering, aktivere den integrerte brannmuren, lage et eget nettverk for gjestene dine, endre standard IP -adresse, skjule SSID og litt mer. Hver av disse endringene bør legge til et ekstra lag med sikkerhet i nettverket ditt, slik at du ikke trenger å bekymre deg for sikkerheten til tilkoblingen din og personlige filer og data.
