Om du vill anpassa din Telstra Wireless Router och sedan säkra och hantera ditt hem- eller affärsnätverk, måste du veta hur du får åtkomst till Telstra Router -inställningarna i första hand. Telstra Router -inloggningsstegen är ganska enkla och vem som helst kan följa dem och få åtkomst till routerns administrationsinstrumentpanelen .
I den här artikeln kommer vi att visa dig hur du loggar in på din Telstra Router Admin -instrumentpanel och hur du ändrar administratörslösenordet och standard WiFi -inställningarna. Allt kommer dock att bli bättre om du förbereder en sak eller två innan du börjar följa de steg som beskrivs nedan.

Du kommer att behöva
Telstra -inloggningsprocessen blir mycket enklare och snabbare om du är väl förberedd. För att vara mer exakt är det de saker du måste ha för att logga in på din Telstra -router.
Du behöver en enhet som en dator eller en mobil enhet (smartphone eller surfplatta) och den enheten måste anslutas till ditt nätverk.
Då måste du ha standardinformationen eller anpassade routerinloggningsinformation. Du kan se dessa tryckta på ett klistermärke som finns under eller på baksidan av routern, du kan kontrollera användarhandboken eller kontrollera följande avsnitt.
Vilka är standardinloggningsinloggningsinloggningen av Telstra Router?
Telstra -routrar har administratörens inloggningsuppgifter fördefinierade i fabriken. Dom är:
Standard Telstra Router IP: 192.168.15.1
Standard Telstra Admin Användarnamn: Admin
Standard Telstra administratörslösenord: Telstra
Som ni ser kan dessa standardinloggningsinformation lätt gissas, så det rekommenderas att ändra dem. Men om du har ändrat dessa standardinloggningsinloggningar tidigare måste du använda de anpassade för att slutföra inloggningsprocessen.
Hur loggar jag på Telstra Router?
När du har förberett de saker vi just har nämnt är resten av inloggningsprocessen ganska enkel och enkel att följa.
Steg 1 - Se till att du är ansluten
Enheten du använder för att logga in på din Telstra -router måste anslutas till nätverket. Det spelar ingen roll om du ska ansluta den till WiFi eller om du kommer att använda en trådbunden anslutning. Det är viktigt att enheten är ansluten. Det främsta skälet till detta är att normalt bara de enheter som är anslutna kan användas för att komma åt routerns inställningar . Annars misslyckas inloggningsprocessen.
Steg 2 - Starta din föredragna webbläsare
När du ansluter enheten öppnar du webbläsaren du använder oftast. Betrakta det som ett verktyg för att få åtkomst till administratörsinstrumentpanelen, dvs. Visa routrarna webbaserat gränssnitt. Detta gör routerhanteringen ganska enkel och enkel. Du kan använda vilken webbläsare du vill, se bara till att den är uppdaterad. Observera att vissa routertillverkare rekommenderar att du använder Microsoft Edge eller Chrome för att undvika potentiella konflikter med det webbaserade gränssnittet.
Steg 3 - Ange Telstra IP -adressen i URL -fältet
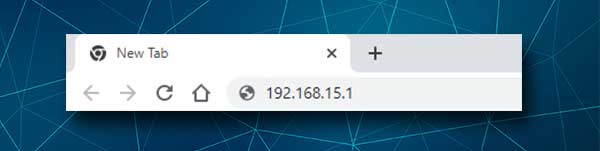
Standard Telstra Router IP (192.168.15.1) ska skrivas in i webbläsarens URL -fält. Efter det trycker du på ENTER- eller GO -knappen så ska du se Telstra Router -inloggningssidan där du behöver ange administratörens användarnamn och lösenord.
Om du skriver IP felaktigt eller routern använder en annan IP -adress kan du skriva in IP och försöka logga in igen eller hitta rätt router -IP -adress med den här guiden.
Steg 4 - Ange Telstra Admin -inloggningsuppgifter
När Telstra Router -inloggningssidan dyker upp, fyll i de nödvändiga fälten. Typadministratör som användarnamn och Telstra som ett lösenord. Tryck sedan på inloggningsknappen .
Om allt var korrekt bör du se Telstra Router Admin -instrumentpanelen nu. Du kommer att märka att inställningarna är väl organiserade i grundläggande och avancerade och att du bör kunna hitta de du vill ändra ganska snabbt.
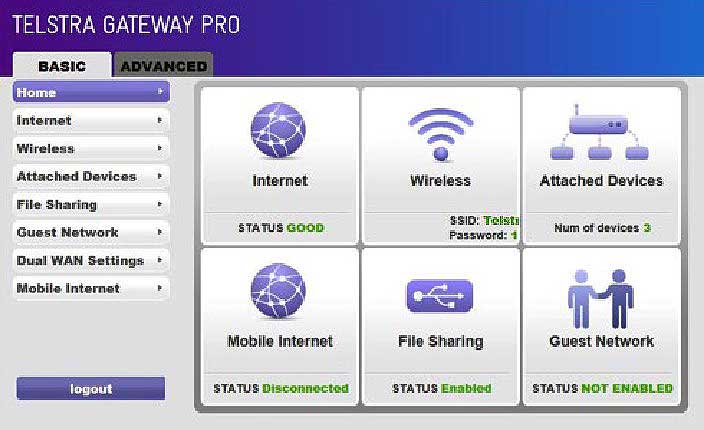
Att lägga till extra lager av säkerhet i ditt nätverk rekommenderas alltid och de första två du bör börja med är att ändra administratörslösenordet och WiFi -namnet och lösenordet. Låt oss se var du kan hitta dessa inställningar.
Hur ändrar jag Telstra -administratörslösenordet?
Denna speciella förändring i inställningarna kommer att hindra vem som helst från att komma åt routerns adminpanelen utan ditt tillstånd. Som ni redan kunde se är administratörsinloggningsinformationen ganska enkla och kan gissas eller hittas ganska enkelt. Så här är hur du kan hitta dessa inställningar.
1. Logga in på din Telstra -router.
2. Klicka på fliken Avancerad högst upp.
3. Nu i menyn till vänster klickar du på administrationen och sedan på inställt lösenord.
4. Fyll nu i de nödvändiga fälten:
Gammalt lösenord - ange det gamla administratörslösenordet här
Ställ in lösenord - Ange det nya administratörslösenordet här
Upprepa nytt lösenord - Skriv igen det nya administratörslösenordet. Vänligen inte kopiera/klistra in det.
5. Klicka på knappen Apply för att spara det nya administratörslösenordet.
Obs: När du sparar det nya administratörslösenordet, se till att hålla det skrivet någonstans för vidare användning. Om du glömmer det måste du återställa routern till fabriksinställningar och sedan logga in med standardinloggningsinformationen och ställa in routern från början.
Hur ändrar jag Telstra WiFi -namn och lösenord?
Att ändra det trådlösa lösenordet då och då rekommenderas starkt. Samtidigt är att ändra nätverksnamnet något du vill göra för att göra det mer personligt eller affärsrelaterat. Dessa inställningar kan enkelt ändras och här kan du hitta dem.
1. Öppna Telstra Router -inställningarna.
2. Klicka på fliken Grundläggande i den horisontella menyn.
3. Klicka efter det trådlöst i menyn till vänster. Sidan för trådlösa inställningar erbjuder alternativen för både 2.4- och 5GHz -nätverk.
4. Fältet (SSID) -fältet (SSID) raderar det gamla nätverksnamnet och skriv in det nya.
5. I avsnittet Säkerhetsalternativ väljer du WPA2-PSK (AES) .
6. Radera det gamla trådlösa lösenordet i lösenordet (nätverksnyckeln) och ange det nya.
7. Under detta avsnitt finns 5GHz -inställningarna så gör samma ändringar som ovan. Du kan använda samma WiFi -lösenord, men se till att använda ett annat nätverksnamn för varje.
8. Klicka i slutet på applikationsknappen och anslut din enhet till det nya trådlösa nätverket med det nya WiFi -lösenordet.
Obs: Glöm inte att uppdatera WiFi -lösenordet på de andra trådlösa enheterna du använder.
Rekommenderad läsning:
- Hur avbryter jag Telstra Internet? (En kort guide)
- Vad är fon wi-fi? (Allt du behöver veta om fon wi-fi)
- Vad är ett gruppnyckelrotationsintervall? (WPA -gruppnyckelrotation förklaras)
Sista ord
Vi hoppas att den här artikeln har hjälpt dig att få tillgång till Telstra Router Admin -instrumentpanelen framgångsrikt. Därefter är att ändra administratörslösenord och trådlösa inställningar ganska enkelt och bara dessa två ändringar kommer att göra ditt nätverk säkrare .
Det finns också några andra säkerhetsalternativ som att aktivera MAC -filtrering, aktivera den integrerade brandväggen, skapa ett separat nätverk för dina gäster, ändra standard -IP -adressen, dölja SSID och lite mer. Var och en av dessa ändringar bör lägga till ett extra lager av säkerhet i ditt nätverk så att du inte behöver oroa dig för säkerheten för din anslutning och personliga filer och data.
