Unifi-ведущий интернет-провайдер, известный своим современным сетевым оборудованием и решениями по управлению беспроводными сетью. Однако это не означает, что его оборудование безупречно.
Вы можете подключить свое устройство правильно, но все равно не доступаете за Интернет. К счастью, исправление и устранение неполадок, эта проблема быстро и просто. Вам нужно только:
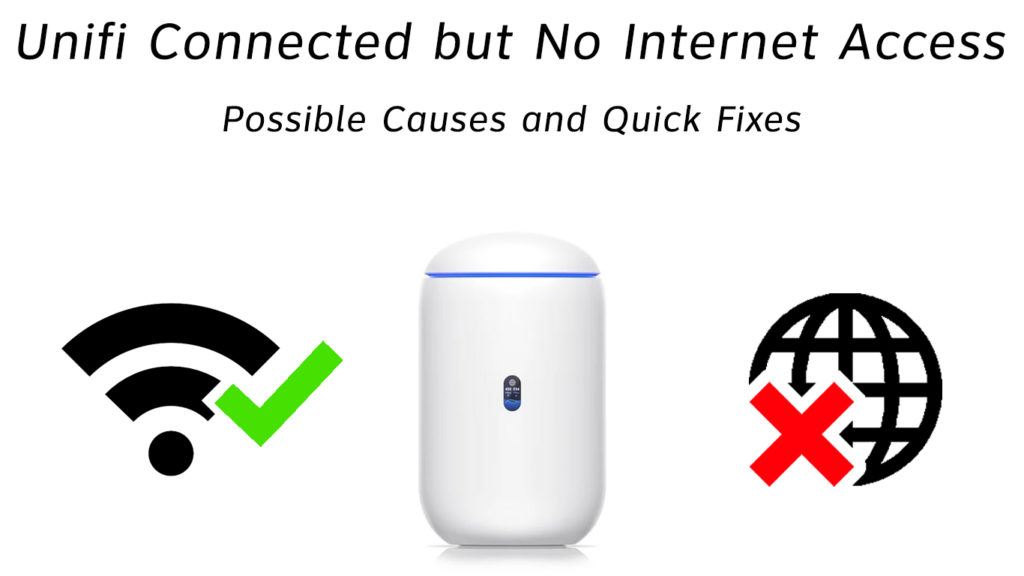
Сбросить Unifi Router или модем
Сброс вашего маршрутизатора или модем - один из самых быстрых способов решить проблемы с подключением к Интернету.
Unifi Routers оснащены кнопкой сброса, которую вы можете использовать для восстановления устройства в исходных настройках. Вам нужно нажать и удерживать кнопку только на несколько секунд. Сброс также будет стереть все пользовательские функции, пароли и настройки.

Если ваш маршрутизатор Unifi не имеет кнопки сброса, вы можете мягко сбросить его, отключив устройство от розетки стены. Подождите не менее 30 секунд, прежде чем подключить маршрутизатор обратно.
Промывание DNS Cache
Система доменных имен (DNS) хранит записи доменов и IP -адреса для более быстрых будущих запросов при просмотре Интернета.
Когда вы вводите веб -адрес, ваш браузер будет искать сайт из записей DNS, хранящихся в локальном кэше ваших ПК, так что вы можете быстро найти свой целевой веб -сайт.
Тем не менее, информация, хранящаяся в вашем локальном кеше, может нарастать и вызвать проблемы с подключением. По этой причине, промывание вашего кеша DNS необходимо, если вы хотите восстановить свое соединение UniFi.
Вот шаги:
- Нажмите на меню «Пуск»
- Прокрутите в систему Windows и нажмите, чтобы развернуть
- Щелкните правой кнопкой мыши командной строкой и выберите «Запустить в качестве администратора»
- Введите ipconfig/lepred и нажмите Enter
- Введите ipconfig/rew и нажмите Enter
- Тип ipconfig/flushdns
- нажмите Ввод
- Тип выхода
- Перезагрузите компьютер
Как выпустить/обновить IP -адрес и промыть кеш DNS
Настройка адреса DNS -сервера
Ваш маршрутизатор Unifi использует адрес DNS -сервера, предоставляемый вашим интернет -провайдером. Однако качество DNS -сервера может быть неизвестно.
Хорошей новостью является то, что вы можете настроить адрес сервера, чтобы гарантировать более быстрое и безопасное подключение к Интернету. Просто:
- Нажмите на меню «Пуск»
- Перейдите в настройки
- Нажмите на сеть Интернета
- Нажмите «Изменить параметры адаптера»
- Щелкните правой кнопкой мыши свое активное подключение к Интернету
- Выберите свойства
- Выберите интернет -протокол версии 4
- Нажмите кнопку «Свойства»
- Нажмите использование следующих адресов сервера DNS
- Введите 8.8.8.8 в качестве предпочтительного адреса сервера DNS
- Введите 8.8.4.4 как альтернативный адрес сервера DNS
Видео учебник - Как изменить DNS Server в Windows 10
Изменить IP -адрес
Ваш компьютер требует уникального IP -адреса для доступа к Интернету. Тем не менее, IP -конфликты могут появиться , если несколько устройств в вашей домашней сети используют один и тот же адрес. Это, в свою очередь, может повлиять на ваше интернет -соединение. Если это так, вам нужно изменить свой IP -адрес.
Вот шаги:
- Нажмите на меню «Пуск»
- Прокрутите в систему Windows и нажмите, чтобы развернуть
- Щелкните правой кнопкой мыши командной строкой и выберите «Запустить в качестве администратора»
- Введите ipconfig/lepred и нажмите Enter
- Введите ipconfig/rew и нажмите Enter
- Введите выход, чтобы выйти из командной строки
- Перезагрузите свой компьютер
Обновление сетевых драйверов
Иногда вы можете не подключаться к Интернету из -за коррумпированных или устаревших сетевых драйверов . Несмотря на то, что большинство операционных систем предоставляют общие драйверы для сетевых адаптеров, вам может потребоваться обновить их вручную, чтобы убедиться, что ваше устройство будет в курсе последних системных требований.
Вы можете скачать правильные сетевые драйверы с сайта производителей или с помощью стороннего обновления драйверов. В качестве альтернативы, вы можете удалить устаревшие драйверы и позволить Windows автоматически обновлять драйверы сети при перезапуске компьютера.
Вот шаги по обновлению сетевых драйверов:
- Щелкните правой кнопкой мыши меню «Пуск»
- Выберите диспетчер устройств
- Прокрутите вниз до сетевых адаптеров и расширите его
- Щелкните правой кнопкой мыши адаптер Wi-Fi
- Нажмите «Удалить драйверы»
- Перезагрузите компьютер и позвольте автоматически устанавливать новые драйверы
- В качестве альтернативы, вы можете щелкнуть правой кнопкой мыши адаптер Wi-Fi и нажать обновление
Видеоурок - как обновить драйверы Network и Wi -Fi в Windows 10
Сбросить настройки сети
Помимо обновления сетевых драйверов, сброс настройки сети может помочь восстановить ваше подключение к Интернету Unifi. Этот процесс восстановит все на настройки по умолчанию.
Наиболее значительным преимуществом сброса настройки сети является то, что он стирает все ошибки, влияющие на ваше соединение.
Вот шаги:
- Нажмите на меню «Пуск»
- Перейдите в настройки
- Перейти в сеть Интернета
- Нажмите Статус
- Нажмите кнопку сброса сети
- Нажмите «Сбросить сейчас», чтобы подтвердить
- Нажмите Да, чтобы подтвердить изменения
Проверьте расстояние от маршрутизатора Wi-Fi
Если ваш UniFi подключен, но вы не можете получить доступ к Интернету, рассмотрите возможность проверки расстояния между вашим маршрутизатором Wi-Fi и устройствами . Несмотря на то, что у большинства маршрутизаторов Wi-Fi есть большой диапазон, расположение маршрутизатора имеет значение в том, что касается передачи сигнала.
Убедитесь, что вы размещаете свой маршрутизатор централизованно, чтобы гарантировать сильный сигнал и удалить любую обструкцию между маршрутизатором и вашим устройством. Возможно, вам придется установить расширитель Wi-Fi, если у вас есть проблемы с силой сигнала Wi-Fi .
Замените кабель Ethernet
Кабели Ethernet состоят из крошечных проводов, которые передают данные с маршрутизатора на ваш ПК. Любая форма повреждения кабелей может повлиять на ваше интернет -соединение.
Проверьте свой кабель Ethernet на предмет изгибов и любого физического урона. Вы можете проверить свой кабель, используя тестер кабеля Ethernet или миллиметр. Если вы заметите что -то подозрительное, рассмотрите возможность замены кабеля функционирующей и посмотрите, будет ли он изменить ситуацию.
Проверьте статус провайдера
Иногда ваш UniFi может не функционировать из -за перебоев в обслуживании в вашем регионе. Узнайте от вашего интернет -провайдера, если есть запланированное прерывание, и когда они решит проблему. Ваш интернет -провайдер должен быть в состоянии дать вам более подробную информацию о статусе вашего подключения к Интернету.
Вы также можете проверить статус своего интернета, посетив страницу веб -управления маршрутизаторами Unifi. Вот шаги
- Подключите свой маршрутизатор к модему
- Подключите свой компьютер к роутеру
- Войдите на страницу веб -управления маршрутизатором
- Перейти к продвинутому
- Нажмите на статус, чтобы проверить статус вашего Интернета
Отключить антивирусное программное обеспечение
Ваше подключение к интернету Unifi может не работать из -за вирусов и шпионских программ. И наоборот, ваша сеть может не функционировать из-за стороннего брандмауэра или антивирусной программы.
Начните с сканирования вашего ПК на наличие вирусов и шпионских программ. Затем удалите все сторонние брандмауэры и отключите любое антивирусное программное обеспечение для решения проблем с подключением.
Обновите свое оборудование
Если вы пробовали все вышеперечисленные шаги, и, кажется, ничего не работает, подумайте об обновлении вашего устройства . Старое и устаревшее оборудование может быть не совместимым с последними беспроводными стандартами, впоследствии вызывая проблемы с подключением .
Вы также можете обновить прошивку маршрутизаторов и драйверы беспроводных адаптеров для решения проблем с подключением.
Заключение
Как вы можете видеть, исправление проблем в Интернете не должно быть хлопот. Вам нужно только попробовать любое из вышеизложенных исправлений, чтобы восстановить ваше соединение в течение мгновения. Дайте нам знать, что сработало для вас в разделе комментариев.
