UniFi är en ledande internetleverantör som är känd för sin modernaste nätverksutrustning och trådlösa nätverkshanteringslösningar. Detta betyder dock inte att utrustningen är felfri.
Du kan ansluta din enhet korrekt men ändå misslyckas med att komma åt Internet. Lyckligtvis är fixering och felsökning av problemet snabbt och enkelt. Du behöver bara:
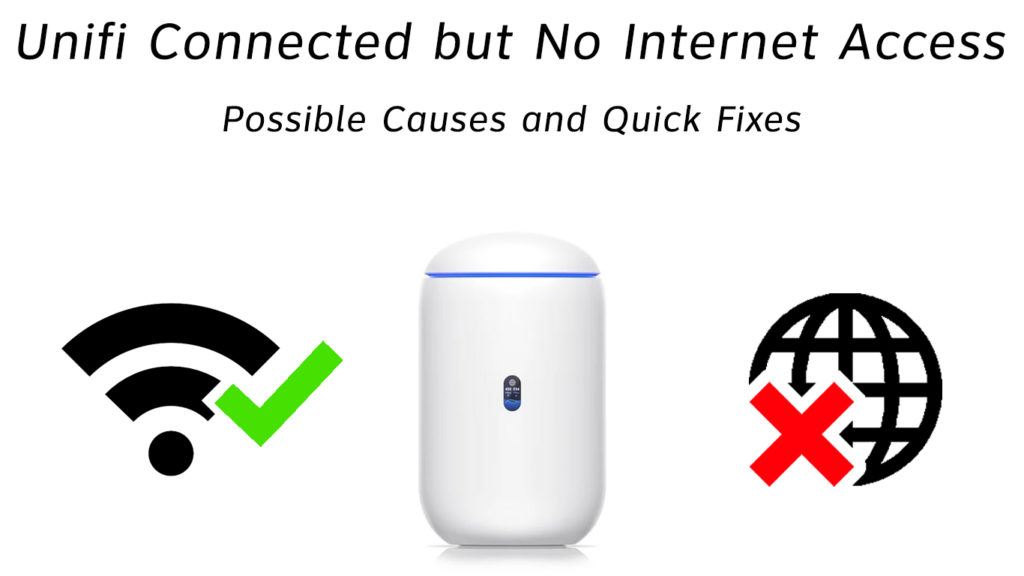
Återställ Unifi -router eller modem
Återställning av din router eller modem är ett av de snabbaste sätten att fixa internetanslutningsproblem.
Unifi -routrar är utrustade med en återställningsknapp som du kan använda för att återställa enheten till dess ursprungliga inställningar. Du behöver bara trycka på och hålla knappen i några sekunder. En återställning kommer också att radera alla anpassade funktioner, lösenord och inställningar.

Om din UniFi -router inte har en återställningsknapp kan du mjuk återställa den genom att koppla ur enheten från vägguttaget. Vänta minst 30 sekunder innan du kopplar in routern.
Flush DNS -cache
Domännamnsystemet (DNS) lagrar domänposter och IP -adresser för snabbare framtida förfrågningar när du surfar på internet.
När du anger en webbadress kommer din webbläsare att söka efter webbplatsen från DNS -poster som är lagrade i dina PCS Local Cache så att du snabbt kan hitta din riktade webbplats.
Informationen som lagras i din lokala cache kan dock bygga upp och orsaka anslutningsfrågor. Av denna anledning är det viktigt att spola din DNS -cache om du vill återställa din UniFi -anslutning.
Här är stegen:
- Klicka på Start -menyn
- Bläddra till Windows -systemet och klicka för att expandera
- Högerklicka på kommandotolken och välj Kör som administratör
- Skriv ipconfig/släpp och tryck på Enter
- Skriv ipconfig/förnya och tryck på Enter
- Typ ipconfig/flushdns
- tryck enter
- Typ av utgång
- Starta om din dator
Hur man släpper/förnyar IP -adress och Flush DNS -cache
Konfigurera DNS -serveradress
Din UniFi -router använder DNS -serveradressen som tillhandahålls av din internetleverantör. Kvaliteten på DNS -servern kan dock vara okänd.
Den goda nyheten är att du kan konfigurera serveradressen för att garantera snabbare och säkrare internetanslutning. Helt enkelt:
- Klicka på Start -menyn
- Gå till Inställningar
- Klicka på Network Internet
- Klicka på Ändra adapteralternativ
- Högerklicka på din aktiva internetanslutning
- Välj egenskaper
- Välj Internetprotokollversion 4
- Klicka på Knappen Egenskaper
- Klicka på Använd följande DNS -serveradresser
- Ange 8.8.8.8 som den föredragna DNS -serveradressen
- Ange 8.8.4.4 som den alternativa DNS -serveradressen
Videohandledning - Hur man byter DNS -server i Windows 10
Ändra IP -adress
Din dator kräver en unik IP -adress för att komma åt webben. IP -konflikter kan dock dyka upp om flera enheter i ditt hemnätverk använder samma adress. Detta kan i sin tur påverka din internetanslutning. Om detta är fallet måste du ändra din IP -adress.
Här är stegen:
- Klicka på Start -menyn
- Bläddra till Windows -systemet och klicka för att expandera
- Högerklicka på kommandotolken och välj Kör som administratör
- Skriv ipconfig/släpp och tryck på Enter
- Skriv ipconfig/förnya och tryck på Enter
- Skriv utgång för att gå från kommandotolken
- Starta om din dator
Uppdatera nätverksdrivrutiner
Ibland kanske du inte kan ansluta till internet på grund av korrupta eller föråldrade nätverksdrivrutiner . Även om de flesta operativsystem tillhandahåller generiska drivrutiner för nätverksadaptrar, kan du behöva uppdatera dem manuellt för att se till att din enhet är uppdaterad med de senaste systemkraven.
Du kan ladda ner rätt nätverksdrivrutiner från tillverkarens webbplats eller genom att använda en tredjepartsdrivrutinuppdatering. Alternativt kan du avinstallera de föråldrade drivrutinerna och låta Windows automatiskt uppdatera nätverksdrivrutinerna när du startar om datorn.
Här är stegen för att uppdatera nätverksdrivrutiner:
- Högerklicka på startmenyn
- Välj enhetshanterare
- Rulla ner till nätverksadaptrar och utöka den
- Högerklicka på Wi-Fi-adapter
- Klicka på avinstallera drivrutiner
- Starta om din dator och låt de nya drivrutinerna installera automatiskt
- Alternativt kan du högerklicka på Wi-Fi-adaptern och klicka på uppdatering
Videohandledning - Hur man uppdaterar nätverks- och Wi -Fi -drivrutiner i Windows 10
Återställ nätverksinställningar
Bortsett från att uppdatera nätverksdrivrutiner kan återställning av nätverksinställningar hjälpa till att återställa din UniFi -internetanslutning. Denna process kommer att återinföra allt tillbaka till standardinställningar.
Den viktigaste fördelen med att återställa nätverksinställningar är att den raderar alla buggar som påverkar din anslutning.
Här är stegen:
- Klicka på Start -menyn
- Gå till Inställningar
- Gå till nätverksinternet
- Klicka på status
- Klicka på knappen Nätverksåterställning
- Klicka på Återställ nu för att bekräfta
- Klicka på Ja för att bekräfta ändringar
Kontrollera avståndet från Wi-Fi-router
Om din enhet är ansluten, men du inte kan komma åt Internet , överväg att kontrollera avståndet mellan din Wi-Fi-router och enheter. Även om de flesta Wi-Fi-routrar har en lång räckvidd, är routerns placering när det gäller signalöverföring.
Se till att du placerar din router centralt för att garantera en stark signal och ta bort eventuell hinder mellan routern och din enhet. Du kanske måste installera en Wi-Fi-förlängare om du har utmaningar med din Wi-Fi-signalstyrka .
Byt ut Ethernet -kabel
Ethernet -kablar består av små ledningar som överför data från routern till din dator. Varje form av skador på kablarna kan påverka din internetanslutning.
Kontrollera din Ethernet -kabel för böjningar och fysisk skada. Du kan testa din kabel med en Ethernet -kabeltestare eller millimeter. Om du märker något misstänkt, överväg att byta ut kabeln med en fungerande och se om den kommer att göra en skillnad.
Kontrollera ISP -status
Ibland kan din enhet inte fungera på grund av serviceavbrott i ditt område. Ta reda på från din internetleverantör om det finns ett schemalagt avbrott och när de kommer att lösa problemet. Din internetleverantör bör vara i stånd att ge dig mer information om din internetanslutningsstatus.
Du kan också kontrollera din internetstatus genom att besöka din UniFi -routrars webbhanteringssida. Här är stegen
- Anslut din router till modemet
- Anslut din dator till din router
- Logga in på routerns webbhanteringssida
- Gå till avancerad
- Klicka på status för att kontrollera din internetstatus
Inaktivera antivirusprogramvara
Din Unifi -internetanslutning kanske inte fungerar på grund av virus och spionprogram. Omvänt kan ditt nätverk inte fungera på grund av en tredjeparts brandvägg eller ett antivirusprogram.
Börja med att skanna din dator efter virus och spionprogram. Därefter avinstallera alla tredjeparts brandväggar och inaktivera någon antivirusprogram för att fixa anslutningsproblem.
Uppgradera din utrustning
Om du har provat alla ovanstående steg och ingenting verkar fungera, överväg att uppgradera din enhet . Gammal och föråldrad utrustning kanske inte är kompatibel med de senaste trådlösa standarderna och därefter orsakar anslutningsproblem .
Du kan också uppdatera din routrar firmware och dina trådlösa adaptrar för att lösa anslutningsproblem.
Slutsats
Som ni ser behöver det inte vara ett besvär att fixa internetproblem. Du behöver bara prova någon av ovanstående korrigeringar för att återställa din anslutning inom nolltid. Låt oss veta vad som fungerade för dig i kommentarsavsnittet.
