UNIFI ir vadošais interneta pakalpojumu sniedzējs, kas slavens ar vismodernākajiem tīkla aprīkojuma un bezvadu tīkla pārvaldības risinājumiem. Tomēr tas nenozīmē, ka tā aprīkojums ir nevainojams.
Jūs varat pareizi savienot ierīci, bet joprojām nepiekļūstiet internetam. Par laimi, šīs problēmas novēršana un problēmu novēršana ir ātra un vienkārša. Jums ir nepieciešams tikai:
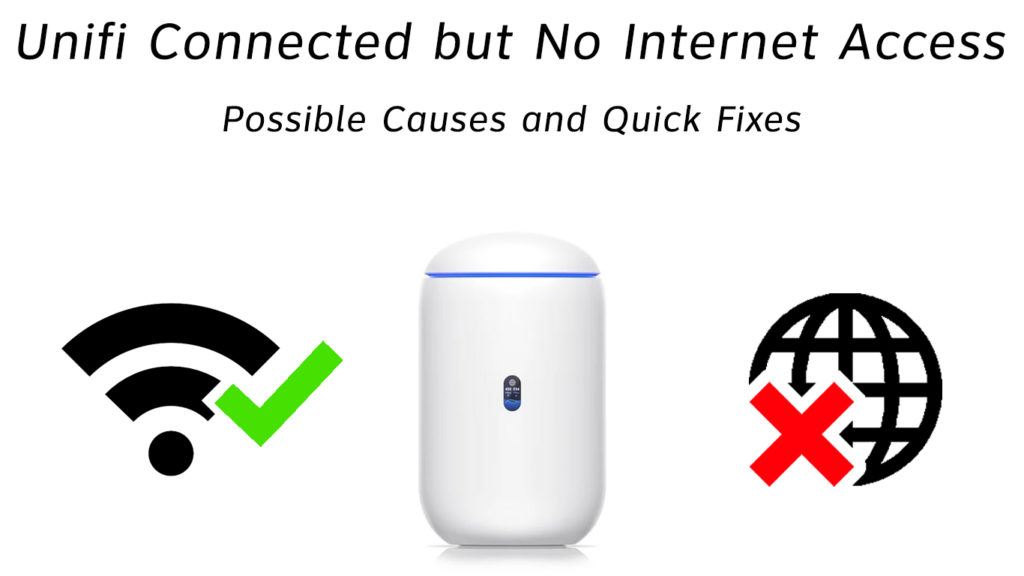
Atiestatīt Unifi maršrutētāju vai modemu
Maršrutētāja vai modema atiestatīšana ir viens no ātrākajiem veidiem, kā novērst interneta savienojuma problēmas.
Unifi maršrutētāji ir aprīkoti ar atiestatīšanas pogu, kuru varat izmantot, lai atjaunotu ierīci tās sākotnējos iestatījumos. Jums tikai dažas sekundes jānospiež un jātur poga. Atiestatīšana izdzēsīs arī visas pielāgotās funkcijas, paroles un iestatījumus.

Ja jūsu Unifi maršrutētājam nav atiestatīšanas pogas, varat to mīksti atiestatīt, atvienojot ierīci no sienas kontaktligzdas. Pirms maršrutētāja pievienošanas atpakaļ, pagaidiet vismaz 30 sekundes.
Flush DNS kešatmiņa
Domēna nosaukumu sistēma (DNS) saglabā domēna ierakstus un IP adreses ātrākiem nākotnes pieprasījumiem, pārlūkojot internetu.
Ievadot tīmekļa adresi, jūsu pārlūkprogramma meklēs vietni no DNS ierakstiem, kas saglabāti datorā vietējā kešatmiņā, lai jūs varētu ātri atrast savu mērķtiecīgo vietni.
Tomēr vietējā kešatmiņā saglabātā informācija var veidoties un izraisīt savienojamības problēmas. Šī iemesla dēļ DNS kešatmiņas izskalošana ir būtiska, ja vēlaties atjaunot savu Unifi savienojumu.
Šeit ir soļi:
- Noklikšķiniet uz izvēlnes Sākt
- Ritiniet līdz Windows sistēmai un noklikšķiniet, lai izvērstu
- Ar peles labo pogu noklikšķiniet uz Komandu uzvednes un atlasiet Palaist kā administratoru
- Ierakstiet ipconfig/atlaidi un nospiediet Enter
- Ierakstiet ipconfig/atjaunot un nospiediet Enter
- Ierakstiet ipconfig/flushdns
- Nospiediet Enter
- Type Exit
- Atsāknējiet datoru
Kā atbrīvot/atjaunot IP adresi un izskalot DNS kešatmiņu
Konfigurējiet DNS servera adresi
Jūsu UNIFI maršrutētājs izmanto DNS servera adresi, ko nodrošina jūsu interneta pakalpojumu sniedzējs. Tomēr DNS servera kvalitāte var būt nezināma.
Labā ziņa ir tā, ka jūs varat konfigurēt servera adresi, lai garantētu ātrāku un drošāku interneta savienojumu. Vienkārši:
- Noklikšķiniet uz izvēlnes Sākt
- Dodieties uz iestatījumiem
- Noklikšķiniet uz tīkla interneta
- Noklikšķiniet uz Mainīt adaptera opcijas
- Ar peles labo pogu noklikšķiniet uz aktīvā interneta savienojuma
- Izvēlieties rekvizītus
- Atlasiet interneta protokola 4. versiju
- Noklikšķiniet uz pogas Properties
- Noklikšķiniet uz izmantot šīs DNS servera adreses
- Ievadiet 8.8.8.8 kā vēlamo DNS servera adresi
- Ievadiet 8.8.4.4 kā alternatīvo DNS servera adresi
Video apmācība - kā mainīt DNS serveri operētājsistēmā Windows 10
Mainiet IP adresi
Jūsu datoram nepieciešama unikāla IP adrese, lai piekļūtu tīmeklim. Tomēr IP konflikti var parādīties, ja jūsu mājas tīklā vairākas ierīces izmanto to pašu adresi. Tas savukārt var ietekmēt jūsu interneta savienojumu. Ja tas tā ir, jums jāmaina IP adrese.
Šeit ir soļi:
- Noklikšķiniet uz izvēlnes Sākt
- Ritiniet līdz Windows sistēmai un noklikšķiniet, lai izvērstu
- Ar peles labo pogu noklikšķiniet uz Komandu uzvednes un atlasiet Palaist kā administratoru
- Ierakstiet ipconfig/atlaidi un nospiediet Enter
- Ierakstiet ipconfig/atjaunot un nospiediet Enter
- Ievadiet izeju, lai izietu no komandu uzvednes
- Atsāknējiet datoru
Atjauniniet tīkla draiverus
Dažreiz korumpētu vai novecojušu tīkla vadītāju dēļ jūs, iespējams, nevarat izveidot savienojumu ar internetu. Kaut arī vairums operētājsistēmu nodrošina vispārīgus virzītājus tīkla adapteriem, jums, iespējams, būs jāatjaunina tos manuāli, lai nodrošinātu, ka jūsu ierīce ir atjaunināta ar jaunākajām sistēmas prasībām.
Pareizos tīkla draiverus varat lejupielādēt no vietnes Ražotāju vai, izmantojot trešās puses draivera atjauninājumu. Alternatīvi, jūs varat atinstalēt novecojušos draiverus un ļaut Windows automātiski atjaunināt tīkla draiverus, kad restartējat datoru.
Šeit ir darbības, lai atjauninātu tīkla draiverus:
- Ar peles labo pogu noklikšķiniet uz izvēlnes Sākt
- Atlasiet ierīces pārvaldnieku
- Ritiniet uz leju līdz tīkla adapteriem un paplašiniet to
- Ar peles labo pogu noklikšķiniet uz Wi-Fi adapteris
- Noklikšķiniet uz atinstalēt autovadītājus
- Restartējiet datoru un ļaujiet jaunajiem draiveriem automātiski instalēt
- Alternatīvi, jūs varat ar peles labo pogu noklikšķināt uz Wi-Fi adaptera un noklikšķināt uz Atjaunināt
Video apmācība - kā atjaunināt tīklu un Wi -Fi draiverus operētājsistēmā Windows 10
Atiestatīt tīkla iestatījumus
Papildus tīkla draiveru atjaunināšanai tīkla iestatījumu atiestatīšana var palīdzēt atjaunot jūsu UNIFI interneta savienojumu. Šis process visu atjaunos pēc noklusējuma iestatījumiem.
Visnozīmīgākā tīkla iestatījumu atiestatīšanas priekšrocība ir tā, ka tā izdzēš visas kļūdas, kas ietekmē jūsu savienojumu.
Šeit ir soļi:
- Noklikšķiniet uz izvēlnes Sākt
- Dodieties uz iestatījumiem
- Dodieties uz tīkla internetu
- Noklikšķiniet uz Statusa
- Noklikšķiniet uz pogas Tīkla atiestatīšana
- Noklikšķiniet uz Atiestatīt tūlīt, lai apstiprinātu
- Noklikšķiniet uz Jā, lai apstiprinātu izmaiņas
Pārbaudiet attālumu no Wi-Fi maršrutētāja
Ja jūsu UNIFI ir savienots, bet jūs nevarat piekļūt internetam, apsveriet iespēju pārbaudīt attālumu starp savu Wi-Fi maršrutētāju un ierīcēm . Kaut arī lielākajai daļai Wi-Fi maršrutētāju ir tāls diapazons, maršrutētāja atrašanās vieta ir nozīmīga, ciktāl tas attiecas uz signāla pārraidi.
Pārliecinieties, ka maršrutētāju novietojat centrāli, lai garantētu spēcīgu signālu un noņemtu visus obstrukciju starp maršrutētāju un ierīci. Jums, iespējams, būs jāinstalē Wi-Fi paplašinātājs, ja jums ir izaicinājumi ar savu Wi-Fi signāla izturību .
Nomainiet Ethernet kabeli
Ethernet kabeļi sastāv no sīkiem vadiem, kas pārraida datus no maršrutētāja uz jūsu datoru. Jebkurš kabeļu bojājums var ietekmēt jūsu interneta savienojumu.
Pārbaudiet Ethernet kabeļa līkumu un visus fiziskos bojājumus. Jūs varat pārbaudīt kabeli, izmantojot Ethernet kabeļa testeri vai milimetru. Ja pamanāt kaut ko aizdomīgu, apsveriet kabeļa aizstāšanu ar funkcionējošu un pārliecinieties, vai tas kaut ko mainīs.
Pārbaudiet ISP statusu
Dažreiz jūsu UNIFI, iespējams, nedarbojas pakalpojumu pārtraukumu dēļ jūsu reģionā. Uzziniet no sava ISP, vai ir plānots pārtraukums un kad viņi šo problēmu novērsīs. Jūsu ISP vajadzētu būt iespējai sniegt jums sīkāku informāciju par interneta savienojuma statusu.
Varat arī pārbaudīt savu interneta statusu, apmeklējot Unifi maršrutētāju tīmekļa pārvaldības lapu. Šeit ir soļi
- Pievienojiet maršrutētāju ar modemu
- Pievienojiet datoru maršrutētājam
- Piesakieties maršrutētāja tīmekļa pārvaldības lapā
- Dodieties uz progresu
- Noklikšķiniet uz statusa, lai pārbaudītu savu interneta statusu
Atspējot pretvīrusu programmatūru
Jūsu Unifi interneta savienojums, iespējams, nedarbojas vīrusu un spiegprogrammatūras dēļ. Un otrādi, jūsu tīkls, iespējams, nedarbojas trešās puses ugunsmūra vai pretvīrusu programmas dēļ.
Sāciet, skenējot datoru vīrusiem un spiegprogrammatūrai. Pēc tam atinstalējiet visus trešo personu ugunsmūri un atspējojiet jebkuru pretvīrusu programmatūru, lai labotu savienojuma problēmas.
Jaunināt savu aprīkojumu
Ja esat izmēģinājis visas iepriekšminētās darbības un šķiet, ka nekas nedarbojas, apsveriet iespēju uzlabot ierīci . Vecais un novecojis aprīkojums, iespējams, nav savietojams ar jaunākajiem bezvadu standartiem, pēc tam radot savienojuma problēmas .
Varat arī atjaunināt maršrutētāju programmaparatūru un bezvadu adapteru vadītājus, lai atrisinātu savienojuma problēmas.
Secinājums
Kā redzat, interneta problēmu novēršanai nav jābūt grūtībām. Lai atjaunotu savienojumu, jums nav jāizmēģina tikai kāds no iepriekš pierādītajiem labojumiem. Paziņojiet mums, kas jums izdevās komentāru sadaļā.
