A Unifi é um provedor de Internet líder, conhecido por seus equipamentos de rede de ponta e soluções de gerenciamento de rede sem fio. No entanto, isso não significa que seu equipamento seja impecável.
Você pode conectar seu dispositivo corretamente, mas ainda não consegue acessar a Internet. Felizmente, a fixação e a solução de problemas desse problema é rápida e fácil. Você só precisa:
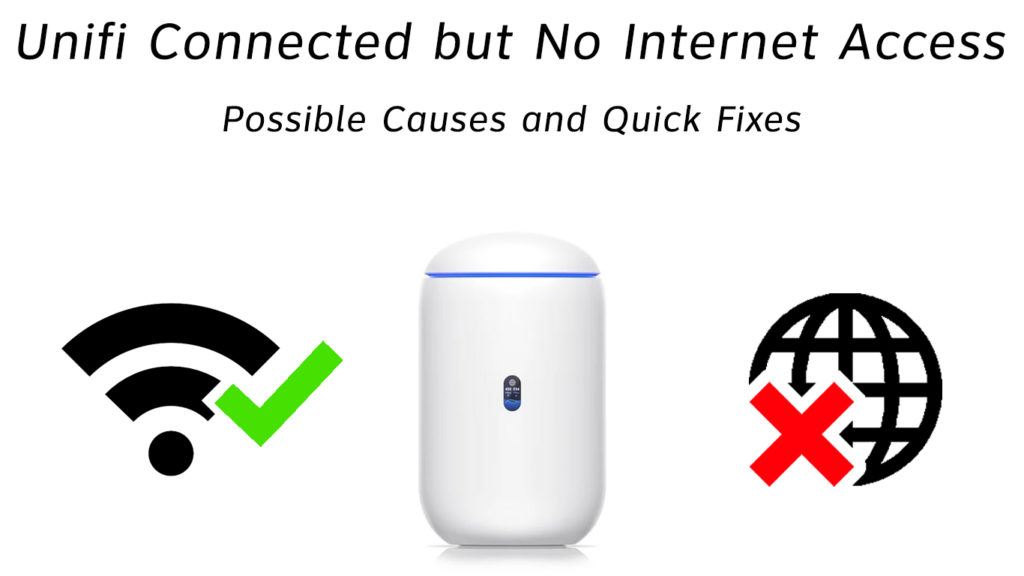
Redefinir o roteador ou modem unifi
A redefinição do seu roteador ou modem é uma das maneiras mais rápidas de corrigir problemas de conexão com a Internet.
Os roteadores Unifi vêm equipados com um botão de redefinição que você pode usar para restaurar o dispositivo em suas configurações originais. Você só precisa pressionar e segurar o botão por alguns segundos. Uma redefinição também apagará todos os recursos, senhas e configurações personalizados.

Se o seu roteador Unifi não tiver um botão de redefinição, você poderá reiniciá -lo, desconectando o dispositivo da tomada de parede. Aguarde pelo menos 30 segundos antes de conectar o roteador de volta.
Cache DNS descarregado
O sistema de nome de domínio (DNS) armazena registros de domínio e endereços IP para solicitações futuras mais rápidas ao navegar na Internet.
Quando você insere um endereço da Web, seu navegador procurará o site a partir dos registros DNS armazenados no cache local do seu PCS para encontrar seu site segmentado rapidamente.
No entanto, as informações armazenadas no cache local podem aumentar e causar problemas de conectividade. Por esse motivo, a descarga do cache do DNS é essencial se você deseja restaurar sua conexão unifi.
Aqui estão as etapas:
- Clique no menu Iniciar
- Role para o sistema Windows e clique para expandir
- Clique com o botão direito do clique com o botão direito do mouse e selecione Run como administrador
- Digite ipconfig/libere e pressione Enter
- Digite ipconfig/renovar e pressione Enter
- Digite ipconfig/flushdns
- pressione Enter
- Tipo de saída
- Reinicie o computador
Como liberar/renovar o endereço IP e descarregar o cache DNS
Configurar endereço do servidor DNS
Seu roteador Unifi usa o endereço do servidor DNS fornecido pelo seu provedor de serviços de Internet. No entanto, a qualidade do servidor DNS pode ser desconhecida.
A boa notícia é que você pode configurar o endereço do servidor para garantir uma conectividade mais rápida e segura da Internet. Simplesmente:
- Clique no menu Iniciar
- Vá para as configurações
- Clique em Internet em rede
- Clique em Alterar opções de adaptador
- Clique com o botão direito do mouse em sua conexão de Internet ativa
- Escolha propriedades
- Selecione Internet Protocol Versão 4
- Clique no botão Propriedades
- Clique em usar os seguintes endereços do servidor DNS
- Digite 8.8.8.8 como o endereço do servidor DNS preferido
- Digite 8.8.4.4 como o endereço do servidor DNS alternativo
Tutorial em vídeo - Como alterar o servidor DNS no Windows 10
Alterar o endereço IP
Seu PC requer um endereço IP exclusivo para acessar a Web. No entanto, os conflitos de IP podem aparecer se vários dispositivos em sua rede doméstica estiverem usando o mesmo endereço. Isso pode, por sua vez, afetar sua conexão com a Internet. Se for esse o caso, você precisa alterar seu endereço IP.
Aqui estão as etapas:
- Clique no menu Iniciar
- Role para o sistema Windows e clique para expandir
- Clique com o botão direito do clique com o botão direito do mouse e selecione Run como administrador
- Digite ipconfig/libere e pressione Enter
- Digite ipconfig/renovar e pressione Enter
- Digite saída para sair do prompt de comando
- Reinicie seu PC
Atualize os drivers de rede
Às vezes, você pode não ser capaz de se conectar à Internet por causa de drivers de rede corruptos ou desatualizados. Embora a maioria dos sistemas operacionais forneça drivers genéricos para adaptadores de rede, pode ser necessário atualizá -los manualmente para garantir que seu dispositivo esteja atualizado com os requisitos mais recentes do sistema.
Você pode baixar os drivers de rede corretos do site dos fabricantes ou usando uma atualização de driver de terceiros. Como alternativa, você pode desinstalar os drivers desatualizados e deixar o Windows atualizar automaticamente os drivers de rede ao reiniciar o computador.
Aqui estão as etapas para atualizar os drivers de rede:
- Clique com o botão direito do mouse no menu Iniciar
- Selecione Gerenciador de dispositivos
- Role para baixo para adaptadores de rede e expandi -lo
- Clique com o botão direito do mouse no adaptador Wi-Fi
- Clique em desinstalar drivers
- Reinicie seu PC e permita que os novos drivers instalem automaticamente
- Como alternativa, você pode clicar com o botão direito do mouse no adaptador Wi-Fi e clicar em Atualizar
Tutorial em vídeo - Como atualizar os drivers de rede e Wi -Fi no Windows 10
Redefinir Ajustes de Rede
Além de atualizar os drivers de rede, a redefinição de configurações de rede pode ajudar a restaurar sua conexão com a Internet da Unifi. Esse processo restabelecerá tudo de volta às configurações padrão.
A vantagem mais significativa de redefinir as configurações de rede é que ele apaga todos os bugs que afetam sua conexão.
Aqui estão as etapas:
- Clique no menu Iniciar
- Vá para as configurações
- Vá para a Internet de rede
- Clique em Status
- Clique no botão de redefinição da rede
- Clique em Redefinir agora para confirmar
- Clique em Sim para confirmar as alterações
Verifique a distância do roteador Wi-Fi
Se o seu Unifi estiver conectado, mas você não pode acessar a Internet, considere verificar a distância entre o seu roteador e dispositivos Wi-Fi . Embora a maioria dos roteadores Wi-Fi tenha um longo alcance, a localização do roteador é importante no que diz respeito à transmissão de sinal.
Certifique -se de colocar o roteador centralmente para garantir um sinal forte e remover qualquer obstrução entre o roteador e o seu dispositivo. Pode ser necessário instalar um extensor Wi-Fi se tiver desafios com a força do sinal Wi-Fi .
Substitua o cabo Ethernet
Os cabos Ethernet consistem em pequenos fios que transmitem dados do roteador para o seu PC. Qualquer forma de dano aos cabos pode afetar sua conexão com a Internet.
Verifique seu cabo Ethernet para dobrar e qualquer dano físico. Você pode testar seu cabo usando um testador de cabo Ethernet ou milímetro. Se você notar algo suspeito, considere substituir o cabo por um funcionando e veja se ele fará a diferença.
Verifique o status do ISP
Às vezes, seu unifi pode não funcionar devido a interrupções no serviço em sua área. Descubra pelo seu ISP se houver uma interrupção programada e quando eles corrigirão o problema. Seu ISP deve estar em posição de fornecer mais detalhes sobre o seu status de conexão com a Internet.
Você também pode verificar o status da sua Internet visitando sua página de gerenciamento da web do UNIFI Routers. Aqui estão os passos
- Conecte seu roteador ao modem
- Conecte seu PC ao seu roteador
- Faça login na página de gerenciamento da web do roteador
- Vá para avançado
- Clique no status para verificar o status da sua Internet
Desative o software antivírus
Sua conexão com a Internet da Unifi pode não estar funcionando por causa de vírus e spyware. Por outro lado, sua rede pode não funcionar por causa de um firewall de terceiros ou um programa antivírus.
Comece digitalizando seu PC em busca de vírus e spyware. Em seguida, desinstale todos os firewalls de terceiros e desative qualquer software antivírus para corrigir problemas de conexão.
Atualize seu equipamento
Se você tentou todas as etapas acima e nada parece funcionar, considere a atualização do seu dispositivo . Equipamentos antigos e desatualizados podem não ser compatíveis com os mais recentes padrões sem fio, causando posteriormente problemas de conexão .
Você também pode atualizar o firmware do roteador e os drivers de adaptadores sem fio para resolver problemas de conexão.
Conclusão
Como você pode ver, corrigir problemas na Internet não precisa ser um aborrecimento. Você só precisa experimentar qualquer uma das correções acima comprovadas para restaurar sua conexão dentro de pouco tempo. Deixe -nos saber o que funcionou para você na seção de comentários.
